iPhoneだった状況でもおかしくないほどです。そのため、iPhoneの間のデータ共有は重要な問題になっています。例えば、音楽を購入する場合、家族全員はまだ同じの曲を個別に購入すれば、とてももったいないことです。家族メンバーは同じiPhone同士なのに、複数台のiPhoneの音楽共有はできませんか?
その望みを満足するために、アップルはファミリー共有機能をiTunesに追加しました。本機能を利用すれば、6人までiTunesから購入した音楽などのコンテンツを簡単に共有することができ、これでユーザーは音楽を共有したくてもAppleのアカウントを共有する必要はありません。
しかし、ファミリー共有機能は家族と人数の制限がありますね。ファミリーメンバー以外の人とデータを共有したければどうすればいいでしょうか。この問題を解決するために、本記事はiPhoneのプレイリスト・音楽共有の参考として、AirDropと「FonePaw iOS転送 (opens new window)」でiOSデバイス間のプレイリスト・音楽を送る方法を紹介します。手軽にiPhoneで曲を楽しみにしましょう!
AirDrop経由でiPhone音楽のプレイリストを共有
AirDropを通じては、近距離の相手にWi-FiやBluetoothで高速に写真などのファイルを簡単に送信できます。AirDrop共有の仕組みと言えば、Bluetoothのファイル転送と似ていますが、転送後に適切なアプリを使って処理する部分までカバーしているのが特徴です。iOSデバイスのユーザーは近くの人と写真、またはプレイリストを共有したい場合、「AirDrop」はおすすめします。
ステップ1、iPhoneなどのiOSデバイスの画面で、下から上へスワイプすることで、「コントロールセンター」 を呼び出します。
ステップ2、「コントロールセンター」でのWi-FiとBluetoothはオンにするべきです。オンにしているかどうか確認してください。
ステップ3、iOS11までのバージョンは、直接「コントロールセンター」でのAirDropをタップして、検出範囲の設定をして、「全員」や「連絡先のみ」を選びます。
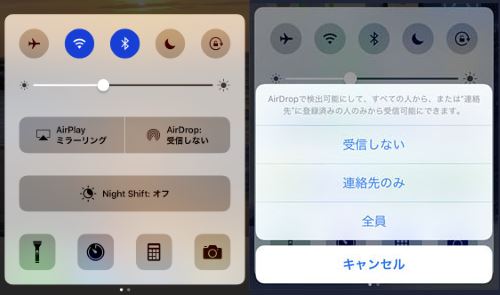
注意:iOS11以降、AirDropはコントロールセンターに表示されないから、「どこにある?」と聞く人もいます。皆様は左上のアイコンを長押すだけで、AirDropを見つけることができます。
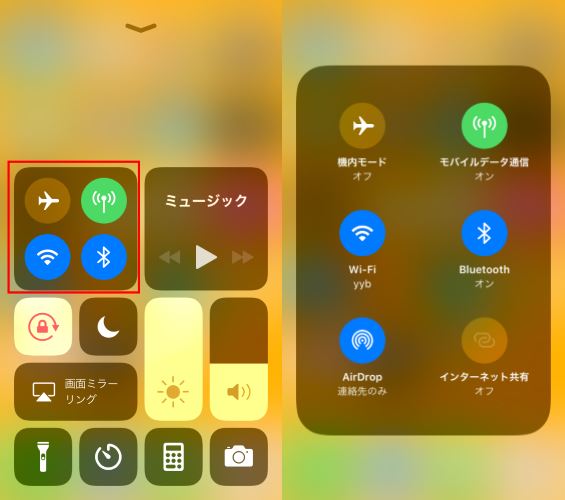
それをタップして、検出範囲の設定をしましょう。
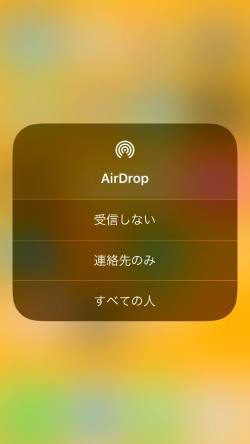
ステップ4、共有したい音楽のプレイリストを選びます。プレイリストの右側の「…」をタップして、表示された「プレイリストを共有…」を押します。
ステップ5、相手はAirDropに検出されたらここで表示されます。相手のAirDropアイコンをタップして音楽プレイリストを送信することができます。
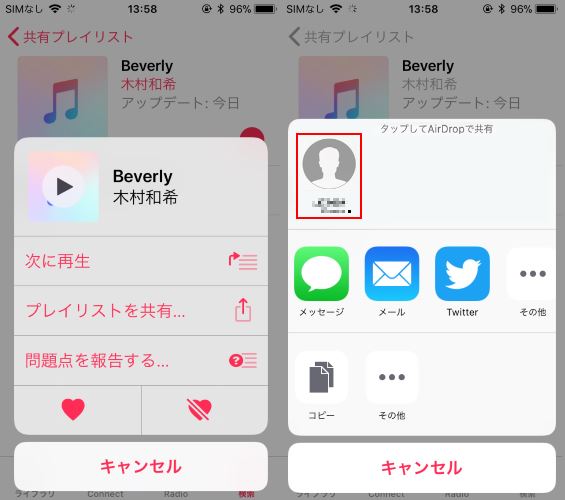
注意:AirDropで共有されたのは音楽のプレイリストだけで、音楽ファイルを送信することではありません。AirDropは音楽ファイルを送信することができません。
ユーザーは音楽ファイルを相手と共有したい場合、次の紹介する専門的なiOS転送ツール「FonePaw iOS転送」がおすすめです。
「FonePaw iOS転送」でiPhoneの音楽を共有
「FonePaw iOS転送」はWindowsとMacのバージョンがあり、iPhoneとパソコン、またはほかのiOSデバイスとの音楽共有に対応するツールです。本ソフトを通じて、ユーザーは2台のiOSデバイス(iPhone、iPad、iPod touch)の間の音楽共有が可能になり、最大5台のApple製品の間で、音楽を共有することができます。音楽だけではなく、自分の端末の個別の写真やビデオなどのデータをPCやほかのiOSデバイスと共有したい場合にも役立ちます。
ステップ1.iPhoneをパソコンに繋ぐ
まずは「FonePaw iOS転送」というソフトをPCにダウンロードしてインストールしてください。次には、2台のiPhoneをケーブル経由でパソコンに繋ぎ、「FonePaw iOS転送」を実行します。

ステップ2.iPhoneの音楽をPC経由で共有
これからiPhoneとiPadの音楽を共有する方法を例としてソフトの使い方を説明します。iPhoneとiPadをUSBケーブルでPCにつなぎ、そして、「FonePaw iOS転送」を開いてください。
次に、左側のiPhoneの「メディア」や「プレイリスト」をクリックしましょう。これでユーザーはiPhoneにある音楽をプレビューできて、そして共有したい音楽を選択できます。最後に、上部の「エクスポート」を押して、そして表示された「iPad
Air」をクリックすれば、選定したiPhoneの音楽が目標先のiPad Airへ転送を始めます。
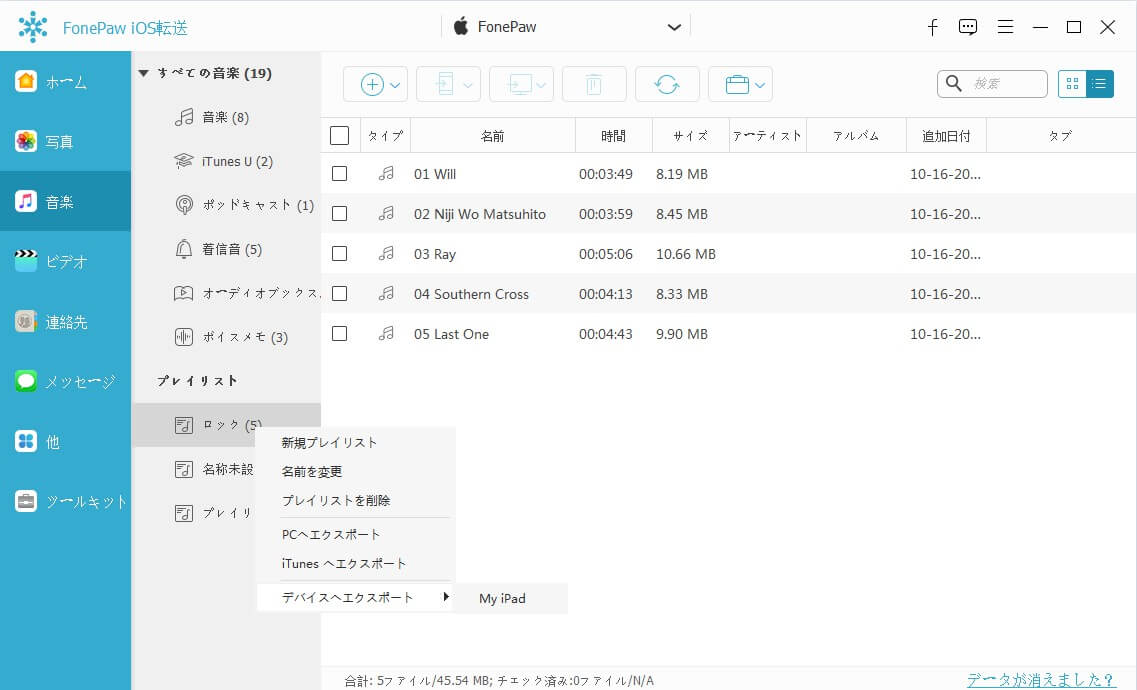
# iPadの音楽共有も可能
以上はAirDropと「FonePaw iOS転送」を使って、iPhoneのプレイリストや音楽を共有する方法です。もちろん、iPadのプレイリストと音楽もこれでほかのデバイスに転送できます。iPhoneやほかのiOSデバイスにAirDropを使ってiPadの音楽プレイリストを共有 (opens new window)できるし、パソコンやiOSデバイスに「FonePaw iOS転送」で直接にiPadの音楽を共有することも可能です。自分の端末にあるプレイリスト・音楽ファイルを管理したいなら、様々な転送ツールを活用しましょう。













