Windows 10のSFC(システムファイルチェッカー)機能を利用すれば、Windwos 10の紛失・破損したシステムファイルをスキャンして修復することができます。しかし、パソコンの調子によって、たまにも「sfc /scannow」機能が起動しなくてエラーメッセージが表示される場合があります。
ここでは「sfc /scannow」を利用するやり方と、「sfc /scannow」を実行する場合、エラーメッセージが表示される時の対処法について紹介し、「sfc /scannow」でシステムファイルを修復できない時の対策について説明します。
一、Windows 7/8/10で「sfc /scannow」機能を使用してシステムファイルを修復
ステップ1、「sfc /scannow」機能を起動するには、「cmd.exe」を管理者として起動しておく必要があります。検索欄に「cmd」を入力して、或いは「C:\Windows\System32」にアクセスして「cmd.exe」を見つけてください。
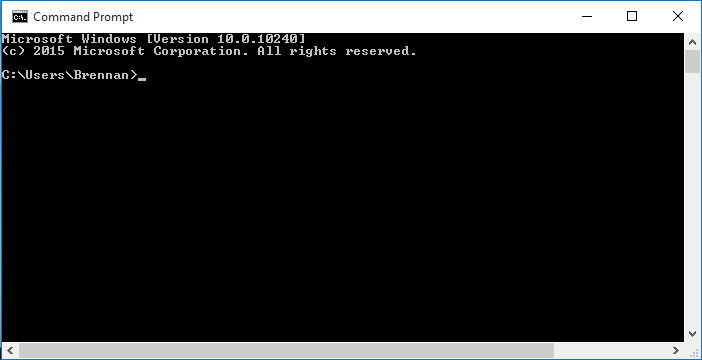
ステップ2、これでコマンドプロンプト(Command prompt)が表示されます。「sfc /scannow」を入力してから、「Enter」キーをクリックします。
ステップ3、次にはシステム スキャンを開始し、システムスキャンの検証フェーズも開始します。少し時間がかかりますが、検証が100%完了すると、スキャン結果によって様々なメッセージが表示されます。
二、Windows 7/8/10の「sfc /scannow」機能て表示されるメッセージ
次には100%検証した後のメッセージについてそれぞれ紹介します。
1、「Windows リソース保護は、整合性違反を検出しませんでした。」
お使いのパソコンでは紛失・破損したシステムファイルが見つからないという意味です。
2、「Windows リソース保護により、破損したファイルが見つかりましたが、それらは正常に修復されました。詳細は「…(ログ記録ファイル)」に含まれています。」
パソコンでの紛失・破損したシステムファイルが検出されて修復されたという意味です。
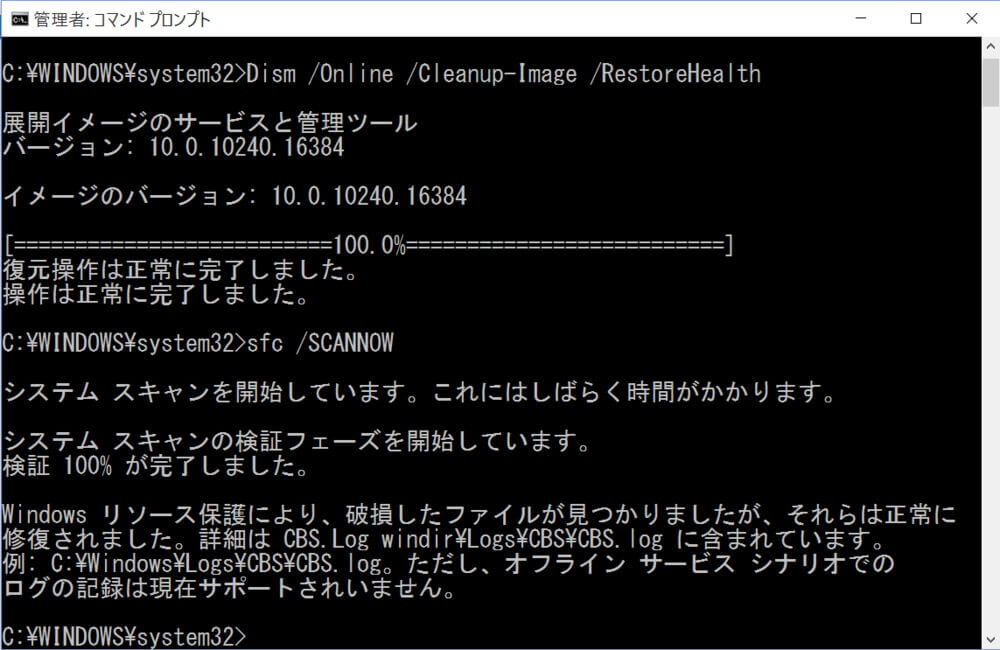
3、「Windows リソース保護により、破損したファイルが見つかりましたが、それらの一部は修復されませんでした。」
エラーメッセージその一、Windowsでは紛失・破損したシステムファイルを見つけましたが、一部のシステムファイルの修復が失敗しました。
4、「Windowsリソース保護は、修復サービスを開始できませんでした」
エラーメッセージその二、「Windows Modules Installer(TrustedInstaller)」サービスが無効にされた場合に表示されるメッセージです。
5、「保留中のシステムの修復があり、完了するには再起動が必要です。」
エラーメッセージその三、メッセージの通りに再起動しても「sfc /scannow」が実行できない可能性が高い。
6、「Windowsリソース保護は要求された操作を実行できませんでした」
エラーメッセージその四、「sfc /scannow」でのスキャンと修復はエラー発生で実行できなくなります。
三、「sfc /scannow」でWindowsシステムファイルを修復できない時の対策
上の四つのエラーメッセージが表示されて、お使いのパソコンが「sfc /scannow」で修復できない場合、次の対処法を試してください。
# 1、「sfc /scannow」の代替ツールを利用する
「sfc /scannow」ではシステムを修復できない場合、他のソフトを利用して、パソコンの紛失したシステムファイルを復旧することをおすすめします。ここでは例として専門的なデータ復元ソフト 「FonePaw データ復元 (opens new window)」 で紛失したシステムファイルを検出して取り戻すやり方を紹介します。
ステップ1、まずは「FonePaw データ復元」をWindowsにインストールしてください。そしてソフトを起動して、メイン画面でスキャンしたいディスクと復元したいファイルを選びます。Windowsのシステムファイルをスキャンしたい場合にはドライブCを選んでください。選択が完了すると、「スキャン」を押します。

ステップ2、これでドライブのファイルがスキャンされて、検出されたファイルは種類ごとにプレビューできます。その中から復元したいファイルを見つけると、ファイルにチェックを入れてから、「リカバリー」を押してください。
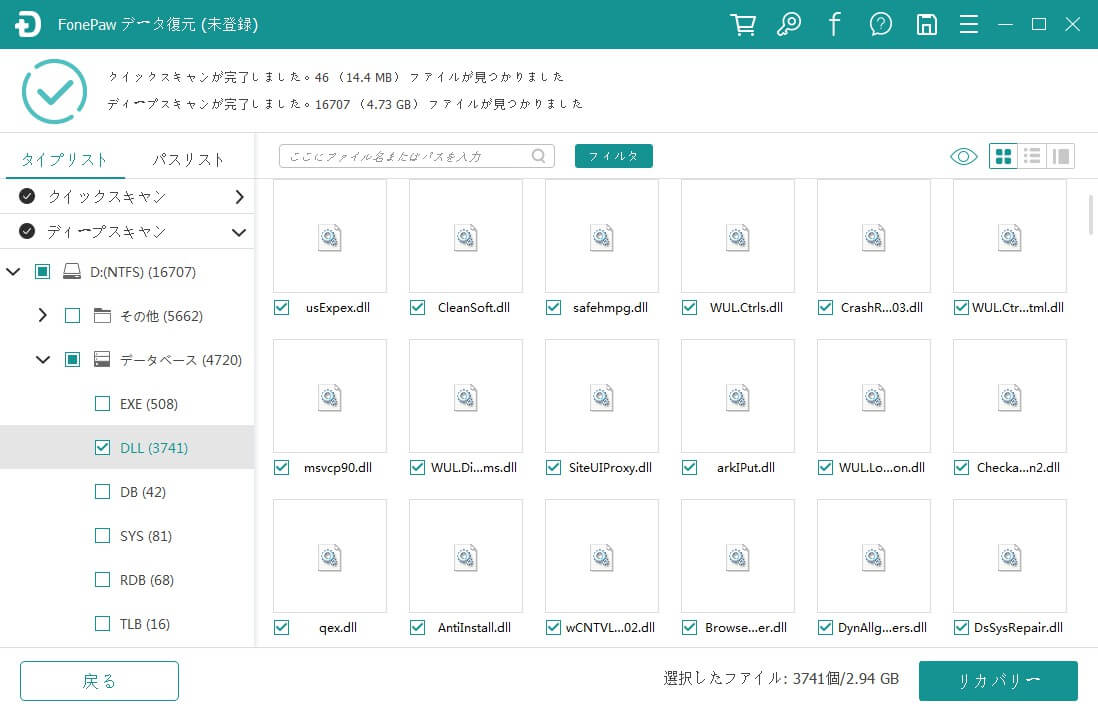
ステップ3、最後には保存先を決めて「OK」を押してください。選定されたデータが指定した場所に復旧されます。

もし「FonePaw データ復元」でもシステムファイルを修復できなかったら、次の対処法を通じて、「sfc /scannow」の修復できない問題を解決してみてください。
# 2、セーフモードでWindowsを起動
Windows 7: PCを起動する時、Windowsログが表示される前にF8キーを何度も繰り返してクリックします。そして表示された「詳細ブートオプション」画面でセーブモードを選択します。
Windows 10: Windowsのセーフモードになってから、再び上記の操作に従って「cmd.exe」を管理者として実行して、「sfc /scannow」機能を利用してみてください。
# 3、chkdskコマンドを実行
CHKDSKについて: 【実用】WindowsのChkdsk(チェックディスク)機能について (opens new window)
ステップ1、上記の通りに「cmd.exe」を管理者として起動してから、「chkdsk C: /r」を入力して、「Enter」キーをクリックします。
ステップ2、「ボリュームが別のプロセスで使用されているため、CHKDSK を実行できません。次回のシステム再起動時に、このボリュームのチェックをスケジュールしますか (Y/N)? 」が表示されます。ここでは「Y」を入力して「Enter」キーを押します。
ステップ3、これでパソコンを再起動するとエラー修復になります。次には、もう一度「sfc /scannow」を実行してみてください。
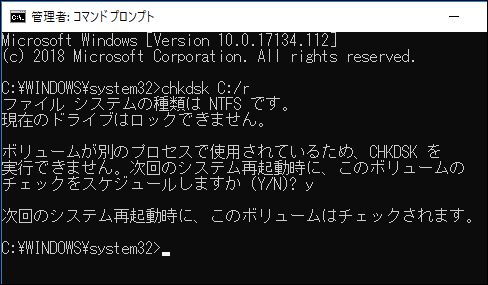
# 4、サービス「Windows Modules Installer」設定を変更
ステップ1、「Windows」キーと「R」キーをクリックして、「ファイル名を指定して実行」で「services.msc」を入力して「OK」を押してください。これで「サービス」画面に入ります。
ステップ2、「サービス(ローカル)」リストから「Windows Modules Installer」を見つけてください。それをダブルクリックすればプロパティ画面に入ります。
ステップ3、「スタートアップの種類」を「手動」に設定して「OK」をクリックしてください。
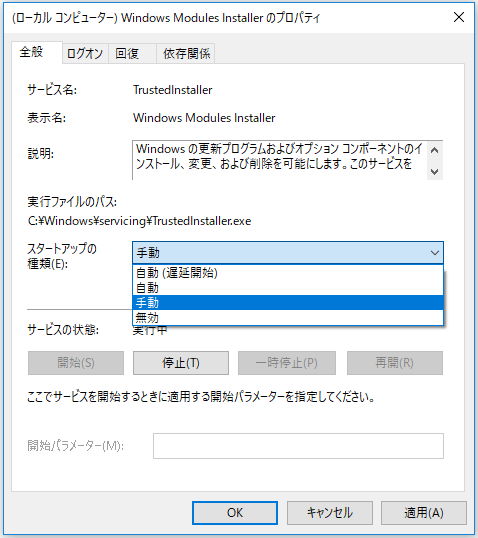
ステップ4、その後、上記の操作に従って、「cmd.exe」を管理者として実行して、コマンドプロンプト画面に次の文字を入力して、「Enter」キーを押してください。
sc config trustedinstaller start= demand
net start trustedinstaller
ステップ5、パソコンを再起動して、もう一度「sfc /scannow」を実行してみます。
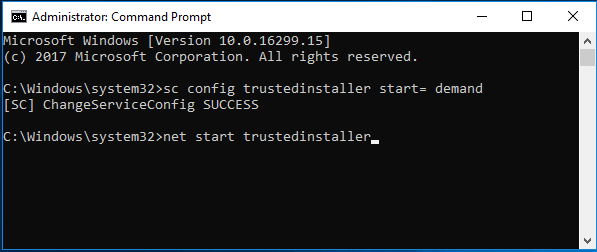
以上は「sfc /scannow」でWindowsのシステムファイルを修復できない時の対処法です。ぜひ参考にしてください。お役に立てれば幸いです。













