よく使うFirefoxのブックマークマークは突然いなくなった、削除などの操作一切していないのに...実際、Firefoxのブックマークも一つのファイルの形式で保存されます。ブックマークが紛失した場合、データが上書きされる前にすぐ「FonePaw データ復元」を使うと、復元の可能性が高い。時間が経過したら成功率がどんどん低くなるので、今すぐ試してください。
ブラウザを使ってネットサイトを閲覧していく上に、「お気に入りを間違って消してしまった」「ブラウザを更新/リフレッシュしたらデータがなくなった」などの問題が起きることはあるのではないでしょうか。
本記事は、そういった問題が起きた時、ファイアフォックスのボックスマークに対する対処方法について紹介していきます。
「FonePaw データ復元」でFirefoxのブックマークを復元する
データが完全にいなくなった状況なら、復元ソフトを使って、bookmarkbackupsファイル、あるいは以前作成したJSONやHTMLファイルを復元してみるのはおすすめです。利用する復元ソフトは「FonePaw データ復元」 (opens new window)となります。
ステップ1、「FonePaw データ復元」 を起動します。ファイルタイプに 「その他」 を選択して、ドライブをCドライブにします。設定完了の後、「スキャン」をクリックしてください。
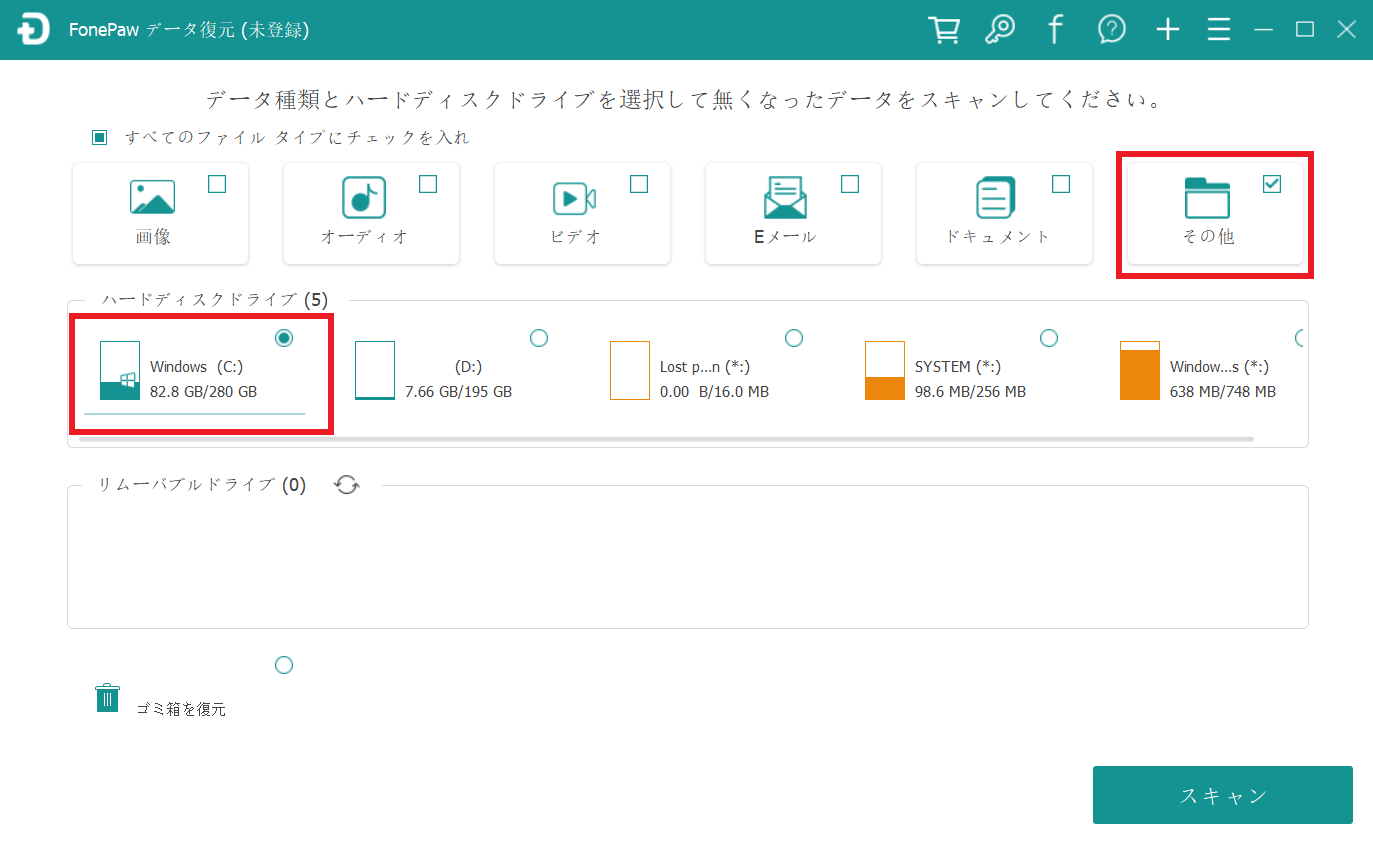
ステップ2、「スキャンをクリックしてスキャンさせます。検出できない場合はディープスキャンで再度試してください。ディープスキャンは時間がかかりますので、少々お待ちください。
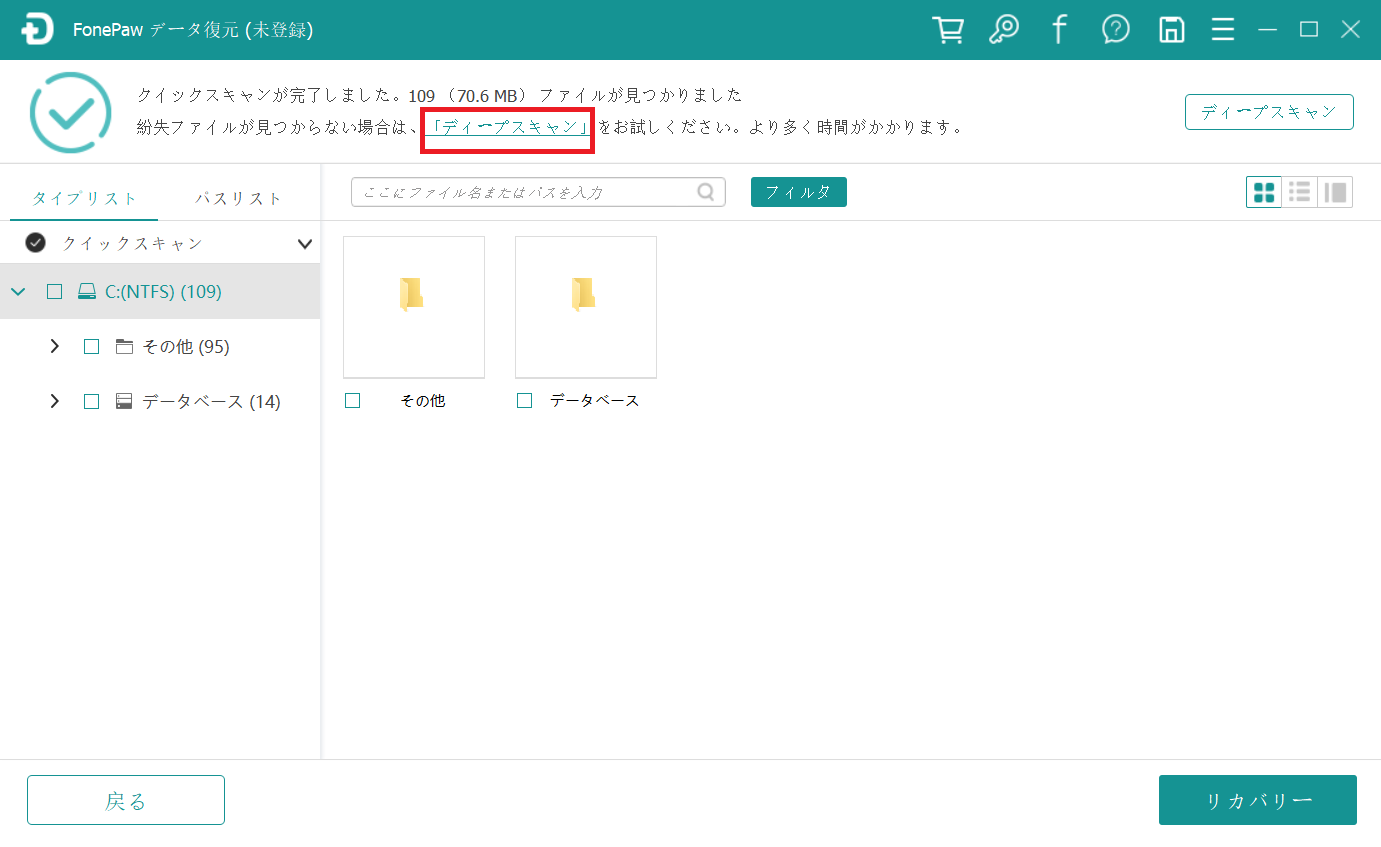
ステップ3、「検出されたbookmarkbackupsまたはJSON、HTMLブックマークのバックアップファイルを選択して、「リカバリー」 をクリックしたら、ブックマークは復元できました。
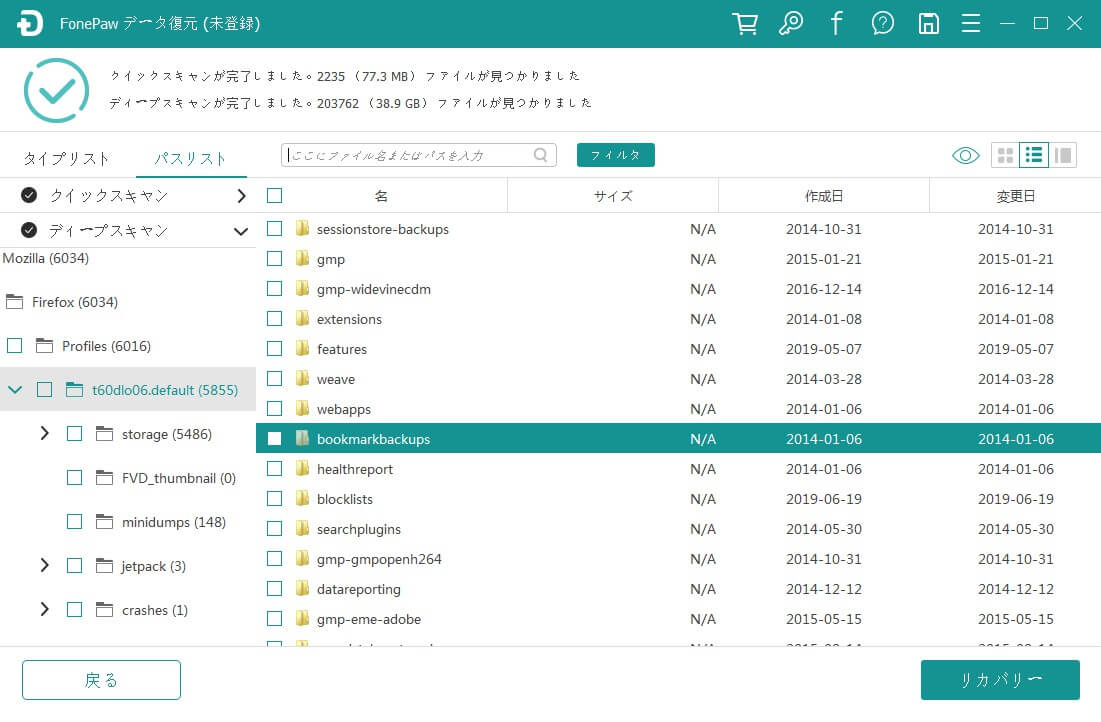
Firefox Syncでブックマークの自動バックアップを確認
FirefoxにはFirefox Syncという機能があります。Firefox Syncというのは、お使いのFirefoxのデータと設定 (タブ、ブックマーク(お気に入り)、履歴、パスワード、アドオン、個人設定など) をすべての端末で共有できる機能です。つまり、もしPCで間違ってブックマークを消したら、スマホでまだブックマークが消されていないデータを同期すれば、PC上でブックマークを戻すことができます。しかし、この機能は即時にユーザーの変更を保存するではなく、一定の時間が経過したらブックマークを一回実行します。なので、なくした状態で同期してしまえば、ブックマークを戻せません。
Firefoxでは毎日、ブックマークのバックアップを、最近15日分を自動的に保存しています。そのため、万が一ブックマークを間違って消しても、すぐに自動保存したデータから復元できます。その他に、手動でも好きなタイミングでマックブークのデータを保存することができます。
方法は以下の通りです。
PCローカルにブックマークをバックアップする方法
1. メニューにある 「ブックマーク」 をクリックしてから、「すべてのブックマークを表示」 をクリックします。
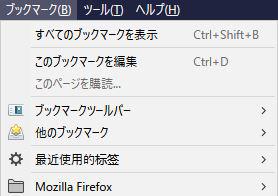
2. 履歴とブックマークの管理画面が表示されます。そこで 「インポートとバックアップ」 ボタンをクリックし、「バックアップ…」 を選択します。
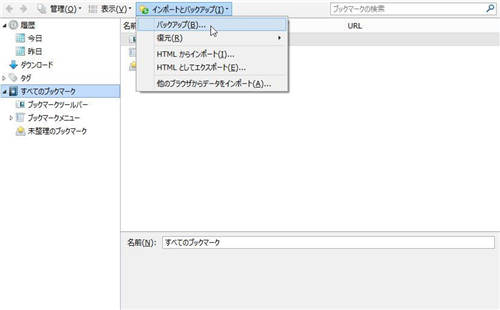
3. 保存するファイルはデフォルトで bookmarks-"日付".json と名付けられます。覚えやすいようにタイトルを入力したら、バックアップファイルに保存してください。
4.「保存」 ボタンをクリックすると、ブックマークの jsonファイルが保存されます。
また、「HTMLとしてエクスポート」 をクリックすれば、お気に入りをHTMLファイルとしてバックアップすることができます。
Firefox本体でブックマークを復元する
ブックマークの復元には、「JSONから復元する」 と 「HTMLから復元する」 と2つの方法があります。
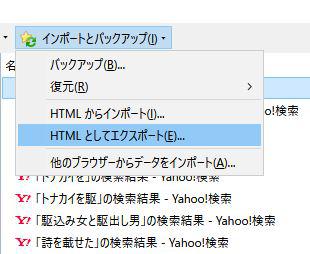
# JSONから復元する方法
さきほどの保存と同じ手順で、「インボートとバックアップ」 ボタンを開きます。そして、「復元」 をクリックします。
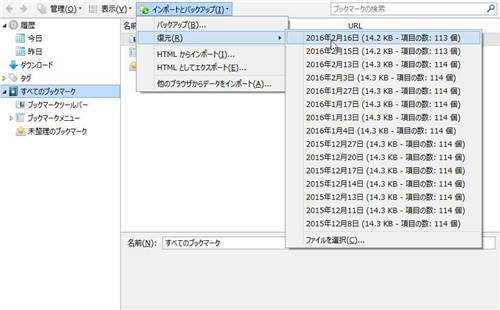
3. 上図のように、15日分のデータがあり、その中で復元したいバックアップの日付を選択します。
・
日付の項目は自動的にバックアップされたものです。
・「ファイルを選択…」 を選択すると、手動で保存したバックアップファイルを選択できます。
4. バックアップを選択し、「OK」 を押します。そしたらブックマークがバックアップファイルと置き換えられて復元されます。
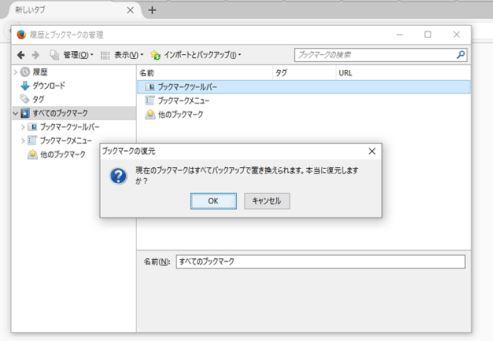
# HTMLから復元する方法
同じく、保存と同じ手順で、「インボートとバックアップ」 ボタンを開きます。
そして、「HTMLからインボート」 をクリックします。
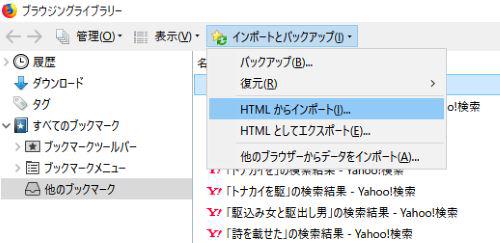
それから、以前に作成しておいたFirefoxのお気に入りのファイルを選択して、「開く」 とクリックします。
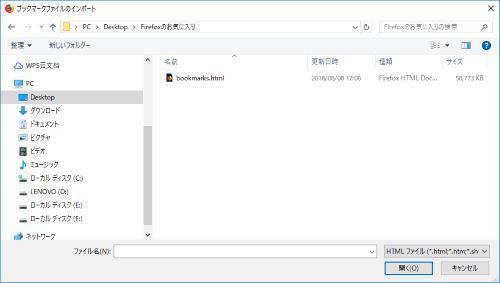
いずれにせよ、復元するには、前もって取っておいたバックアップのデータが必要なのです。新しい自動保存のデータにもないブックマークは、古いデータで復元しかないのですが、あまり古いと、復元しても最新までのデータが追いつけない恐れもあるので、こまめにバックアップしていきましょう。以前のブックマークデータも残っていない場合、やはり「FonePaw データ復元」 (opens new window)の利用をお勧めします。
Firefoxのブックマークの保存場所から復元する方法
最後に、もしPCが壊れてしまったら、ハードディスクにまだFirefoxのデータが残っている場合は、データを救出して、新しいPCに使えるのかもしれません。
その時、データの保存場所を知っておく必要があります。
C:\Users\ユーザー名\AppData\Roaming\Mozilla\Firefox\Profiles\xxxxxxx.default\bookmarkbackups
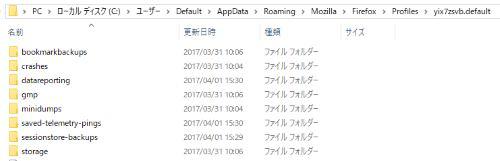
注: 上記の 「xxxxxxx」 は、ユーザーにより異なるランダムな英数字列です。また、「AppData」は隠しフォルダです。それを表示させるには、「スタートボタン」→「コントロールパネル」→「デスクトップのカスタマイズ」→「フォルダ オプション」→「表示」 タブ→「すべてのファイルとフォルダを表示する」 または 「隠しファイル、隠しフォルダー、および隠しドライブを表示する」 という順を踏んで行わなければなりません。
このフォルダーにはブックマークは定期的に自動で保存した 10 回分のバックアップが保管されています。それらのデータをコピーして、新しいパソコンに移せば、上記の 「JSONから復元する」 方法で、データを適応できます。
どうしてもバックアップが見けない場合、すぐ「FonePaw データ」を利用
確認してもバックアップが見つけない場合、紛失したデータが上書きされる前に復元する必要があります。ここでは、高速でデータを検索、復元、またプレビュー機能も搭載する「FonePaw データ復元」 (opens new window)をお勧めします。
以上が、Firefoxのブックマーク(お気に入り)を保存、復元する方法です。ブックマークが消えてからでは遅いので、さっそくバックアップした方がいいと思います。













