ハードディスクに大事なデータが保存されていますが、急に故障し、パソコンで認識しなかったり、データを読み込まなかったりすると、非常に厄介ですね。その時、HDDからデータ取り出す必要がありますが、どうすればよいでしょうか?この記事では、HDDの故障問題・原因、およびデータの救出方法ついて紹介します。
ハードディスク(HDD)は壊れた?
HDDが壊れた表現
HDDが壊れた場合、それを示す一般的な表現は次の通りです。
パソコンがHDDを認識せず、接続できません。また、データが読み込まれず、ファイルにアクセスできないことがあります。
異音が発生しています。例えば、クリック音、グラインド音、または高周波のピーピー音などが聞こえることがあります。
焦げたような臭いがします。HDDが焦げたような臭いを発する場合、電気的な故障が原因である可能性があります。これは、HDDの回路が焼けたり、コンポーネントが破損したりした場合に起こることがあります。
電源が入っても回転せず、正常に起動しません。
パソコンが起動する際に、HDDに関連するエラーメッセージが表示されます。
HDDをコンピュータに接続する際に、エラーメッセージが表示されます。
HDD可能的な故障原因
HDDの故障原因は、物理障害と論理障害の2つに大きく分けられます。物理障害とは、HDDが物理的に破損していることです。その原因としては、落下などの強い衝撃や経年劣化、静電気によるショート、水没、熱暴走などがあります。物理障害が発生した場合、内部のディスクや読み取りヘッドが損傷し、データの読み書きができなくなる可能性があります。
論理障害とは、HDD内部のデータやファイルシステムが破損している状態のことです。誤操作によるファイルやフォルダの削除、フォーマット、ウイルス感染、安全な取り外しを行わないことなどが原因で発生します。
壊れたHDDからデータを取り出す四つの方法を解説
ここで、データを救出する四つの方法と、それぞれ対応している場合を紹介します。
- 方法1.専門的なHDDデータ復元ソフトを使用する:HDDが深刻な物理的に損傷していない場合や、ファイルシステムのエラーによるデータ損失の場合に適しています。
- 方法2.OSに搭載されている機能でデータを復元する:単純なファイル削除や誤ってフォーマットされたなど軽度のデータトラブルの場合に適しています。
- 方法3.別のPCにハードディスクを繋いでデータを移行する:HDDが正常に機能しており、不具合の原因がハードディスク以外にある場合に適しています。
- 方法4.HDDのデータ復旧の専門業者に頼む:HDDが物理的に損傷しており、復元ソフトやOSの機能では解決できない場合に適しています。専門のデータ復旧業者は、高度なツールや技術を使用して、HDDからデータを取り出すことができます。
 ご注意:
ご注意:
- HDDが故障していても、データを取り出すことができる可能性があります。でも、以下の点に注意する必要があります。
- 電源のオン/オフや再起動を繰り返さないでください。HDDが故障している場合、電源のオン/オフや再起動を繰り返すと、データの損失や永久的な破損の可能性が高まります。故障が原因でHDDが読み取れなくなる場合もありますので、慎重に操作します。
- フォーマットしないでください。HDDにアクセスできない場合、フォーマットを促すメッセージが表示されることがありますが、フォーマットを行うと、データが完全に消去されてしまい、救出が困難になります。
- HDDを分解しないでください。 HDDを自分で分解しようとすると、内部部品やデータにさらなる損傷を与える可能性があります。HDDの分解は専門知識と専門機器が必要であり、素人が行うことはお勧めできません。データの復旧は専門家に依頼することが重要です。
「オススメ」方法1.専門的なHDDデータ復元ソフトを使用する
壊れたHDDからデータを救出するため、専用のHDDデータ復元ソフトに依頼することが考えられます。ここでは、最高な復元ソフトである「FonePawハードドライブ復元」をお勧めします。
「FonePawハードドライブ復元」は強力なHDDデータ復元ソフトであり、誤削除、フォーマット、物理的な損傷などさまざまな状況から紛失したHDDデータを復元できます。内蔵または外付けを問わずすべてのハードドライブにサポートし、1000以上のファイル形式を失わずに復元できます。数クリックしてHDDのデータを復元でき、専門知識や経験のない人でも簡単に行うことができます。失われたファイルの無料スキャンとプレビューを提供し、無料でスキャンし、高い成功率で復元することを実現できます。安全・安定な無料体験版を提供しますので、是非ダウンロードし試してみてください!
「FonePaw ハードドライブ復元」でデータを復元する手順は以下の通りです。
ステップ1、 「FonePaw ハードドライブ復元」をパソコンにダウンロードし、インストールしてください。ソフトを起動してから、メイン画面で復元したいファイルの種類にチェックを入れて、「ハードディスクドライブ」からHDDやパーティションを選択します。
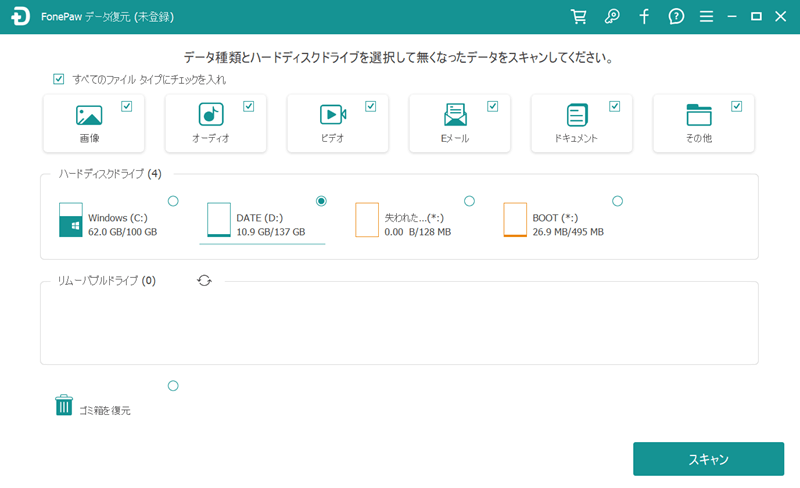
ステップ2、 「スキャン」をクリックし、ハードドライブをクイックまたはディープスキャンします。しばらくの間、保存していたデータをすべて検出します。ファイルは左の「タイプリスト」でフォーマットごとに分類されるので、目当てのファイルを見つけやすい。
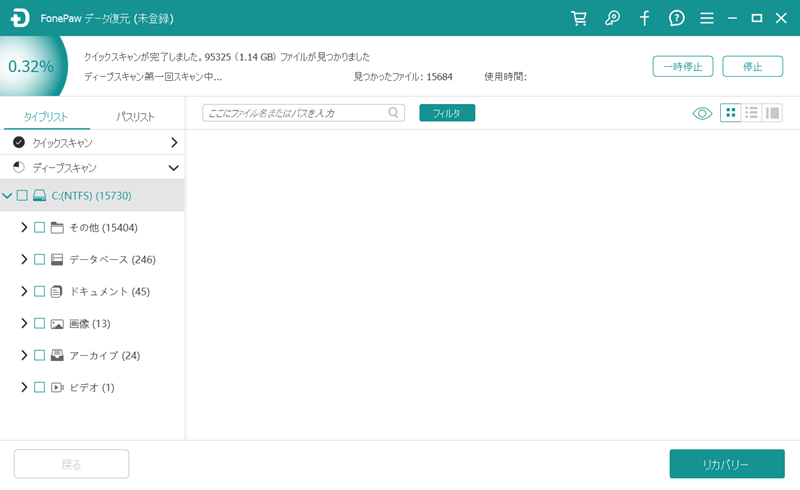
ステップ3、 ファイルをクリックすれば内容をプレビューできます。復元したいファイルを見つけたらチェックを入れて、保存先を選択した後、右下の「リカバリー」をクリックして復元を開始します。
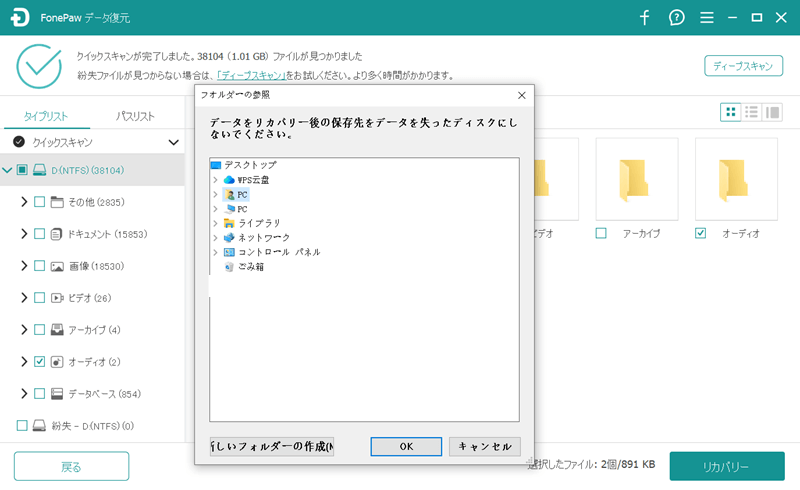
ステップ4、 復元が完了した後、「フォルダを開く」をクリックして保存先のフォルダを開いて、復元してきたデータを確認できます。
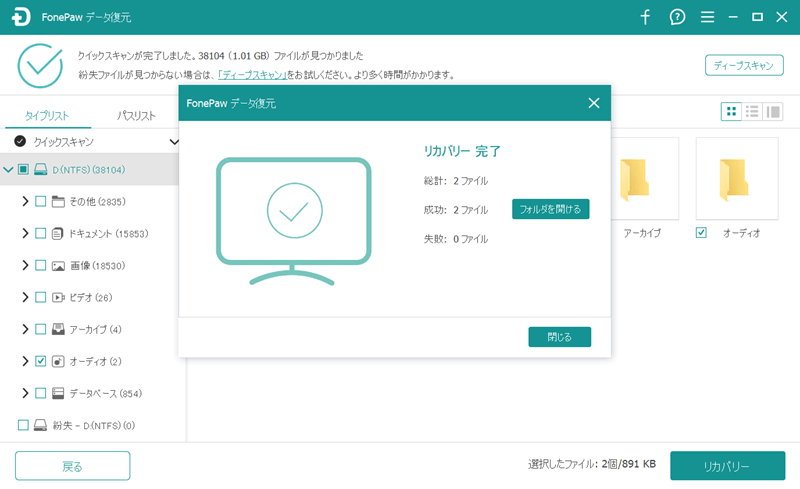
とても簡単でしょう!数ステップで紛失したデータを復元でき、効率的で成功率も高く、未経験者でも簡単に操作できます。ぜひダウンロードして、今すぐデータ復元しましょう!
方法2.OSに搭載されている機能でデータを復元する
パソコンには、HDDでシステムエラーや故障が発生しているか確認する機能が備わっています。HDDが故障しているか確認し、自分で復旧する方法をWindowsとMacを別々にして紹介します。復元の手順は以下の通りです。
- Windowsの場合
ステップ1、 「エクスプローラー」を開いて、「PC」を選択します。
ステップ2、 確認したいHDDを右クリックして「プロパティ」を選択します。
ステップ3、 「ツール」タブを開き、エラーチェック項目にある「チェック」を選択します。
ステップ4、 エラーがある場合は、表示に従ってHDDの修復を行います。
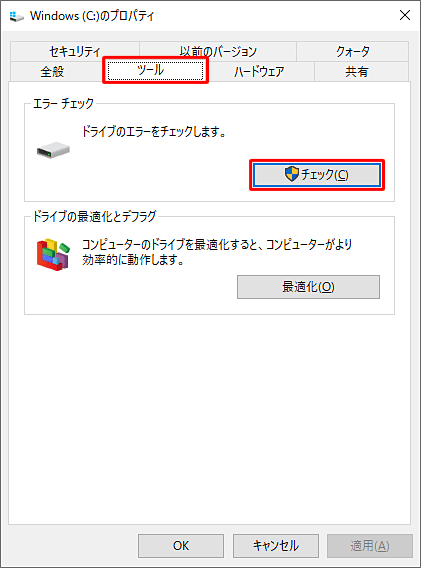
- Macの場合
ステップ1、 Finderから「ユーティリティ」を開きます。
ステップ2、 「ディスクユーティリティ」を開いて、診断したいHDDを選択します。
ステップ3、 画面上の「First Aid」を選択し、エラーチェックを実行します。
ステップ4、 「詳細を表示」をクリックすると、エラーチェックの詳細を確認できます。
OSに搭載されている機能によってHDDのエラーを自動で修復できますが、診断や修復できるのは軽度の論理障害に限られます。それに、状態の悪化につながる恐れがあるため、慎重に検討してください。
方法3.別のPCにハードディスクを繋いでデータを移行する
ハードディスク自体は破損していなく、パソコンは正常に起動しない場合、データを別のパソコンに移行してみることもできます。以下の手順で行います。
ステップ1、 パソコンの電源をOFFにして、ハードディスクを取り出します。
ステップ2、 取り出したハードディスクを新しいパソコンにUSBアダプタを使用して接続します。
ステップ3、 新しいパソコン上で必要なデータをコピーし、または移動します。
ただし、ハードディスク自体が破損している場合は、別のパソコンに接続してもデータを取り出しにくい恐れがあります。その時、データ復旧を行いましょう。
方法4.HDDのデータ復旧の専門業者に頼む
上記の内容で、HDDが一般的な損傷を受けた時のデータ取り出す方法について説明してきました。ただ、 重大なデータ損失がある場合、または水没、変形など酷い物理的な損傷がある場合、ソフトなど一般的な方法だけではデータを救出することが難しいです。このような場合、高度な技術力と豊富な経験があるHDDデータ復旧の専門業者依頼することができます。
頼りになる専門業者を探すには、一つ注意すべきところがあります。復旧率で業者の質を判断するのはおすすめしません。業者の実際の復旧率は60~70%が現実的で、90%以上など異常に高い復旧率を示す業者は、信頼性を確認する必要があります。「PCエコサービス」や「アドバンスデザイン」などの会社は好評を受けていて、参考になれると思います。
しかし、このようなサービスは一般的に高額な費用がかかる場合があり、復元したいファイルが多いほど対応する料金は高くなります。これらの利点と欠点を考慮して、データ復旧サービスの利用を検討する際には、状況やニーズに応じて適切な判断を行うことが重要です。
まとめ
この記事では、壊れたHDDのデータを取り出す四つの方法を紹介いたしました。OSの内蔵機能やほかのPCに接続してデータを移行する方法はいくらの制限があり、専門のデータ復旧業者はより深刻な損傷に対処できますが、費用が高く、情報漏洩のリスクがあります。そのため、最高な復元ソフトである「FonePawハードドライブ復元」を利用してする方法も紹介しました。安全で、複数の形式のファイルを復元することができますし、UIも非常に分かりやすいので、一目で使い方が把握できます。ぜひ試してみてください!















