感染症がまだまだ続く今日では、リモートワークやオンライン授業に欠かせないWebカメラが速いスピードで普及されています。また、ビデオ通話の発展によって多くの人が、遠く離れた家族や友達とオンラインのビデオ形式の通話をしてきました。場合によってはWebカメラを録画して保存する需要も生み出しました。では、一体どのようにしてWebカメラを録画できるのか?この記事では、Windowsで簡単にWebカメラを録画する方法と、専用ソフトを使って長時間に高画質で録画する方法を紹介します。
一、Webカメラの録画がどんな場面に必要とされるか?
インターネットの普及や新型コロナウイルスの影響などが原因で、人々の行動が段々とオンラインに移り、いろいろな場面でWeb カメラが必要とされるようになりました。たとえば、ZOOM、Skype、Microsoft Teams などのツールを利用するオンライン会議やオンライン授業が挙げられます。Web カメラを録画することで、会議または授業中の大事なところを後に繰り返して再生できます。
また、遠く離れている親友や家族と話したい場合はWeb カメラを使ったビデオ通話で実現できます。すでにカメラが付いているスマートフォンのビデオ電話機能だけでなく、高画質のパソコンやWeb カメラを使って顔を見ながら通話するケースもあります。通話した経過をWeb カメラを通じて録画して、大切な記憶として保存できます。
二、Windowsのカメラ機能でWebカメラを録画する
Web カメラ自身には、録画および保存する機能がありません。会議や授業、通話の内容を録画したい場合は、別途専用の録画ソフトを使うことが必要です。ソフトウェア市場で検索すると、たくさんの専用ソフトが出てきますが、簡単な録画機能を求めている人はWindowsに既存の「カメラ」アプリを使用してWeb カメラを録画する選択肢もあります。以下は、Windows 10でWeb カメラを録画する手順を紹介します。
ステップ1.パソコン画面の左下にある「スタート」ボタンをクリックすると、検索バーが表示されます。そこで「カメラ」を検索してアプリを起動させます。
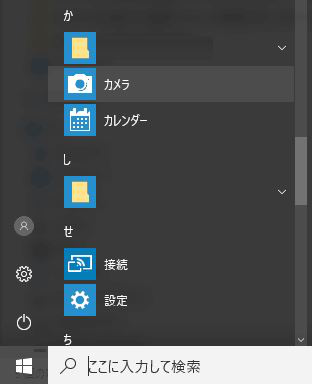
ステップ2.Web カメラが起動したら、「カメラ」アプリの録画ボタンをクリックして録画を開始します。
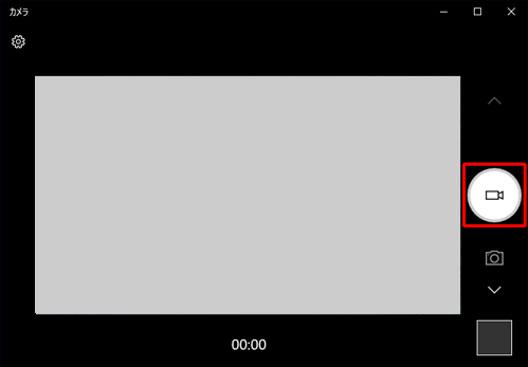
ステップ3.「録画停止」ボタンをクリックして、録画を終了します。画面右下の「カメラロール」をタップして保存したビデオを確認できます。
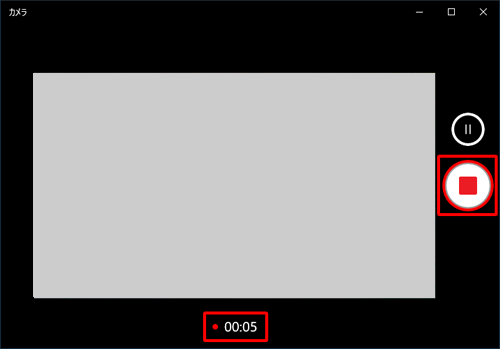
この「カメラ」アプリでは、Webカメラを録画できますが、残念ながらビデオを編集する機能はありません。また、Webカメラとパソコン画面を同時に録画することができない上に、録画したビデオの画質はそれほど良くはありません。
三、専門的な録画ソフトでWebカメラを録画する
Windowsのパソコンでは既存でアプリを使用して、Webカメラの録画を実現できますが、以上に紹介したように、基本的な機能だけが使えるというデメリットがあります。オンライン会議やオンライン授業を頻繁に利用する人にとっては、Webカメラを録画する際にこれより上の解決策が必要とされます。
「FonePaw PC画面録画」という専門録画ソフトは、高画質で長時間のWebカメラの録画ができます。また、このソフトは柔軟性を備えていて、ユーザーのニーズに合わせて、PC画面とWebカメラの同時録画、またはWebカメラだけの録画を選択できます。録画を開始する前や録画中に、解像度や録画範囲などいろいろなセッティングも簡単にできます。「FonePaw PC画面録画」を利用するもう一つの重要なメリットは、録画すること自体がバレないことです。なぜかというと、Zoomなどのソフトには録画機能がありますが、主催者以外の参加者が録画機能を使用するには、主催者の許可が必要で、録画していることも画面に表示されます。
FonePaw PC画面録画でWebカメラを録画する手順
「FonePaw PC画面録画」では、ユーザーの需要に応じて、パソコン画面とWebカメラの同時録画、またはWebカメラだけの録画の二通りの録画方法から選ぶことができます。それぞれの手順を見てみましょう。
1.パソコン画面とWebカメラの同時録画する手順
ステップ1.「FonePaw PC画面録画」ソフトを起動して、「動画レコーダー」機能を選択します。
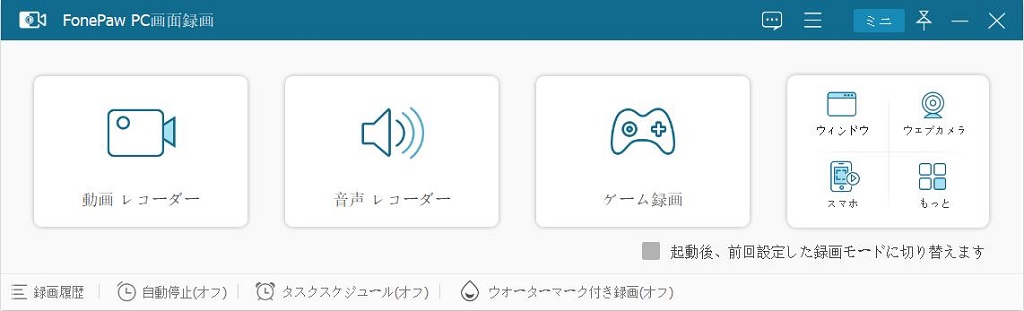
ステップ2.「写真を撮る」項目でWebカメラをオンにします。必要に応じて他の設定をして、右の「REC」ボタンを押して録画を始めます。
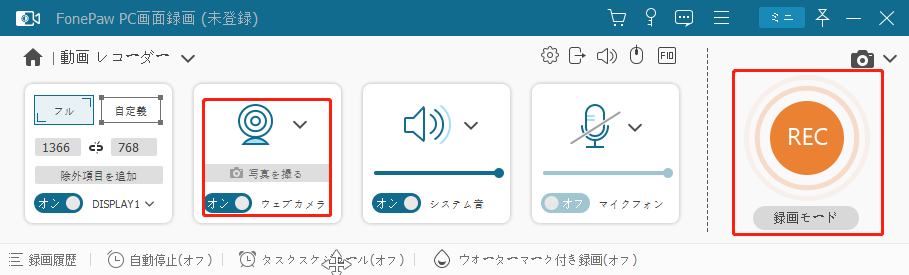
ステップ3.録画したビデオをプレビューとして確認してから、「完了」ボタンを押して保存します。
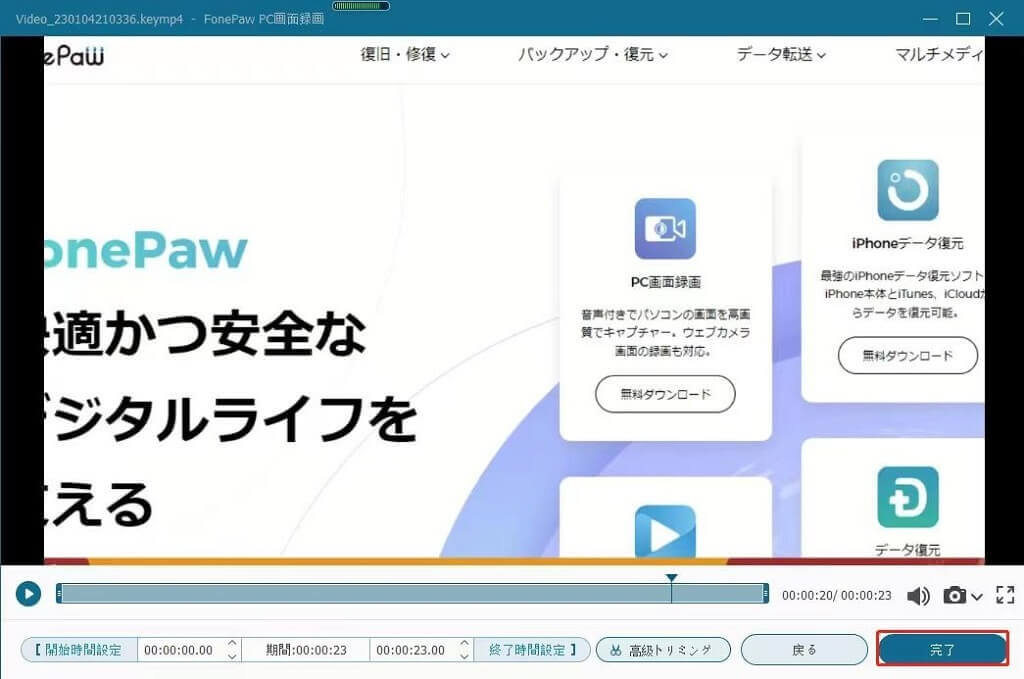
ステップ4.次の画面で録画履歴の一覧や、動画の編集などの機能が表示されます。
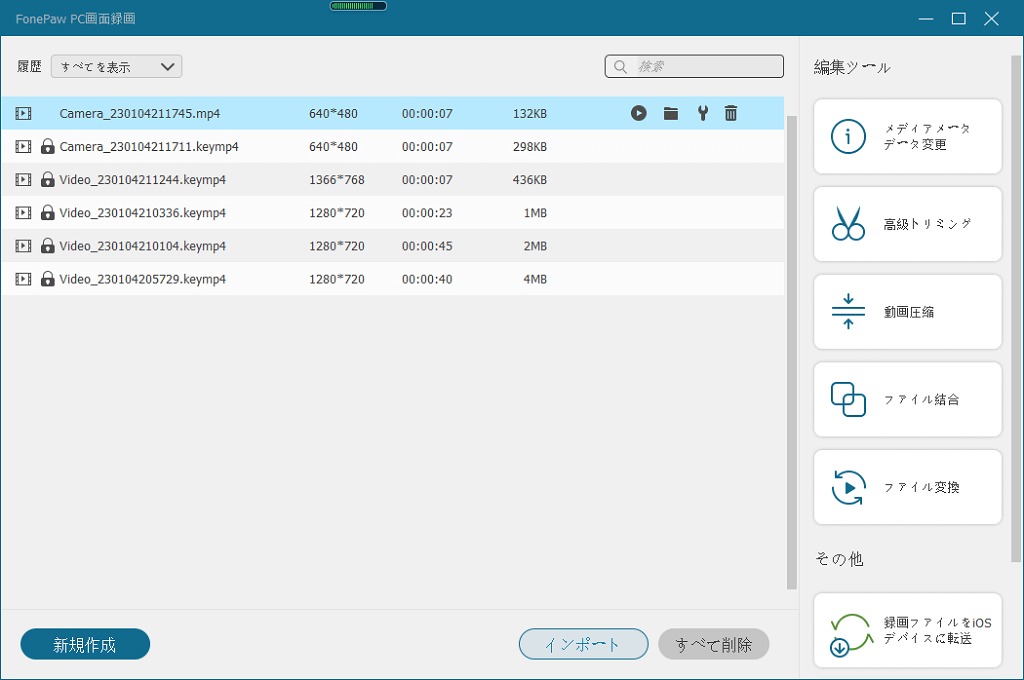
2.Webカメラだけを録画する方法
ステップ1.「FonePaw PC画面録画」ソフトを起動して、「ウェブカメラ」機能を選択します。
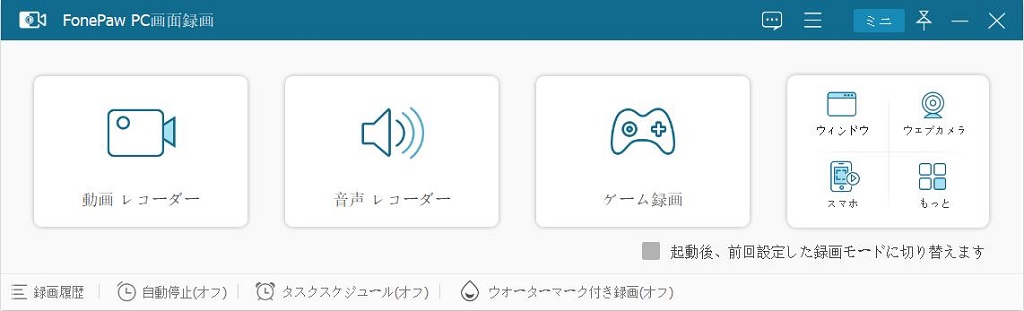
ステップ2.必要に応じてWebカメラの設定をして、左上の「録画」ボタンを押して録画を始めます。
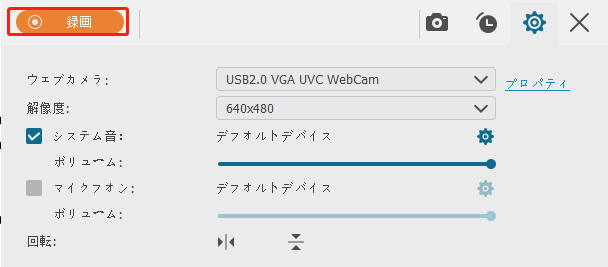
ステップ3.録画したビデオをプレビューとして確認してから、「完了」ボタンを押して保存します。
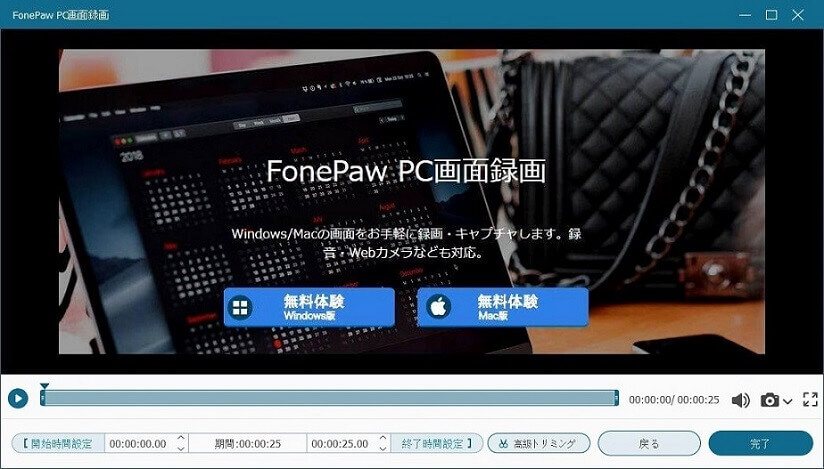
四、まとめ
以上では、Webカメラ録画が必要とされる場面や、高品質で録画する方法について説明しました。結論として、Webカメラの録画はいろんな場面で段々と重要となっているので、最善の方法を見つけるのも差し迫った課題になっています。
「FonePaw PC画面録画」というソフトを、Webカメラを高品質で録画したい人に強くおすすめします。ソフトの操作方法も簡単で、この記事で紹介した手順を合わせて参考にしてください。このソフトを使うと、録画時間を気にせず長時間録画できます。まだ購入を迷っている方は体験版もありますので、ぜひ試してみてください。
















