PS3のゲーム画面をPCで録画したいなら、専門のゲームキャプチャーソフト「FonePaw PC画面録画」をお勧めします。動作が軽くて簡単な操作で録画可能です。無料利用できるのでぜひお試しください。
PS3のゲーム実況動画を録画してYouTuberなどに投稿したいが、どうすればいいのか、どんな機材を選択すべきか分からない?この記事は様々な機材を利用し、HDCPを回避してPS3のゲーム画面を高画質に録画する方法を完全解説します。以下の手順に従って試してみてください。
一、必要な機材を用意する
PS3はPS4 (opens new window)と違って、シェア機能が搭載されていないので、PS3だけでゲーム画面を録画するのは無理です。PS3でゲームを録画したい場合、キャプチャーボードが必要です。それ以外、デバイスを接続するために、HDMIケーブルとUSBケーブルを用意します。録画したゲーム画面を映し出すためにパソコンも必要です。
もしPS3でゲーム実況を録画したいだけではなく、自分の声を録画した動画に入れたい場合は、マイクを使ってください。目的、録音環境、または自分の好みによって、ヘッドセットかスタンドマイクのどちらを選択しましょう。
G231(ヘッドセット)

特徴:
1.高人気
2.繊細な高音質
3.軽量で快適、長時間の使用に役立つ
ECM-PC60(スタンドマイク・ピンマイク)

特徴:
1.小型サイズ
2.低ノイズで高感度
3.プラグインパワー方式に対応
ECM-PCV80U(スタンドマイク)

特徴:
1.パソコン用マイク
2.使い勝手がよい
3.USB Audio Box付属
ゲームを録画する際、マイクで自分の声を動画に入れる(まとめ録り)のは簡単です。しかし、後で自分のマイク音を録画したゲーム実況動画に入れる(別録り)ことは少々難しいです。録音ソフトや動画編集ソフトが必要となります。
すべてのデバイスやケーブルまたはソフトを用意した後、それらを接続してください。HDMIケーブルでPS3とキャプチャーボードを接続し、USBケーブルを介してキャプチャーボードをPCモニタに接続します。マイクの種類によって、対応のケーブルでマイクをパソコンに接続します。
しかし、PS3をHDMIケーブルで接続すると、録画はコピーガードHDCPによって保護され、PCに映し出すことができない場合もあります。
そこで、いくつかの解決方法があります。
二、HDCPを回避してPS3のゲーム動画を録画する方法
# 方法一、HDMI端子の代わりにほかの端子を使用する
HDMI端子の代わりに、コンポジット端子やS端子またはコンポーネント端子を使ってデバイスを接続することでHDCP問題を防ぐことができます。ただし、ほかの端子を使用すると録画した動画の画質が下がることに注意してください。

上図のように、左から右へはそれぞれS端子(黒)・コンポジット端子(黄)・コンポーネント/D端子(緑・青・赤・黒)とHDMI端子です。
その中に、HDMI端子はHDCP制限あり、ほかの端子はHDCP問題がありません。
画質から比較すれば、高から低まではHDMI端子>コンポーネント/D端子>S端子>コンポジット端子です。
そのほか、PS3のゲーム画面を高画質に録画したいユーザーは下記の解決法をご覧下さい。
# 方法二、特定のキャプチャーボードを使用する
HDCPの制約がない特定キャプチャーボードは少ないです。ここで二つを紹介します。
DC-HE1U

PCとの接続:USB 2.0
ビデオ入力端子:HDMI端子
HDCPによる制限なし
DC-HC4FSPEC

PCとの接続:PCI Express x1
ビデオ入力端子:HDMI端子
HDCPによる制限なし
# 方法三、特定のHDMI分配器を使用する
もし上記の二つの特定キャプチャーボードにこだわりたくない場合は、特定のHDMI分配器を使用しましょう。こうすれば、HDMI端子を搭載しているすべてのキャプチャーボードも使用できます。もう1本のHDMIケーブルでHDMI分配器をPS3とキャプチャーボードの間に挟みます。

おすすめのキャプチャーボード
PS3は古い世代のゲーム機だから、すべてのキャプチャーボードがPS3に対応できるわけではありません。ここで対応できるキャプチャーボードをいくつか紹介します。
GV-USB2

GV-USB2はPS3に対応できますが、コンポジット端子を搭載しているので、録画画質がちょっと残念です。こういう場合は、aviutl(フリー)やAny video converter(フリー)などの加工編集ソフトを利用して画質を30~60FPS 1920x1080に増幅することが可能です。
GC550

GC550の汎用性が高いです。PS3だけではなく、PS4やWiiにも対応できます。コンポーネント端子やHDMI端子の接続に対応しています。
AVT-C875

AVT-C875は汎用性が高いキャプチャーボードとして、GC550とほぼ同じです。ただし、AVT-C875の最大のメリットは単体録画にも対応できることです。つまり、PCなしでPS3のゲームを録画することも可能です。PCに苦手なユーザーにとってはぴったりな選択肢だと思います。
録画する時にはTVモニターをAVT-C875とHDMI端子で接続し、そしてAVT-C875付属した端子でAVT-C875をPS3と接続してください。
注意:
1.PCなしでの単体録画をしたい場合に、動画の保存先としてSDメモリーカードをAVT-C875に入れておく必要があります。
2.AVT-C875単体だけではライブ配信に対応しないので、ライブ配信するためにはPCが必要です。
DC-HC4FSPEC

DC-HC4FSPECはデスクトップPC用の製品で、HDMI端子しか搭載していません。
三、PCでPS3ゲーム画面を録画する時のおすすめ録画ソフト
実は、キャプチャーソフト(録画ソフト)を使用すると、PS3のゲーム画面を録画することもできます。上級者向けから初心者向けまで色々なソフトがありますが、今回紹介したいのは、 「FonePaw PC画面録画 (opens new window)」 です。このソフトは分かりやすい、シンプルなのが特徴です。マイクからの声とゲーム内の音を完全に収録できるし、ウェブカメラとゲーム画面を同時に録画できるため実況動画の作成に便利です。
1、ソフトを起動したら、まずツールバーが見えます。 「ゲーム 録画」 をクリックします。

2、一番左の 「ゲームを選択」 の隣にあるドロップダウンをクリックし、リストから録画したい画面を選択します。顔出し実況をする場合は 「カメラ」 もオンにしましょう。
3、PCの音声を経由してPS3を録音するので、 「システム音」 はオンにしてください。自分の声も入れる場合は 「マイク」 もオンにしてください。
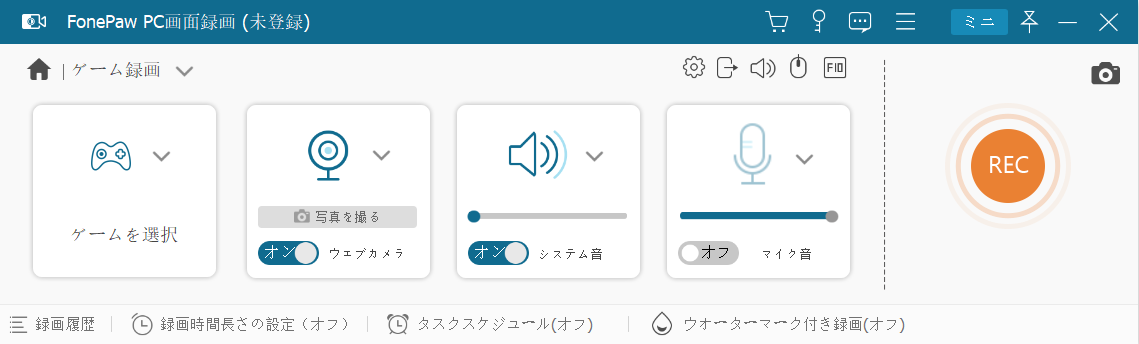
4、 「REC」 ボタンをクリックすれば、PS3のゲームプレイの録画を開始します。 「停止ボタン」 をクリックすれば録画を終了できます。
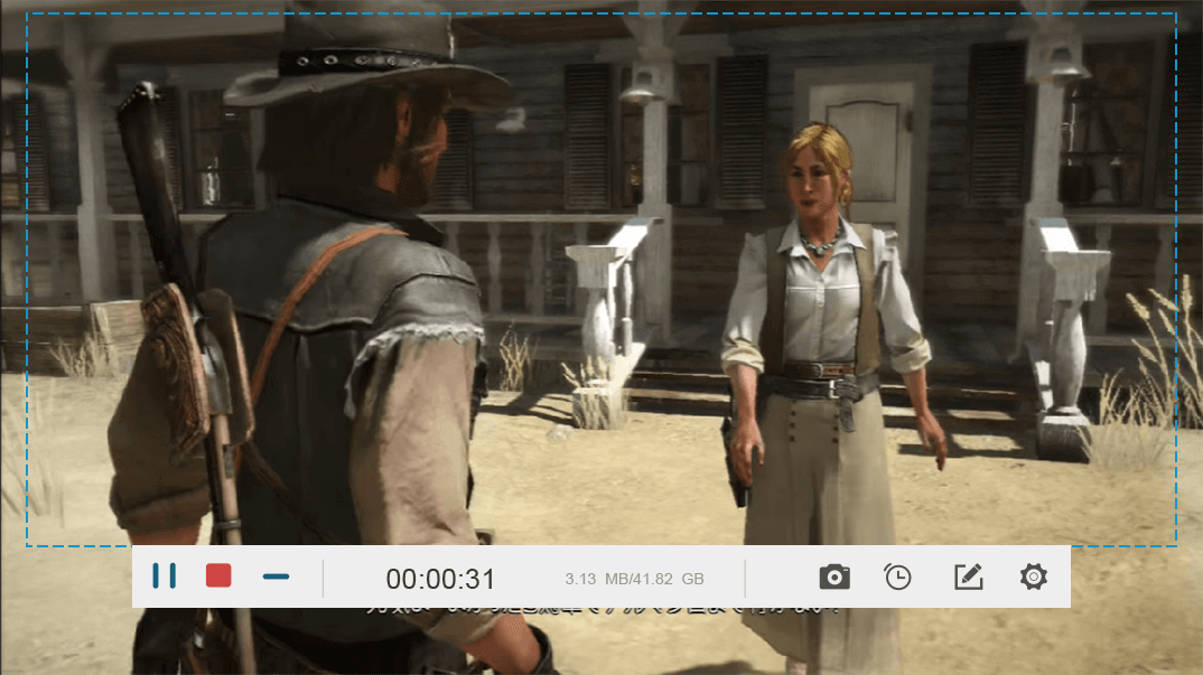
5、停止したい時は停止ボタンをクリックしてください。ここでは録画されたビデオをプレビュー出来ます。確認した後動画を保存できます。
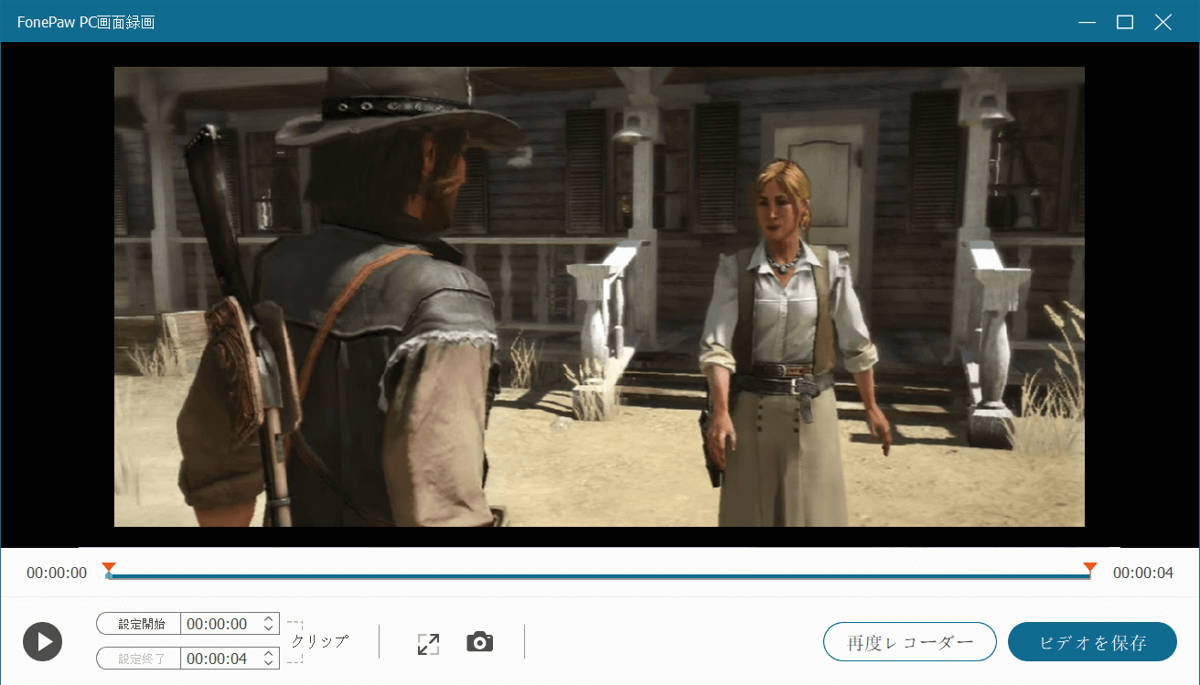
もちろん、特定の録画範囲を設定したいなら、メイン画面の「動画 レコーダー」を選択し、録画する時の画面サイズなども調整可能です。簡単な録画が必要なときには手軽に使えます。
# PCなしでPS3を録画するには?
ちなみに、PCなしでPS3ゲームを録画できるキャプチャー機材があります。PCに苦手なユーザーにそれをお勧めします。「GameCAP HD」のようなキャプチャー機材を使用すると、PCなしでPS3のゲーム実況を高質量に録画と録音できます。操作も簡単です。
ケーブルを使って「GameCAP HD」をPS3とテレビの間に挟みます。外付けHDDやUSBメモリをキャプチャー機材に差し込みます。マイクをキャプチャー機材に接続した後、キャプチャー機材にある「REC」ボタンを押しすれば、録画が開始されます。

これだけ方法があるので、ぜひ自分のニーズに適する方法で試してみましょう。














