パソコンでの新しいHDDやSSDにアクセスできるようにするためには、そのディスクを初期化する必要があります。そして、ディスクのパーティションスタイル(パーティション化方式)というと、マスターブートレコード(MBR、Master Boot Record)とGUIDパーティションテーブル(GPT、GUID Partition Table)二つの選択肢があります。
パーティションを削除する必要がある場合、データ復元ソフト 「FonePaw データ復元 (opens new window)」 を使って、データをPCにバックアップ・復元することもできます。
「FonePaw データ復元」無料体験版:
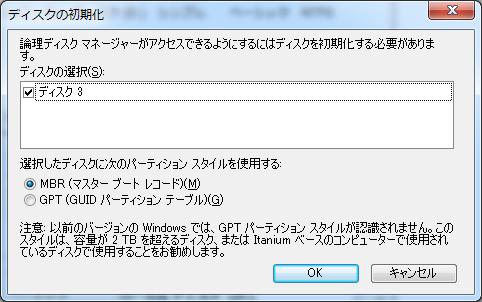
では、ディスクの初期化をしようとする時、MBRとGPT、どっちを選択するほうがいいのでしょうか?ここではMBRとGPTの違いについて紹介し、ディスクの採用したパーティションスタイルの確認・変換方法についても説明します。
一、MBRとGPTの違い
1、発表時間が違う
導入時間からみれば、MBRは1983年IBM PC DOS 2.0で発表されて、GPTがMBRより新しいです。
2、OSとの互換性が違う
MBRはほとんどのWindows OSと互換することができます。それに比べて、GPTディスクはWindows XP、Windows Server 2003をサポートできなくて、Windows 7、Windows 8、Windows
10、Windows Server 2008、Windows Server 2012、Windows Server 2016など近年のWindows OSをサポートします。
3、サポート最大ディスク容量が違う
MBRディスクの最大容量は2TB(512Bセクタ)や16TB(4Knセクタ)です。それに比較すると、GPTは512バイトや4Kサイズまですることができて、この容量までたどり着いたHDDやSSDは現時点においてありませんので、GPTは容量の制限がないとも言えます。
4、作成可能なパーティション数が違う
MBRディスクは最大4つのプライマリーパーティションのみ作成可能で、GPTディスクは最大128つのプライマリーパーティションが作成可能です。
5、ブートモードが違う
MBRディスクがBIOSシステムのみサポートして、GPTディスクがUEFIシステムのみサポートしています。
二、MBRとGPT、どっちがよい?
MBRディスクのメリット
発表時間がGPTより早くて古いディスクタイプですので、Windows 32ビットをサポートして、数多くの古いWindows OSバージョンにもサポートして、GPTよりサポート可能なWindows OSが多いです。
GPTディスクのメリット
ディスク最大容量はMBRより大きい、そして4つ以上のパーティションが作成可能(MBRは最大4つのみ)、そして巡回冗長検査が搭載しているため、セキュリティ性がMBR高い。
三、お使いのHDD/SSDが採用したパーティション方式を変換・確認
手持ちのHDD/SSDはMBRかGPTか確認したいなら、Windows 10の場合には、パソコンの「スタート」ボタンを右クリックして、リストから 「ディスクの管理」 を選んでください。「コンピューター」や「PC」を右クリックして、「管理」を選び、そして「コンピューターの管理」での「ディスクの管理」をクリックしてもいいです。
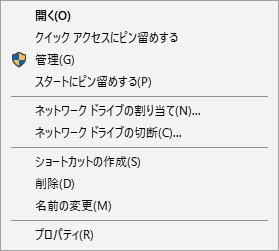
これでPCでのディスクの詳細が表示されます。次には確認したいHDD/SSDディスクを右クリックして、「プロパティ」>「ボリューム」での「パーティションのスタイル」 をチェックしてください。
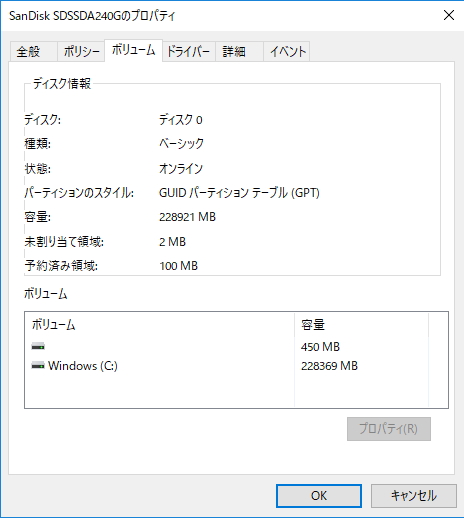
そして、「ディスクの管理」でのディスクを右クリックする場合、「GPTディスクに変換」や「MBRディスクに変換」というオプションも表示されます。しかし、「ディスクの管理」のディスク変換機能でMBRとGPTの間にディスクを変換するためには、既存のパーティションを全て消して、ディスクを未割り当て状態に戻す必要があります。全部削除しない限り、ディスク変換のオプションがグレーになって実行ができません。
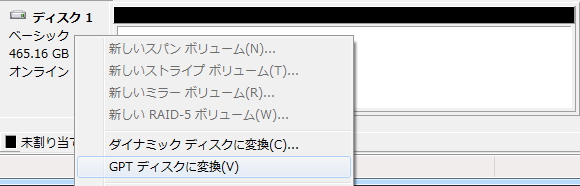
ディスクのパーティションを削除するためには、各パーティションを右クリックしてから、「ボリュームの削除」 を押してください。
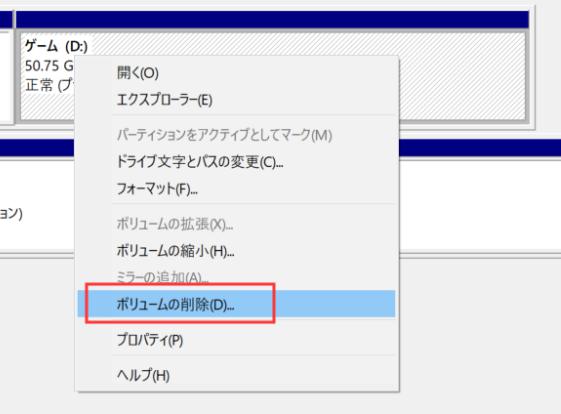
四、ディスクを変換する場合、紛失したデータを復元するやり方
ディスクの採用したパーティションスタイルを変換するには、ディスクの各パーティションを一々削除する必要があります。なので、パーティションを削除する前には、ぜひディスクの重要なデータをバックアップしておいてください。でも、パーティションの削除でバックアップしていなかったデータが紛失しても、心配する必要はありません。パソコン向けのデータ復元ツールを利用すれば、失くなったデータを取り戻すことができます。
ここではディスクの失われたデータを復活できるソフト 「FonePaw データ復元」 の使い方について紹介します。本ソフトを活用すれば、パソコンのディスクを徹底的にスキャンして、失くなったデータを復旧することが可能です。
ステップ1、「FonePaw データ復元」をPCにダウンロードして、インストールした後、ソフトのメイン画面で、スキャンしたいディスクと復元したいファイルデータ種類を選んでください。

ステップ2、ディスクのファイルがスキャンされて、ファイル種類ごとに分類されます。通常の「クイックスキャン」モードでは復元したいデータが検出されないと、右上の「ディープスキャン」を押して、徹底的にディスkのデータをスキャンすることを試してください。
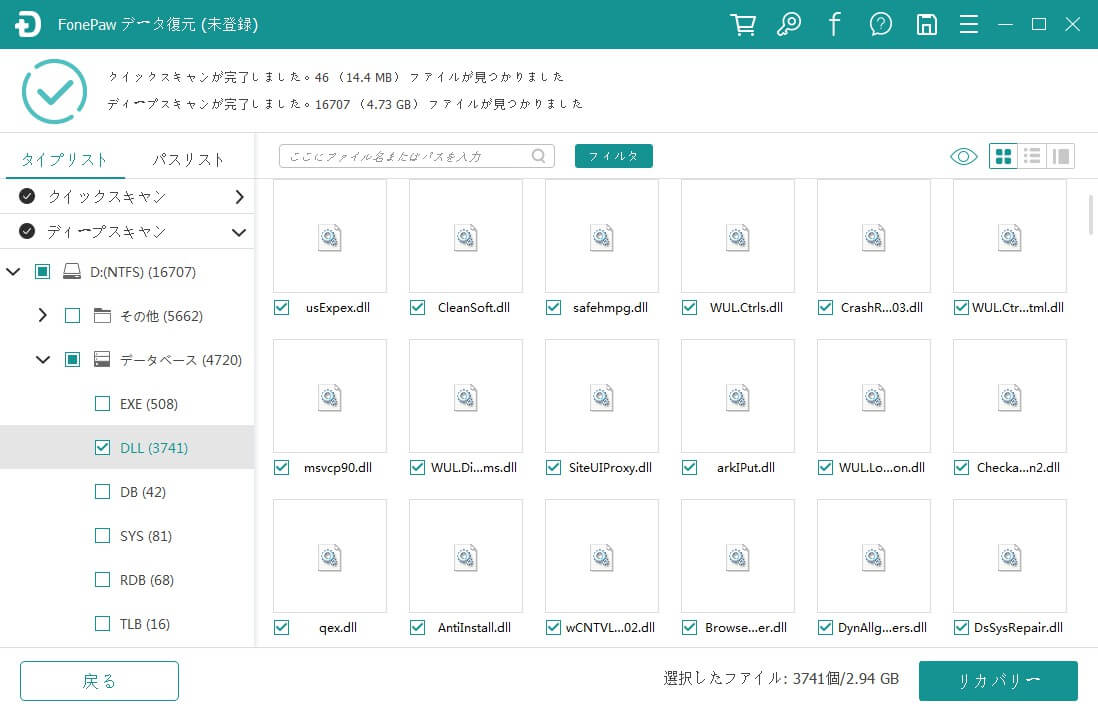
ステップ3、復元したいデータが検出されると、それにチェックを入れてから、「リカバリー」を押してください。次には復元されるデータの保存先を選びます。「OK」を押したら、データが取り戻されて、指定した場所に保存されます。

HDDやSSDだけではなく、「FonePaw データ復元」は外付けHDD・USBメモリー・SDカードなど様々なデバイスのデータ復旧にも対応します。大切なデータは不明なエラーで失くなった時、本ソフトでパソコンをスキャンして、失われたファイルを探してみてください。













