新しいスマホを購入した後、元の連絡先を追加することは定番です。連絡先はvcf、つまりvCardの形式で保存できますが、iPhoneに移行するツールは必要です。この記事はデータ移行の専門ソフト「FonePaw Dotrans 」を紹介します。以下のガイドに従うと、iPhoneの連絡先を簡単にインポートできます。必要のある方是非確認してください。
現時点には、人たちが新しいスマホを購入する頻度は増えています。Androidデバイスの代わりにiPhoneを使う人も多いですが、連絡先などの重要データを移行することは簡単に遂行できません。AndroidとiOSが直接に接続できないため、多くの人はvCard(.vcf)などの形式で連絡先を保存します。iPhone自体はvcfを読み込むことはできない上、他のツールを利用する必要があります。本記事はiPhoneにvCard(.vcf)のデータをインポートする二つの方法を紹介します。
「FonePaw Dotrans」でiPhoneに連絡先をインポートする
「FonePaw Dotrans」は、iOS、Androidデバイス、およびパソコン間でデータを一括管理するために、メディアファイル、連絡先、メッセージを自在にできるソフトです。パソコン上で連絡先のプロフィール情報を自由に編集することはもちろん、連絡先登録/削除/グループ作成/変更/削除などの機能も備えています。
ステップ1、まず「FonePaw Dotrans」 (opens new window)をインストールしてください。
ステップ2、「FonePaw Dotrans」を起動、USB経由でiPhoneをパソコンに接続してください。メイン画面でデバイスの情報は表示されます。左側の「連絡先」を選択してください。
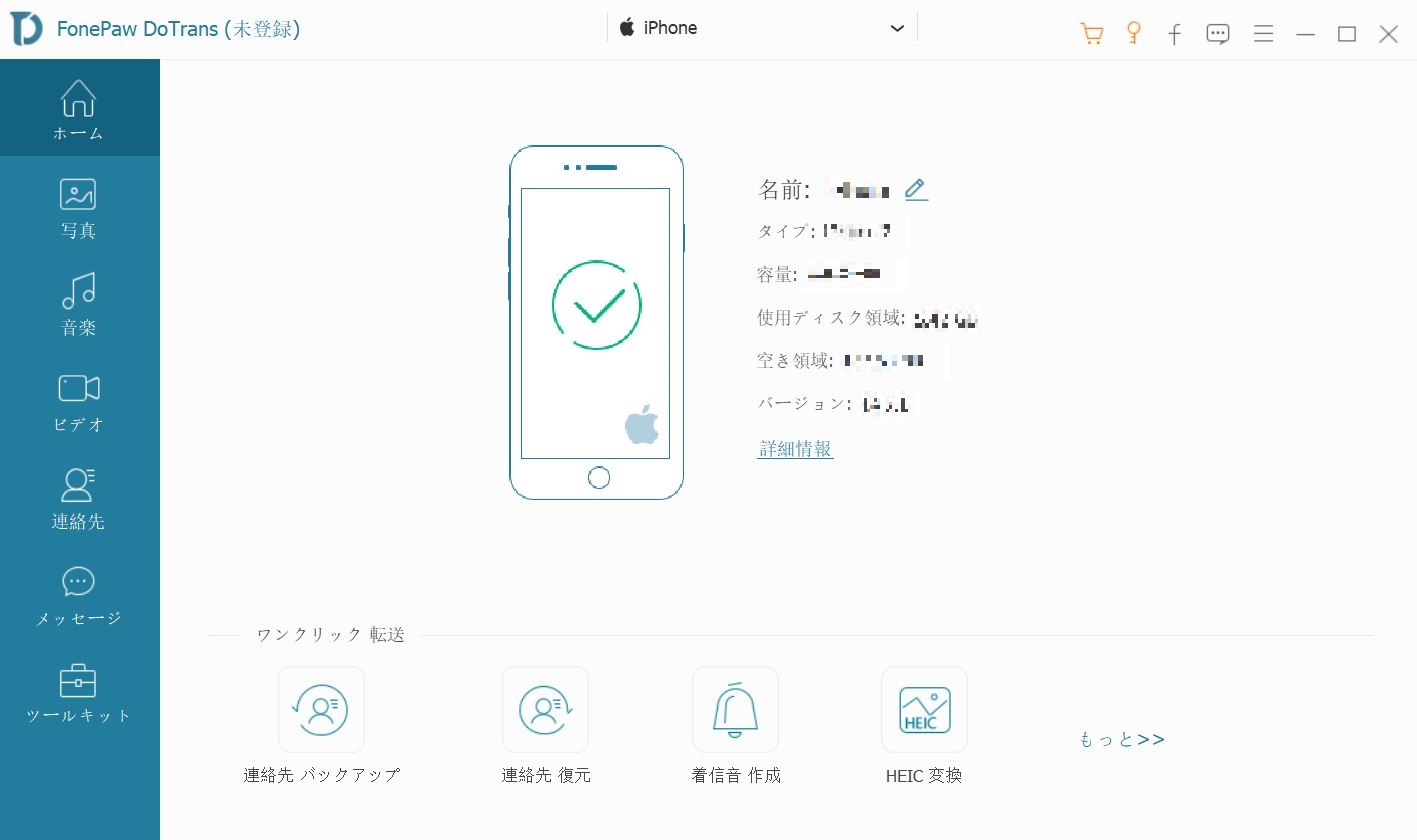
ステップ3、上側「← 」の型のアイコンをクリックして、「vCardファイルから」を選択してください。インポートしたいのvcfファイルを追加することができます。
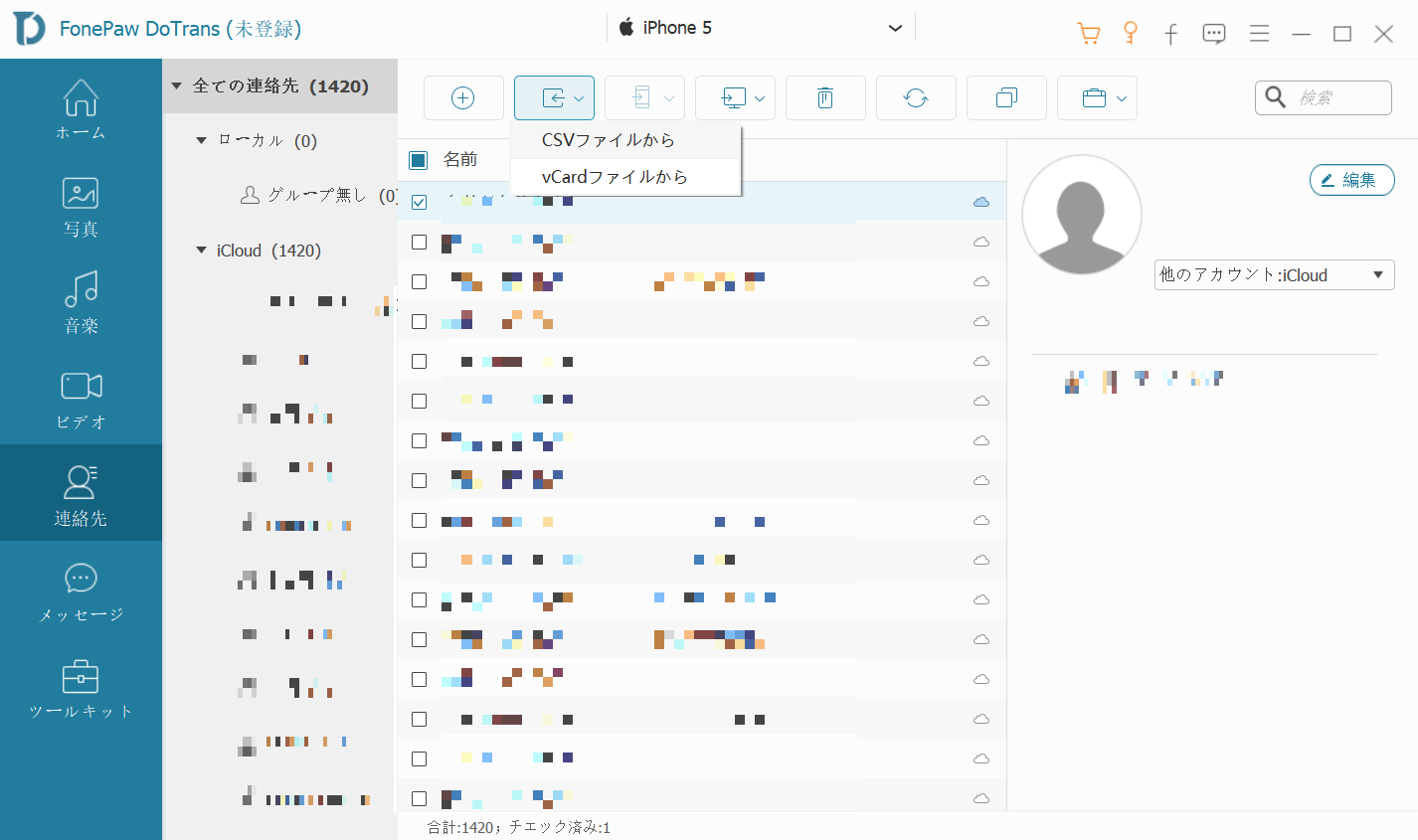
ご覧の通り、簡単な3ステップだけでパソコンの中に保存されたvCardデータはiPhoneにインポート出来ました。当然、vcfだけではなく、CSVファイルも対応できます。
iCloudからiPhoneに連絡先をインポートする方法
ステップ1、iCloudにログインして、メイン画面の「連絡先」を選択してください。
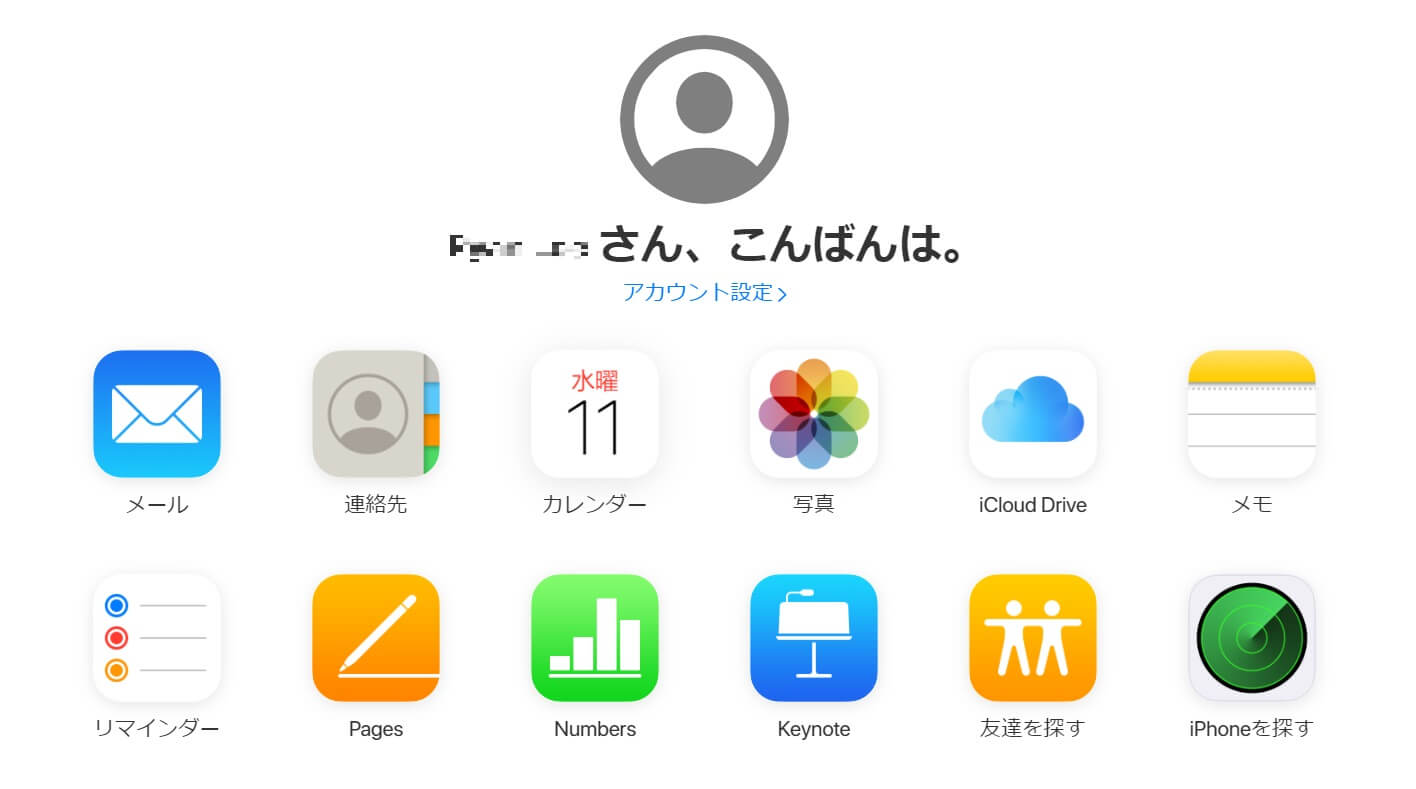
ステップ2、左下の設定ボタンをクリックして、「vCardを読み込む」を選択してください。
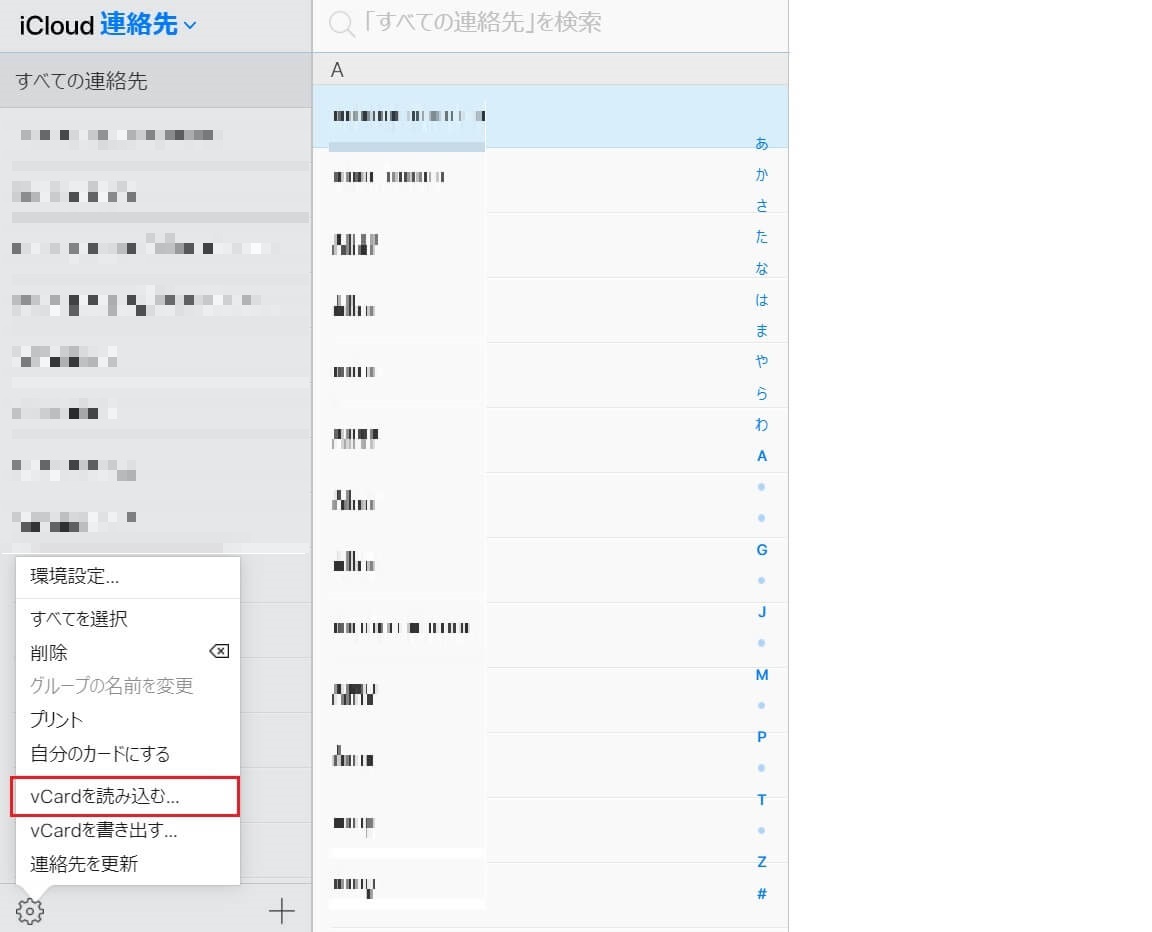
ステップ3、インポートしたいvcfファイルを選択してください。これでvcfデータはiCloudの連絡先に追加できました。
ご注意:iCloudに追加した後、再度iPhoneに同期する必要がありますが。Apple ID設定の中の「iCloudを使用しているApp」を確認して、「連絡先」を有効にしてください。
iCloudを使用する際に、iPhoneの同期設定変更やパソコンでのiCloud操作が必要ですので、機械音痴の方に対してはかなり複雑です。それに操作にミスをしたら、大事な連絡先のデータを失う可能性もあります。
「FonePaw Dotrans」とiCloudの比較一覧
| ツール | FonePaw Dotrans | iCloud |
| 使いやすさ | ★★★★★ | ★★★★ |
| 同期操作 | 不要 | データを変更したら同期は必要 |
| ファイルの直接管理 | iPhoneの連絡先、写真、音楽、ビデオ、メッセージを直接に管理できる | 不可 |
| Androidデバイスサポート | iOSからAndroidデバイスにデータを転送できる | 不可 |
| iPhoneデータの直接エクスポート | iPhoneのファイルを直接にエクスポートできる | 同期、ダウンロードの操作は必要 |
vCard(.vcf)の連絡先ファイルをiPhoneに追加したい時、iCloudと「FonePaw Dotrans」 (opens new window)両方でも完成できますが、「FonePaw Dotrans」 (opens new window)を利用すれば、iPhoneでの設定は一切いりません、そして連絡先編集などの操作も直接に実行できます。無料体験でも10回まで連絡先インポートを実行できますので、必要のある方是非試してください。













