本記事では、FLACファイルに関わる知識を詳しく紹介します。FLACを他形式に変換したい方もどうぞ対応なパートをご覧下さい。
FLACとは
「 FLAC(フラック) 」と略称されている「 Free Lossless Audio Codec 」とは、無劣化で可逆圧縮コーデックです。このタイプの圧縮音声ファイルでは常に「 .flac 」「 .fla 」の拡張子が付けられます。FLAC形式の音声ファイルはMP3等の形式で圧縮されている音声ファイルよりずっと高い音質を保つことができるので、高音質を求める方々の中にとても人気ある形式になっています。

FLACとWindows/Mac OSとの互換性
オーディオ形式としてまだ随分新しいので、FLACをパソコンで再生する時、普通のプレイヤーで対応出来ない状況も多発しています。Mac OSには標準プレイヤーでFLACをサポートしていません。Macを利用してFLAC形式のオーディオファイルを再生するには、サードパーティー製のプレイヤーが必要です。現時点最新版Windows(Win 10 buide1803)ならば標準プレイヤーのWindows Media PlayerでFLACを直接再生することが可能、アルバム表紙も表示できます。歌詞は見えないが、それでも標準プレイヤーとしてMac OSのQuickTimeよりましだと思います。
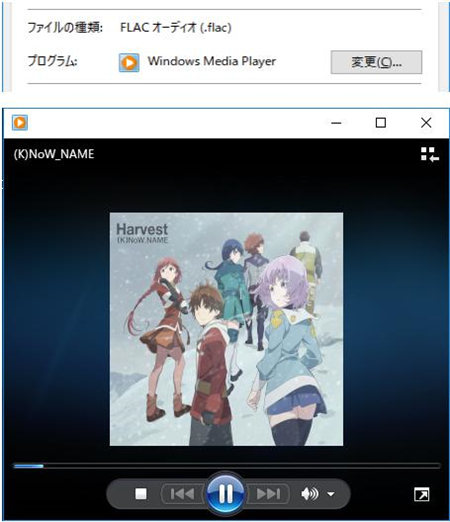
FLACのメリットとデメリット
FLAC形式の音声ファイルにはどんなメリットがあると聞いたら、勿論無劣化のオーディオを楽しめるということですね。オーディオデータを最大限でオーディオデータをそのまま保存できるので、耳にかけると普通のMP3より音質の違いが感じれると思います。
だがしかし、高音質とともに、FLAC形式のオーディオファイルにはサイズが大きいという特徴もあります。一例として概ねに言うと、4分40秒程度の楽曲が155MBも達せます。大量なアルバムを一気にコレクションにすれば、デバイスのストレージ容量がすぐに使い切るかもしれません。
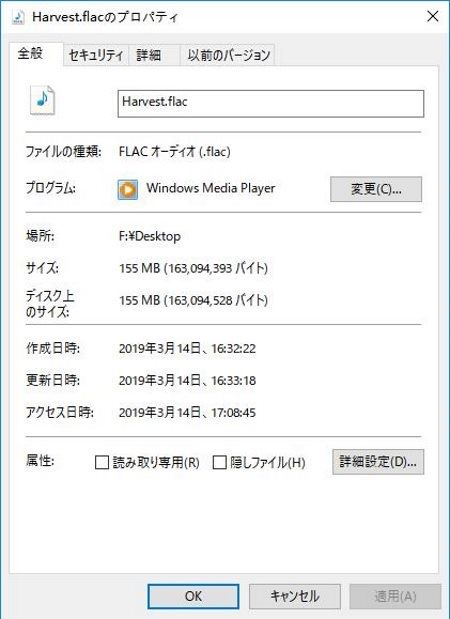
FLACを変換するには
ファイル互換性、又はファイルサイズの考慮でFLACファイルを他のオーディオ形式に変換したいならば、 「FonePaw スーパーメディア変換 (opens new window)」 という無劣化オーディオ変換ソフトが一押しです。
1.まずはダウンロードボタンによって、Windows又はMac OSに対応するバーションのインソールパッケージをダウンロードしてください。そして、「 FonePaw スーパーメディア変換 」をインストール完了後、ソフトを起動してください。メイン画面上部のツールバーにて「ファイルを追加」ボタンをクリックし、他形式に変換したいFLACファイルを追加してください。
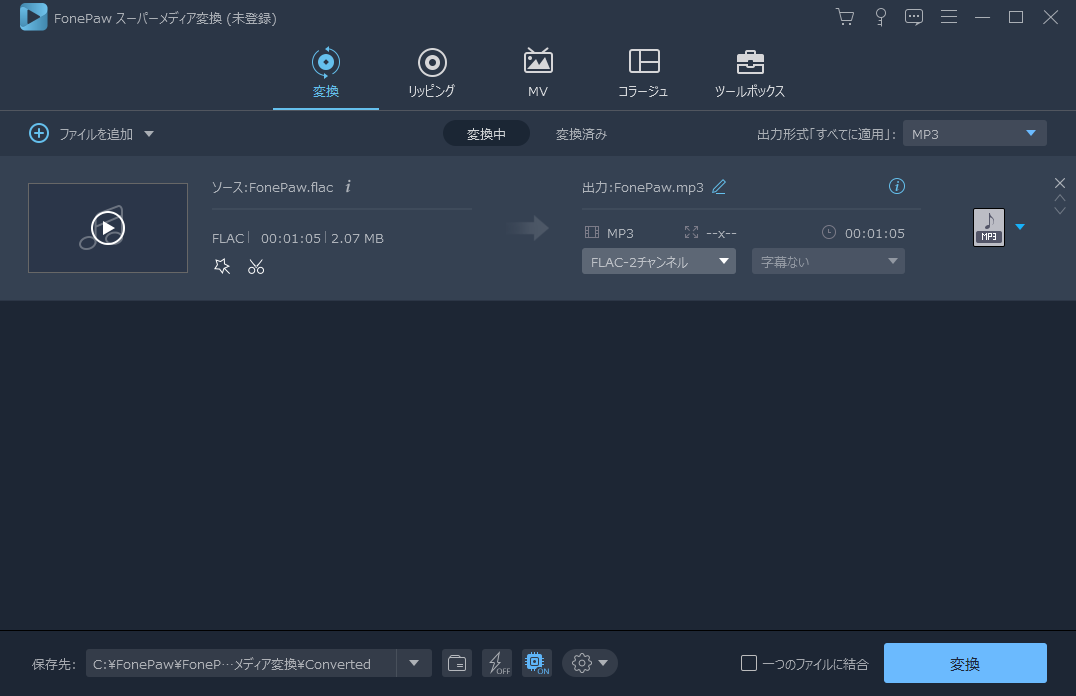
2.ソフトのメイン画面で「 プロフィール設定 」を開いたら、変換先のフォーマットを選べます。変換先のサンプルレートとオーディオビットレート等の数値を調整することもできます。FLACの高音質を出来る限り保つには、それらの数値を高めに設定する方がおすすめです。
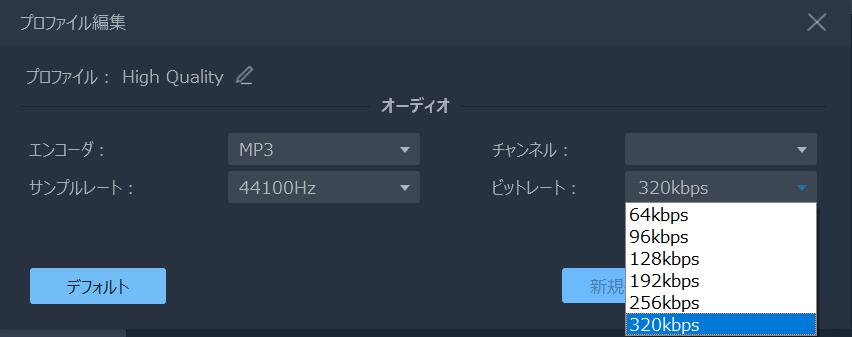
3.最後のステップは「 変換 」を押して、FLACファイルを選ばれた形式に変換するだけです。進捗状況確認ウインドウに「 完成しました 」が表示されると、出力先に変換されたオーディオファイルを再生して確認するができます。
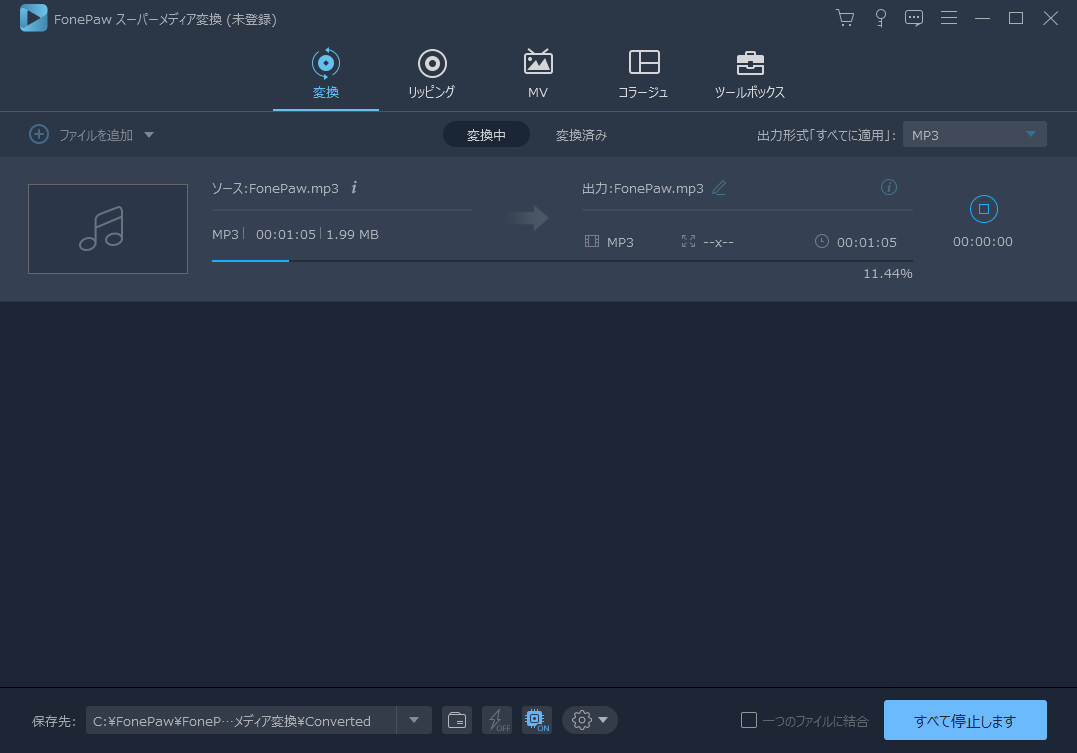
前文に述べた4分40秒程度で155MBのFLACミュージックを192kbpsのMP3に変換すると、6.5MBぐらいのサイズに小さくなれます。
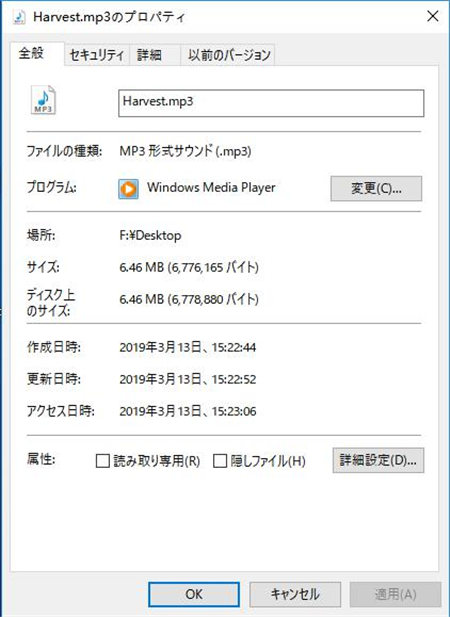
当然音質はある程度劣化されるが、これでストレージに余裕のないデバイスでも簡単に収めて同じ音楽を楽しめようになります。もし使っているデバイスがFLAC形式にサポートしていないならば、この「 FonePaw スーパーメディア変換 」を使って、デバイスの対応できるような形式にファイルを変換すればいいです。













