ISOファイルとは、ISO9660のファイル形式でディスク内容と管理データを含んで収めたファイルです。つまり仮想ドライブソフトによって読み込めるイメージファイルの一種です。DVDの場合では、ビデオデータと再生コントローラー、字幕データ、複数のオーディオトラックを一つのISOファイルに収めることがよくあります。DVDプレイヤーを使えば簡単に再生できるが、パソコンやスマホ等のデバイスで同じ動画を観たいならばMP4等の形式に変換する必要があります。故にこれからは最適なコンバーターを紹介させてください。
ISOから動画データを取り出す方法
ISOファイルを変換するには、まずは7-Zip等の解凍ソフトを使ってISOのデータを読み取り、ISOの中身からビデオファイルを抽出する必要があります。DVD中のビデオファイルならば主にVOB形式で保存されているから、解凍ソフトでISOファイルを開いたらそれを選んで取り出せばいいです。
7-Zipの手順を例として説明します。
1.ISOファイルに右クリックして、メニューから解凍ソフトで開くことを選びます。
2.中にある動画ファイルを見つけて、 「展開」 で取り出します。
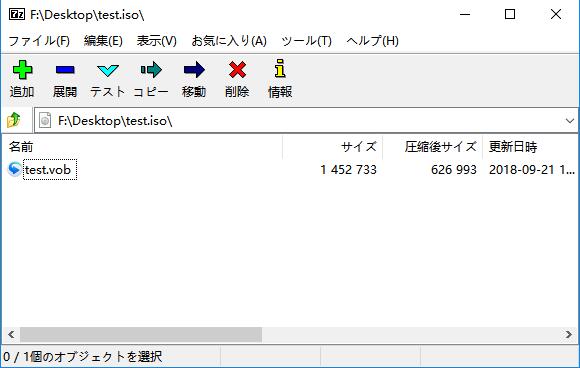
Macを使用する場合、FinderでISOファイルをダブルクリックして、ISOファイルを開いてからビデオファイルを取り出せます。
ISOビデオをMP4に変換する手順
「FonePaw スーパーメディア変換 (opens new window)」 を使えば、数ステップでISOの中から取り出した ビデオをMP4に変換することができます。ソフトにはデバイスによって出力先をプリセットされているので、もしISOの動画を他のデバイスで再生して観たいならば、フォーマット選択メニューから直にデバイスにとって最も適なビデオ形式を選ぶことも可能です。
1.上のダウンロードボタンで 「FonePaw スーパーメディア変換」 の最新バーションをゲットして、起動したらメイン画面にISOのビデオファイルを追加することができます。ISOファイルから解凍されたビデオを 「ファイルを追加」 ボタンによって追加することも、ドラッグ&ドロップで直にメイン画面へ追加することも非常に便利です。
2.次は追加されたISOビデオを選択して、出力先を指定します。動画をiPhoneに再生したい方は 「Apple iPhone」 の選択肢から自らiPhoneの型番によって出力形式を選んでください。他のデバイスにISO中の動画を再生したい方もどうぞメニューから自分のデバイスがあるかどうかを確認してください。デバイスに応じる選択肢が見当たらないところなら、 「普通のビデオ」 欄から汎用性が一番高い 「MP4ビデオ」 を選ぶことがおすすめです。
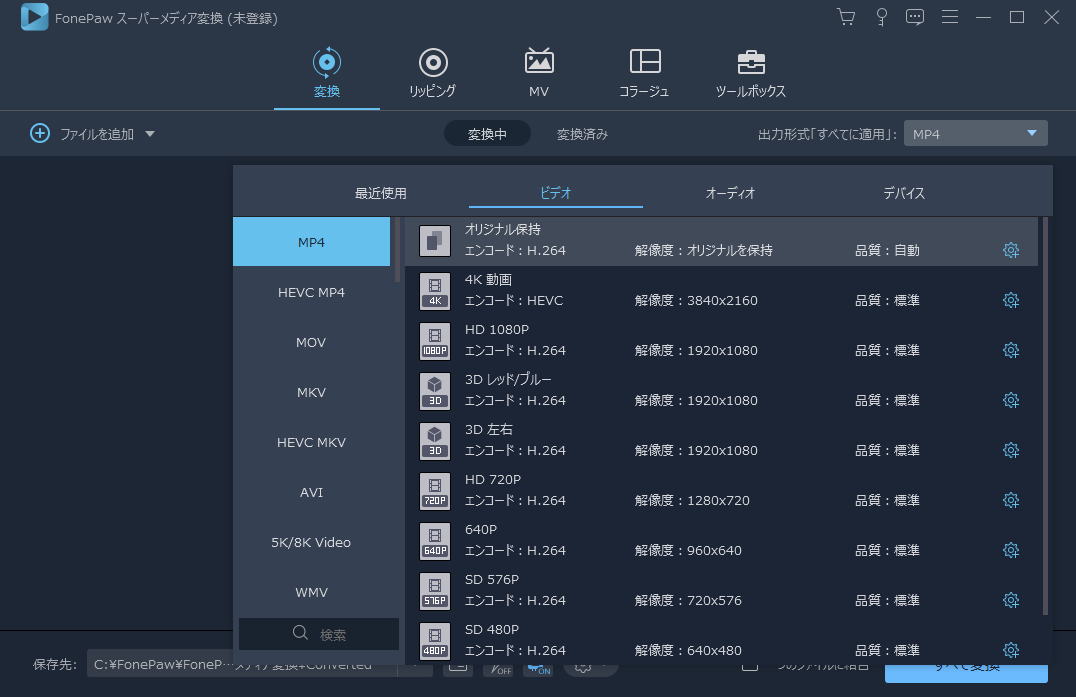
3.変換形式と出力保存先を決めったら、 「変換」 ボタンを押せばISO動画ファイルをMP4形式に変換する始めます。進捗状況確認ウインドウでプログレスバーが100%になったことを確認したら、出力先で変換されたMP4形式の動画ファイルを再生することができます
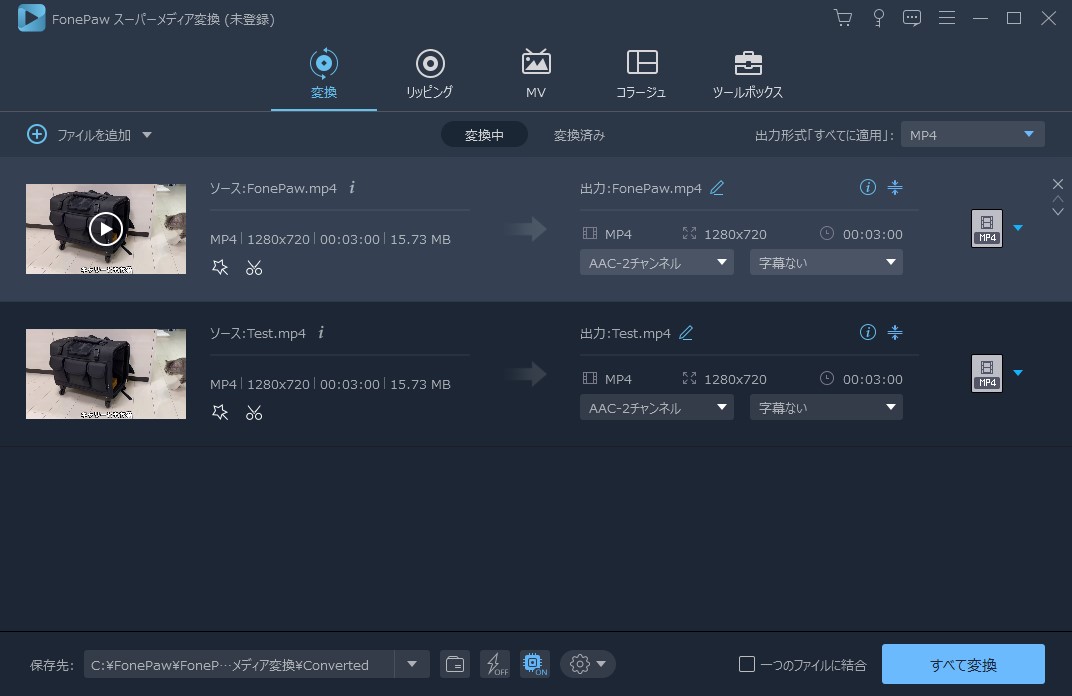
ご覧の通り、 「FonePaw スーパーメディア変換」 を使えば簡単の3ステップでISOファイルから動画ファイルをMP4形式に無劣化変換することができます。このソフトならばWindows XPからWindows 10まで、そしてMac OSも対応できるのでどんなパソコンでも適性が非常に高いと思います。
ISOファイルをMP4に変換できるサイト
Aconvertなどのオンラインサービスを使えば、ISOファイルから解凍されたビデオファイルをMP4に変換することができます。
1、 「ファイルを選択」 ボタンでPCからISOの動画ファイル(概ねにVOB形式)をアップロードします。
2、変換完了後 「ターゲットフォーマット」 に変換先をMP4に指定します。
3、 「今すぐ変換」 を押します。
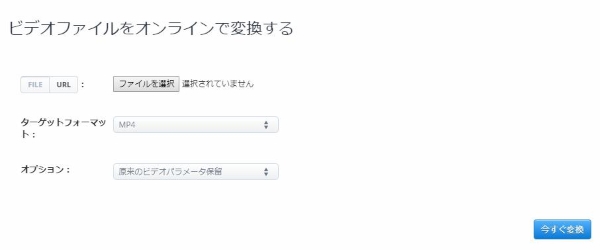
これでサイトが自動的にアップロードされるISOファイルのビデオをMP4に変換できます。変換完了後のファイルをPCにダウンロードすれば他のデバイスに転送、再生することも可能になります。だがしかし、このようなオンラインサービスで動画変換すると、長い時間がかかるかもしれません。インターネット環境の安定さを確保してから試す方がおすすめです。気長く待つ結果が変換失敗だったら、誰でも嫌でしょう。













