ブルースクリーンで停止コード:「Inaccessible Boot Device」 (ブートデバイスにアクセスできない)が表示される場合もあります。パソコンを利用する時、「Inaccessible Boot Device」エラーが発生すれば使用できなくなりますので、ここではこのエラーの原因と対処法について紹介します。
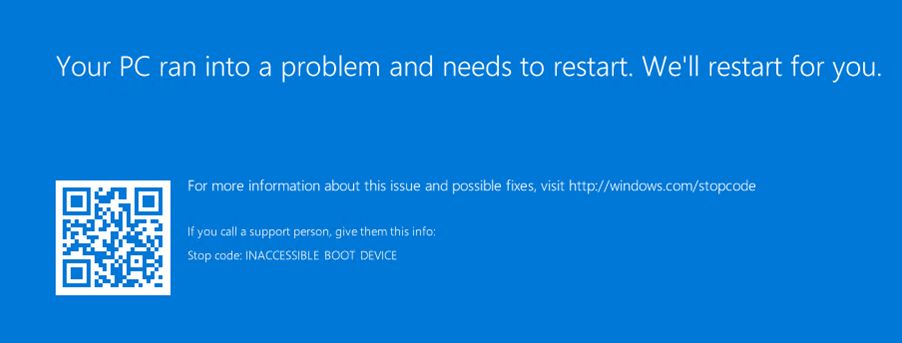
エラー「Inaccessible Boot Device」を修復する時、紛失したデータを復元
停止コード:「Inaccessible Boot Device」の問題が発生する場合、一部のファイルは知らないうちに消えてしまうかもしれません。そのほか、エラーを解決する時にも知らずに大切なデータを消してしまう可能性があります。
データの紛失を防止するためには、エラーを解決する前後に専門的な復元ツール「FonePaw データ復元 (opens new window)」でデータをスキャンして、削除されたファイルを確認してください。本ソフトはデータ復旧機能も搭載していますので、紛失したファイルは検出されると復元可能です。
ステップ1、まずはインストール済みのソフトを実行して、メイン画面でファイル種類とスキャン範囲を選定してください。ドライブで指定したファイルを取り戻したいときにはドライブを選び、もしゴミ箱でのファイルを取り戻したいなら「ゴミ箱を復元」を選択します。
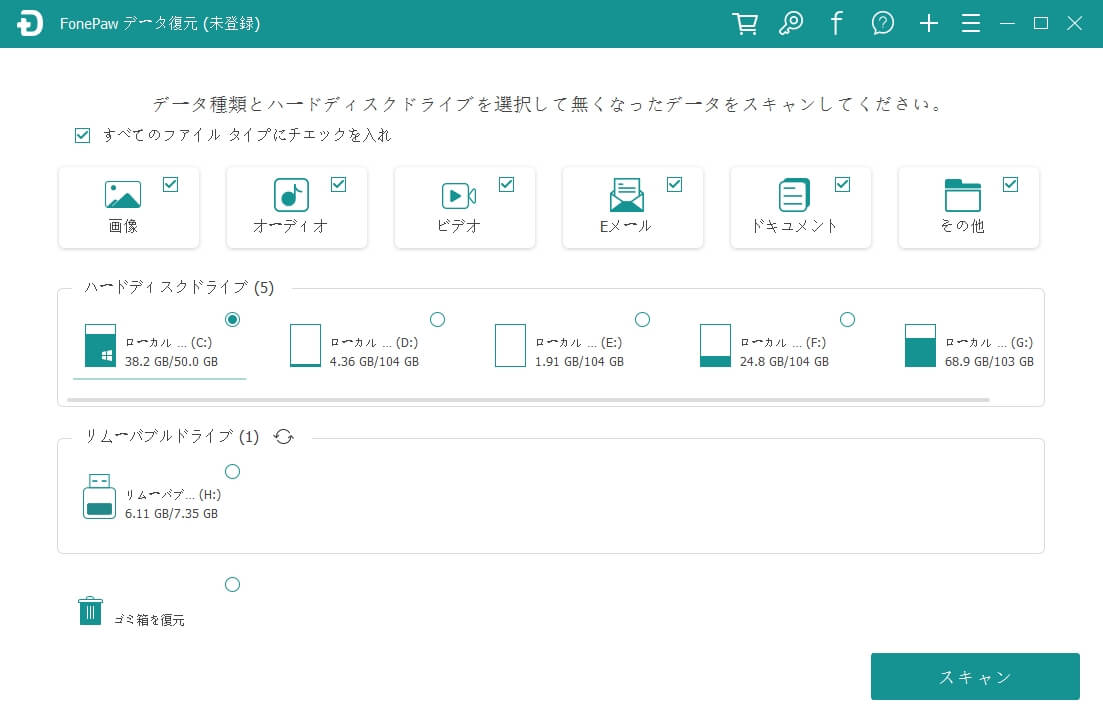
ステップ2、これでスキャンが開始して、パソコンでのファイルが検出されます。もし頂部の「ディープスキャン」を押せばもっと徹底的にPCのファイルを検出できて、知らないうちに消去されたファイルを見つけたいなら「ディープスキャン」モードでスキャンしてもいいです。
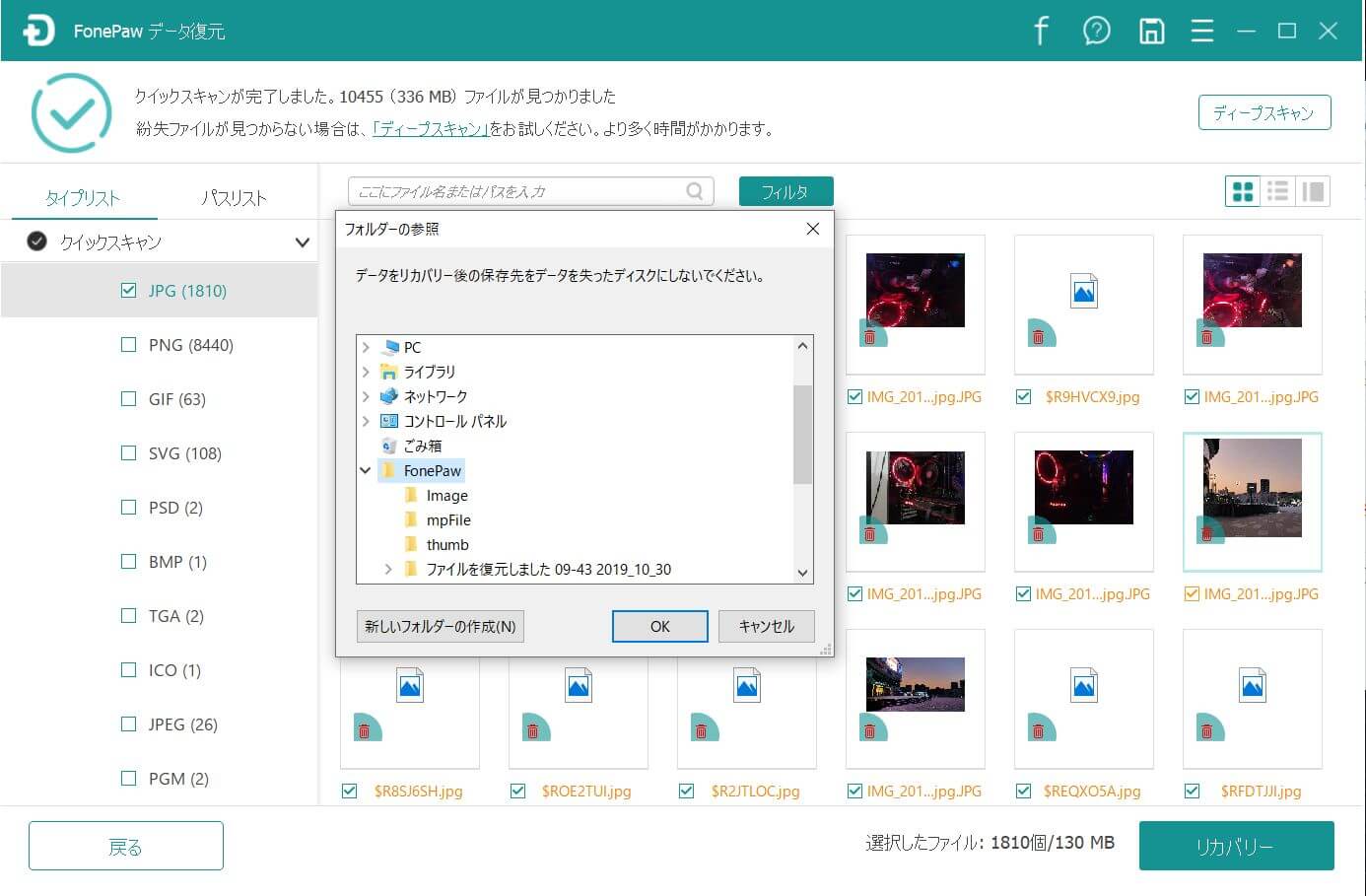
ステップ3、復元したいファイルにチェックを入れて、「リカバリー」を押せば保存先の選択画面に入ります。「OK」を押せばファイルは指定した場所に復元されます。エラー「Inaccessible Boot Device」の悪影響に及ばされないように、安全な場所に復元されるデータを保存してください。
注意すべきなのは、上書きを防止するために、復元されるデータの保存先を元のファイルの位置にしないでください。
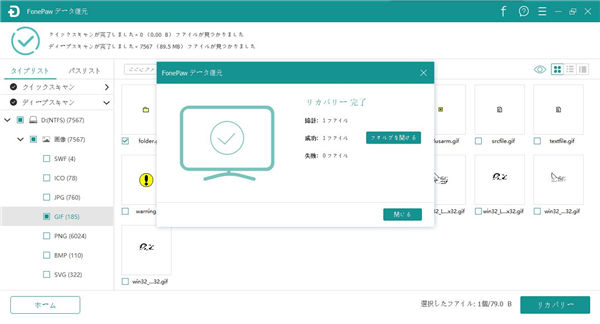
本ソフトはパソコンのほかに、USBメモリーやSDカードなどの外付けデバイスではエラーが発生する場合にも、それをスキャンしてファイルを救出することが可能です。デバイスには不具合がある場合、まずは本ソフトでスキャンしてみてくてださい。
エラー「Inaccessible Boot Device」の原因と解決方法
「Inaccessible Boot Device」は「ブートデバイス(SSD・CD・DVD・USBドライブ)にアクセスできない」という意味で、Windows 10のアップデートによって発生する可能性が高い不具合です。エラー発生時にWindows 10パソコンがブルースクリーンになって、正常的に起動して使用できなくなることはほとんどです。
# 1、Windowsのドライバーを最新バージョンに
パソコンでのドライバーのバージョンが最新ではない場合、不具合が生じて「Inaccessible Boot Device」をもたらす可能性があります。
ステップ1、「PC」を右クリックして、「管理」を選び、そして呼び出される「コンピューターの管理」画面で 「デバイスマネージャー」 を選びます。
ステップ2、その中から問題があるドライバーを右クリックして 「ドライバーの更新」 を選択してください。これでドライバーが自動的に最新バージョンにアップデートされます。
(ちなみに、IDE ATA/ATAMPOやIDE ATA/SATAなどのコントローラー は「Inaccessible Boot Device」を起こす原因になる可能性が一番高いですので、できるだけこのようなドライバーを更新してください。)
# 2、ハードドライブを修復
ハードドライブの不具合でエラー「Inaccessible Boot Device」を起こす可能性もありますので、その時にはWindowsのChkdsk(チェックディスク)機能を活かしてハードドライブの問題をチェックして修復することをお勧めします。
# 3、パソコンの最新のパッケージを削除
Windowsのアップデートによってエラー「Inaccessible Boot Device」が発生する場合、最近のインストールしたパッケージで問題が生じる可能性が高いですので、次の順で最新のパッケージを削除してください。
ステップ1、Windowsパソコンの 「設定」>「更新とセキュリティ」>「回復」>「PCの起動をカスタマイズする」>「今すぐ再起動する」
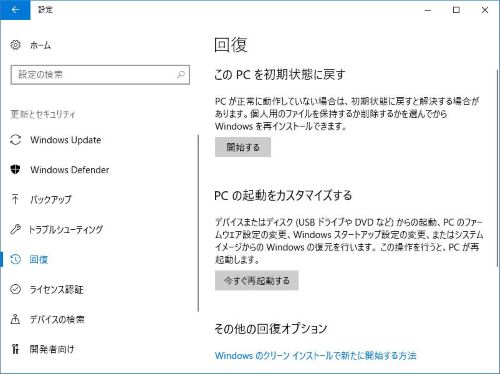
ステップ2、PC再起動されたらメニューの 「トラブルシューティング」>「高度オプション(詳細オプション)」>「コマンド プロンプト」
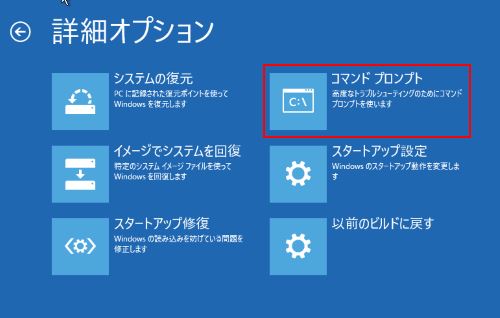
ステップ3.パソコンのCドライブがシステムドライブである場合、「dir c: 」 を入力してから 「Enter」キー をクリックしてください。
ステップ4.「コマンド:Dism/Image:c:/Get-Packages」を実行します。その後、Windowsパソコンにインストールされたパッケージが表示されます。その中から最近のインストールしたパッケージを見つけてそのファイル名を覚えてください。
ステップ5.「dism.exe/image:c:/remove-package/(パッケージの名前)」 を入力して最近のインストールしたパッケージをアンインストールしてから、PCを再起動してください。
# BIOSの設定でAHCIモードを有効にしてみよう
PCを起動する間に、F2キーを押してBIOS画面に入って、そしてACHI Modeを有効にしてみましょう。お使いのWindowsパソコンをACHIモードに変更することもエラー「Inaccessible Boot Device」を修復する対策とも言えます。(BIOS画面に入る方法はパソコンによって異なります。)













