Windows10/8/7のパソコンを再起動する場合、或いはUSBケーブルなどをパソコンから取り外す時、「エラーコード 0xc00000e9」 のエラーメッセージが表示されてしまう可能性があります。本記事はその時の対処法について紹介します。

一、エラーコード0xc00000e9が発生する原因
1、外付けUSBケーブルなどの 周辺機器のエラー
2、Windowsの システムファイルやレジストリファイルの破損
3、ドライバーのバージョン が古すぎる
4、ハードディスクの故障
二、エラーコード 0xc00000e9が発生する時の解決方法
1、周辺機器・外付きデバイスを取り外す
0xc00000e9エラーは周辺機器の不具合や周辺機器を不適切に取り外してしまうことで発生する可能性が高いですので、エラーを解決するためには、まずはすべての周辺機器を取り外して確認してください。もしそれでも0xc00000e9エラーが再発生すれば、次のやり方でエラーを解決してみましょう。
2、ドライバーを更新
ドライバーのバージョンが旧いので互換性がなくて0xc00000e9エラーが出る恐れがあります。早速Windowsのドライバーをアップデートしてみましょう。
3、Windowsを再インストールする
Windowsシステムファイルやハードディスクのエラーで0xc00000e9エラーが起きる場合、システムからエラーの出処を一々確認するのは一般ユーザーに難しいですので、直接Windowsインストールツールで再インストールするほうがいいです。
注意: Windowsを再インストールする時、データ紛失を避けるためにバックアップを取ってください。パソコンのバックアップができない、あるいは既に何かしらのデータを失ったなら、次の方法で紛失したデータを復旧することをお勧めします。
三、エラーコード 0xc00000e9で紛失したデータを復元
エラーを解決した後、一番大切なのは紛失データの確認と復元です。エラーで紛失したWindowsのデータを取り戻すためには、まず専門的なパソコン復旧ソフト「FonePaw データ復元 (opens new window)」で利用してみてはどうでしょうか?最初はソフトの無料体験版を試用して、PCをスキャンすることができます。
ステップ1、PCにインストールしたソフトを起動します。
![]()
ステップ2、復元したいデータの種類とデータの所在ドライブを選択し、「スキャン」を押します。

ステップ3、ソフトがパソコンをスキャンし始めます。検出したデータは左側リストのデータ種類ごとに表示されます。「クイックスキャン」で復元したいデータを見つけ出せなければ、「ディープスキャン」を押して探してください。
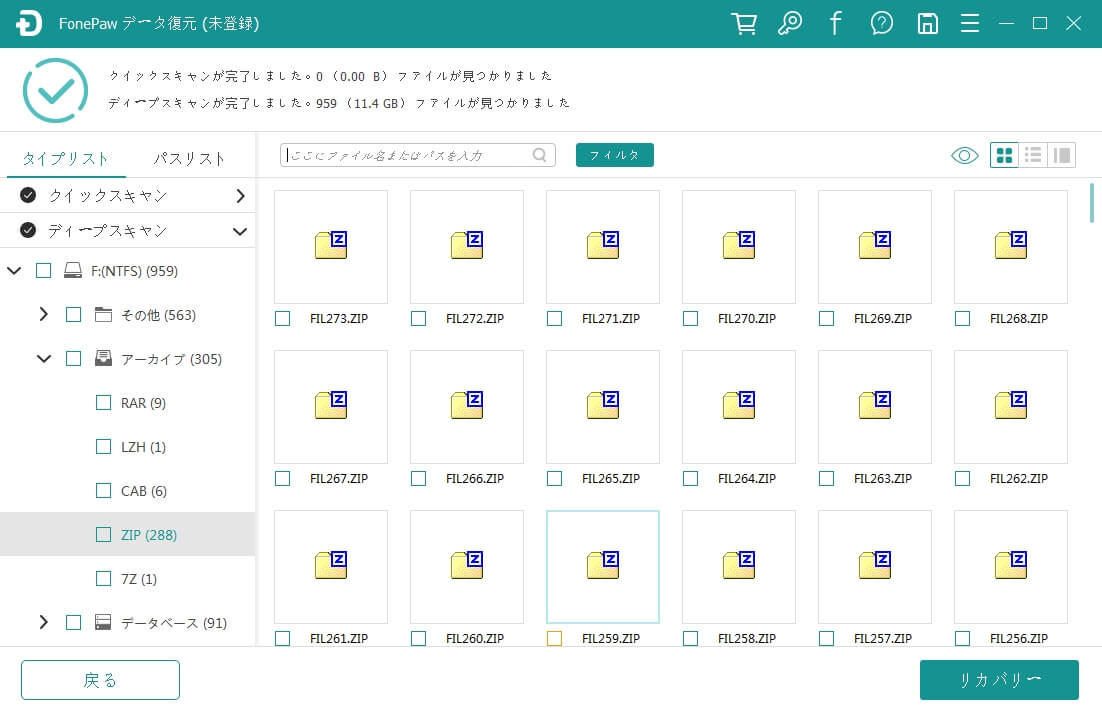
ステップ4、復元したいデータを見つけると、右下の「リカバリー」をクリックしてデータの保存先を選んで取り戻せます。

ほかのエラーで無くなったパソコンファイルもこのソフトでスキャンし、検出すれば復元できます。紛失したPCデータを探したい場合にはぜひこのソフトを試用してください。













