パソコンを起動しようとする時、或いはWindows 10アップグレードしようとすると、次のような「回復」画面になり、「お使いのPCまたはデバイスは修復する必要があります。エラーコード:0xc000000f」のエラーメッセージが表示されて、PCが使えなくなります。その場合にはどうすれば修復できますか?

本記事では「お使いのPCまたはデバイスは修復する必要があります。 0xc000000f」の修復方法について解説します。そして、パソコンが修復された後のデータ復元方法も紹介します。
データ復元ソフト 「FonePaw データ復元」 体験版ダウンロード:
「お使いのPCまたはデバイスは修復する必要があります 0xc000000f」の発生原因
メッセージ「エラーコード:0xc000000f」を通じては、このエラーがお使いのPCのWindows Boot Manager (Bootmgr)に関連していることがわかります。
# 原因1、ブート構成データ(Boot BCD)の破損・紛失
操作ミス、ディスク書き込みエラー、ウイルス、停電など様々な原因で、ブート構成データが紛失・破損してしまうせいで、このエラーが発生するかもしれません。
# 原因2、システムファイルの破損
Windowsアップグレード中にPCの電源が切れるかウィルス感染などのせいでシステムファイルが壊れたら「お使いのPCまたはデバイスは修復する必要があります 0xc000000f」が発生する可能性があります。
# 原因3、データケーブルの劣化
データケーブルの劣化や接続不良によって、データを読み取ったり書き込んだりする間に0xc000000fエラーが発生する場合もあります。
「お使いのPCまたはデバイスは修復する必要があります 0xc000000f」エラー解消後のデータ復元
エラー「お使いのPCまたはデバイスは修復する必要があります エラーコード:0xc000000f」を修復したとしても、パソコンの一部のデータはエラーで紛失する恐れがあり、エラーを解決する途中でも一部のデータが消されてしまうかもしれません。そのため、エラーを解決した後、万が一のためにはパソコンをスキャンして大切なデータを確認し、損失を最低限に抑えるほうがいいです。
もしデータ紛失が発生すると、PC向けのデータ復元ソフトを活用して、パソコンをスキャンして復元してみてください。ここでは 「FonePaw データ復元 (opens new window)」 で失ったデータを取り戻すやり方を紹介します。パソコンのデータをスキャンして復旧したい場合にはぜひ参考にしてください。
ステップ1、ソフト「FonePaw データ復元」をパソコンにダウンロードしてインストールします。次にはソフトのアイコンをクリックして起動します。
![]()
ステップ2、復元したいファイルの種類とスキャンする範囲を指定して、「スキャン」を押します。

ステップ3、これでスキャンが始まります。ソフトに検出されたファイルは表示されます。ファイル種類ごとに分類されますので、左側リストでプレビューしてください。最初の「クイックスキャン」モードで復元対象が検出されないと、右上の「ディープスキャン」モードを選択してもっと徹底的にPCをスキャンしてみてください。

ステップ4、復元したいファイルが検出されると、ファイルを選択して右下の「リカバリー」を押します。保存先を指定したら、ファイルが復元されます。

エラー「お使いのPCまたはデバイスは修復する必要があります 0xc000000f」だけではなく、ほかの問題で失ったデータも「FonePaw データ復元」でスキャンして検出されると復旧できます。
「お使いのPCまたはデバイスは修復する必要があります 0xc000000f」の解決策
# 対処法1、コマンドプロンプトでBoot BCDを再構築
Windowsインストール用DVDを通じては、コマンドプロンプトで破損・紛失されたBoot BCDやシステムファイルを置き換えて再構築することで0xc000000fエラーを修復できます。
ステップ1、パソコンの電源を切って、Windowsインストール用DVDをPCのCD-ROMドライブに挿入してから、パソコンをDVDから起動します。
ステップ2、Windowsセットアップ画面で言語・時刻・キーボードなどを設定してから、「次へ」>「コンピューターを修復する」 を押してパソコンを修復することを始めます。
ステップ3、「トラブルシューティング」>「詳細オプション」>「コマンドプロンプト」 に入ります。
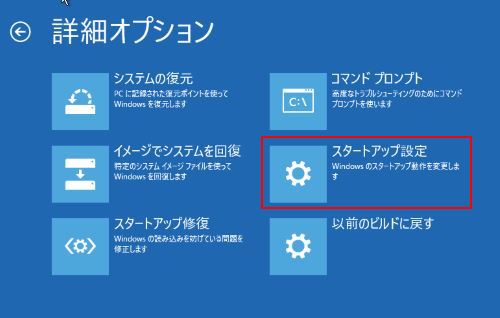
ステップ4、マンドプロンプト画面で次のコマンドを入力してから 「Enter」キー を押してください。
bootrec /scanos
bootrec /fixmbr
bootrec /fixboot
bootrec /rebuildbcd
Windowsのインストールが認識されてメッセージ 「インストールをブート一覧に追加しますか?」 が表示される時、「Y」を入力します。
# 対処法2、「スタートアップ修復」で問題を修正
「スタートアップ修復」でWindowsを修復するためにもWindowsインストール用メディアが必要です。
方法1と同じで、Windowsインストール用DVDからパソコンを起動してください。そして「詳細オプション」画面では、「コマンドプロンプト」ではなく「スタートアップ修復」(Windowsの起動できない問題を自動的に修正する機能)を選択します。
これで「スタートアップ修復」機能がパソコンをスキャンして、エラー0xc000000fを確認して修復してみます。
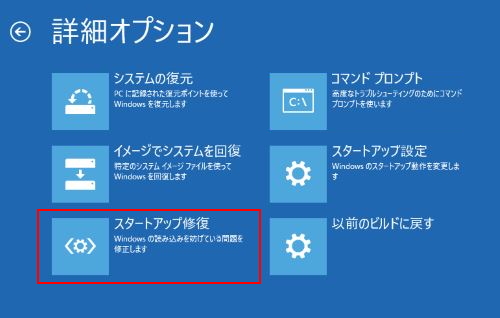
上記の解決策でエラーを解決してみた後、もう一度パソコンを起動して、「お使いのPCまたはデバイスは修復する必要があります 0xc000000f」が修復されたかどうか確認してみてください。













