Vimeo動画を好き勝手に保存したいですか。ダウンロードには制限がかかることだし、Vimeoビデオを録画するのは最適です。「FonePaw PC画面録画」という専門的な録画ソフトを使って、高画質・無劣化でVimeoを録画できるほか、予約録画、動画編集の機能も満載で、ぜひ無料利用でお試しください。
高品質な動画配信を誇るオンラインストリーミング動画配信サイト「Vimeo」はただいま大人気で、Vimeo動画を保存する方法を知りたいユーザーも多いようです。お気に入りのVimeoビデオをMP4形式にダウンロード・保存すれば、外出中にも任意のデバイスで見たり共有したりすることができるほか、インターネット環境やデータ通信量も気にすることなく思う通りに楽しめようになりますね。
Vimeoから動画を保存する時に、適用な録画・ダウンロードツールが必要なんです。この記事では、初心者にも使い勝手のいいツール及びVimeoビデオの録画とダウンロード方法を詳しく紹介します。これからの記事に乗っている手順を従ったら、プライベート設定されてダウンロードできないVimeoの動画も、MP4形式でWindows/Macパソコンに保存することができます。
Vimeo動画を録画してMP4で保存する方法
Vimeoの一般公開の動画を直接にダウンロード可能ですが、パスワード付きのVimeoプライベートビデオであれば、ダウンロードが許可されなくなります。そのため、非公開動画の保存も対応する専門的な録画ソフトを使う必要があります。ここで紹介する「FonePaw PC画面録画」 が役に立てます。
「FonePaw PC画面録画」 はWindows/Macに対応、高画質でPCスクリーンを録画・キャプチャーできるソフトで、Vimeo動画を簡単に保存できます。また、録画したVimeoのビデオをMP4、WMVなど多種類の形式で出力可能です。仕事などで定時に手動で録画できない場合、自動的に録画を開始・停止できるとても便利な予約録画機能もあり、気になるVimeoライブ配信を見逃すことはありません。
すぐに 「FonePaw PC画面録画」 を無料ダウンロードして、音声付きの高画質録画でお好きなVimeo動画を録画して保存してください。
ステップ1. Vimeoからダウンロードできない動画を録画して保存するには、起動されたソフトのメインパネルから 「動画レコーダー」 の機能に入ってください。動画ではなく、Vimeoから音声を録音したい方は 「音声レコーダー」 を選択すればいいです。

ステップ2. Vimeoの動画画面に合わせた録画エリアを調整し、システム音声・マイク音声の録音も必要に応じて設定してから、「REC」 のボタンを押して、保存したいVimeo動画の録画を始めましょう。
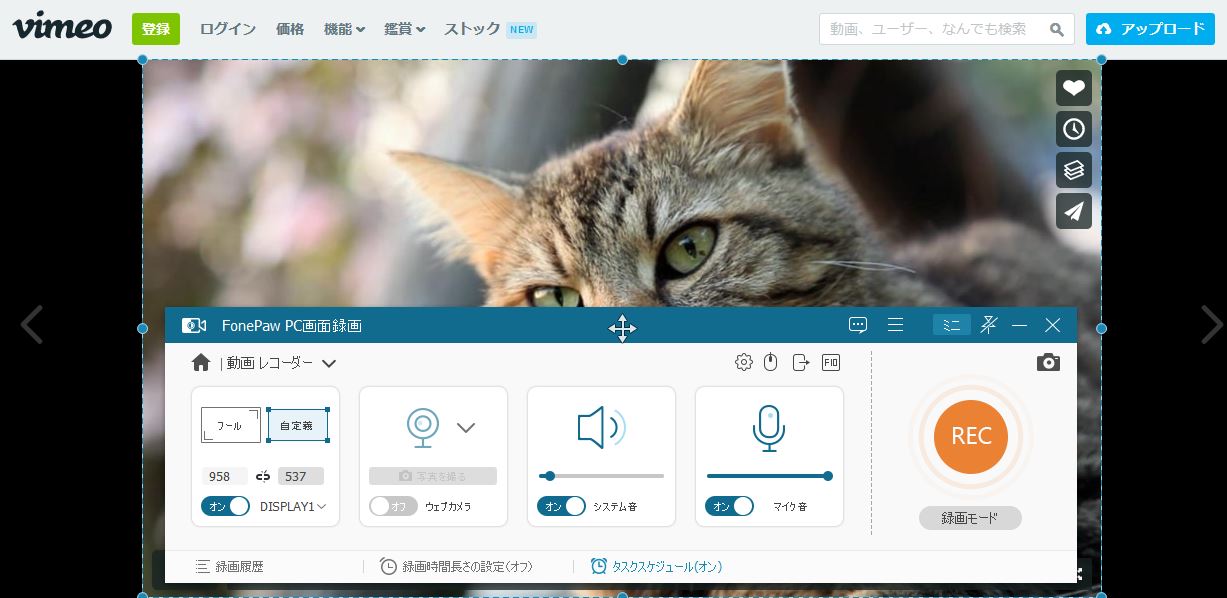
ステップ3. Vimeo録画を停止したい場合、ソフトのツールパネルから赤い「停止」ボタンを押します。
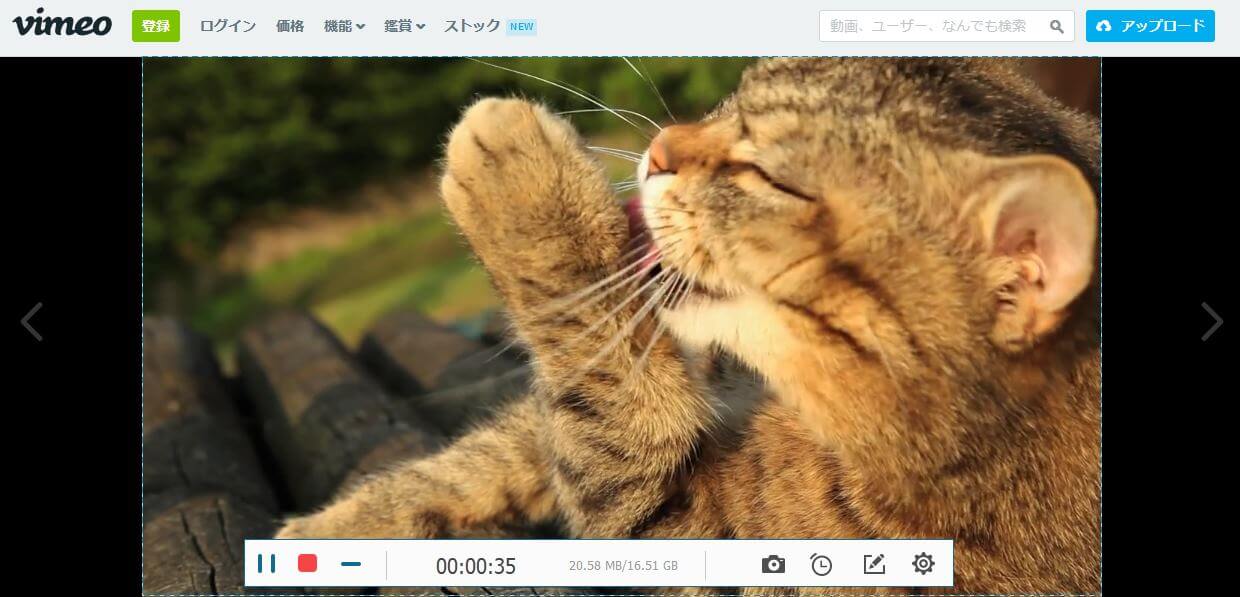
ステップ4. 最後では、Vimeoの録画内容をソフトのプレビューウインドウから確認します。画質、音質、音声ズレの有無をここで確実にチェックしてから、 「ビデオを保存」 ボタンで録画したビデオファイルをローカルに保存しましょう。これで録画して保存したら、オフラインでもVimeoの面白い動画を楽しめることになります。
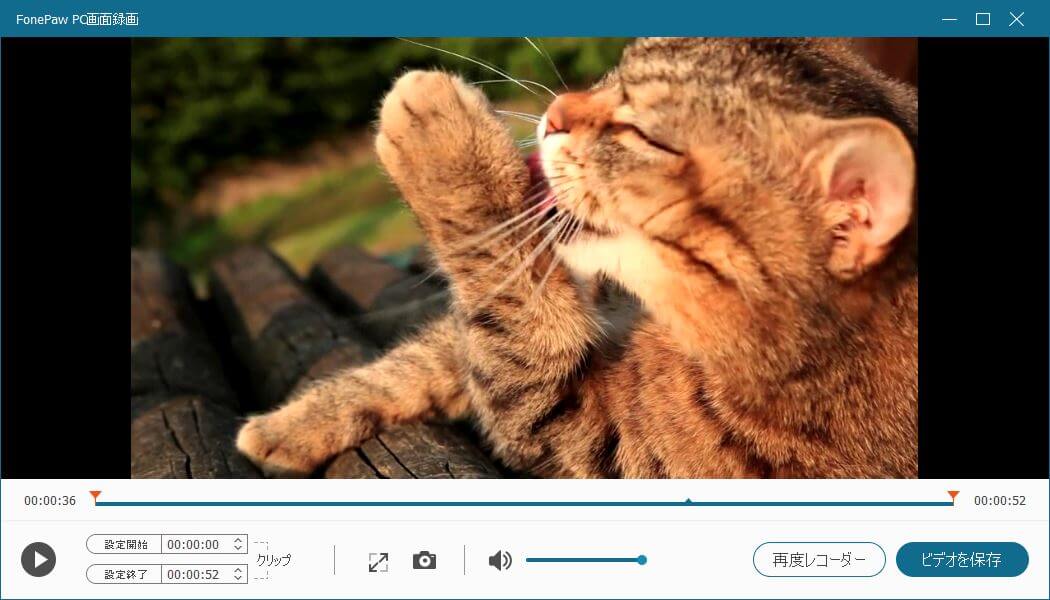
Vimeo動画を録画する手順は以上です。ビデオを録画すると投稿者にバレるかどうか困ってる方も少なくないようですが、ご心配なく、「FonePaw PC画面録画」といったサードパーティー製のソフトを使って録画する場合、相手側には確実に通知されません。
また、そのソフトには動画編集機能も搭載されており、動画のクリップや注釈、ウォーターマークの追加など、さまざまな編集を行うことができます。単にVimeo動画を録画・保存するだけでなく、編集ニーズも実現できます。
Vimeo動画をダウンロードして保存する3つの方法
次には、Vimeo.com公式サイト、専用のダウンロードソフトそしてChromeによってVimeo動画をダウンロードして保存する三つの方法も解説します。
Vimeo.comで動画をダウンロードして保存する
Vimeo.comでは、登録やログインをしなくても、再生ページから直接Vimeoの動画をダウンロードして保存することができますが、すべての動画がダウンロードできるわけではありません。
Vimeo動画がダウンロード可能かどうかは、動画投稿者が加入しているプランと設定に依存します。自分が投稿したVimeoの動画をダウンロードできるように設定できるのは有料会員のみで、無料会員が投稿した動画はダウンロード保存できません。また、Vimeoの動画配信者がダウンロード禁止を設定している場合も保存できません。
ステップ1. Vimeo.comにアクセスして、ダウンロードしたい動画ページに行きます。
ステップ2. タイトル下部の「共有」の左側の「ダウンロード」ボタンでVimeo動画を保存できます。
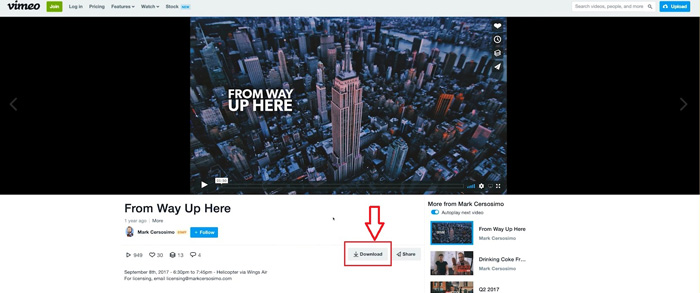
実際、Vimeoの動画はほとんどダウンロードできないので、録画など別の保存方法を探す必要があります。
専用ソフトでVimeo動画をMP4にダウンロードして保存する
録画だけでなく、動画ダウンロードソフトを利用してVimeoの動画を保存することもできます。ここで「Inovideo 究極動画ダウンローダー (opens new window)」という強力な動画ダウンロードソフトをおすすめします。「Inovideo」はVimeo、Youtube、Pornhub、ニコニコ動画などの1000+の動画配信サイトから高画質動画をMP4形式でダウンロードして保存できるソフトです。
画質と解像度の選択は自由自在で、144Pから4Kまで、UHDなどの解像度もサポートします。その他、音楽MV、コンサートビデオから音声のみでダウンロードすることも可能です。複雑な操作が必要なし、再生ページのURLがあれば手軽にVimeoなどの動画をダウンロード保存することができます。これから、使い方も紹介します。
ステップ1. Vimeo.comにアクセスして、ダウンロード保存したい動画の再生ページに入ります。
ステップ2. 再生ページのURLをコピーして、ソフトの分析欄に貼り付けます。「分析」ボタンを押して、数秒後Vimeo動画が検出されてダウンロード・保存できるようになります。
ステップ3. 形式や画質を選択してから「ダウンロード」をクリックします。そして保存したいVimeo動画のダウンロードが始まります。完成するまで少々お待ちください。
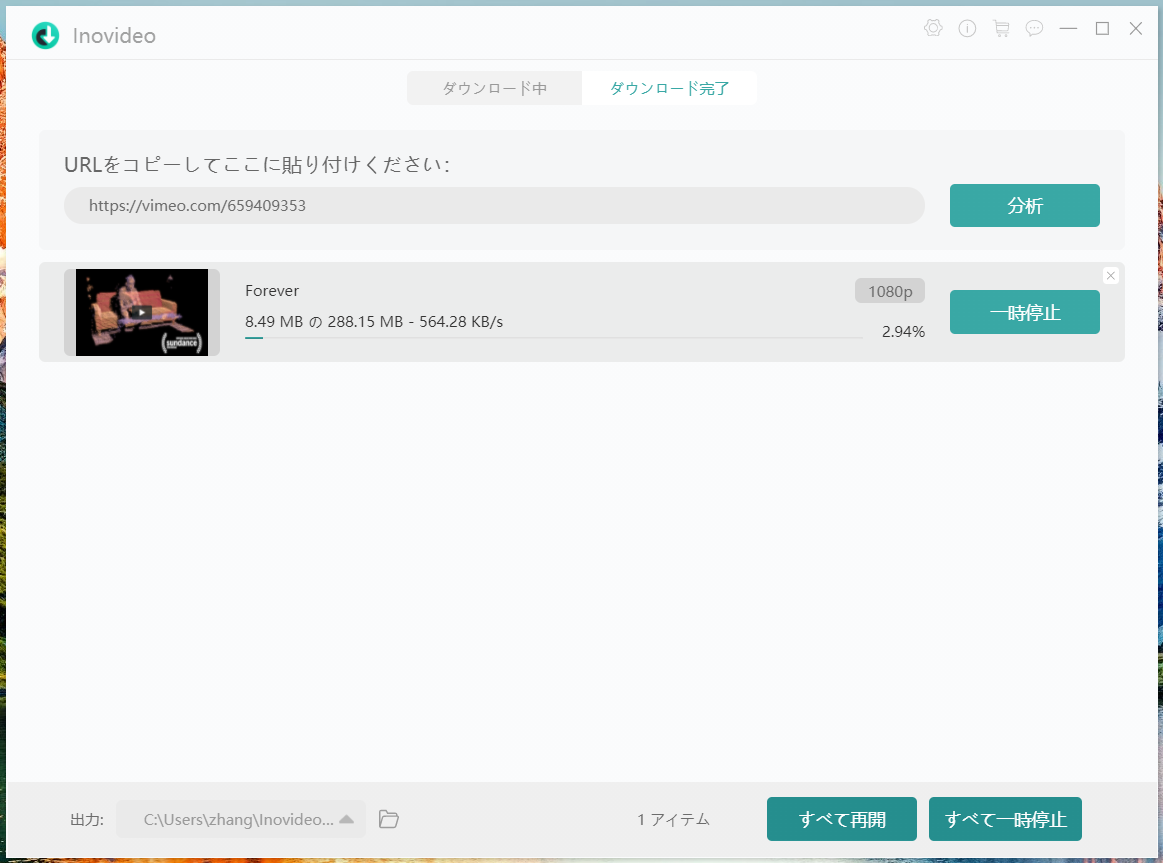
ただし、「Inovideo 究極動画ダウンローダー」ではダウンロード制限のある動画やVimeoなどのライブ配信を保存できないので注意が必要です。Vimeoなどの動画がダウンロードできない場合は、 「FonePaw PC画面録画」をご利用ください。
ChromeでVimeo動画をダウンロードして保存する
Google Chromeの場合、以下は埋め込み動画で説明します。埋め込まれていない場合でも、方法は同じですので、ぜひご一読ください。
ステップ1. Vimeo.comにアクセスして、ダウンロード保存したい動画の再生ページに入ります。そしてページ上の任意の場所を右クリックして、現れたメニューにある「検証」をクリックします。すると、以下のように、右側にHTMLとCSSの情報が表示されます。
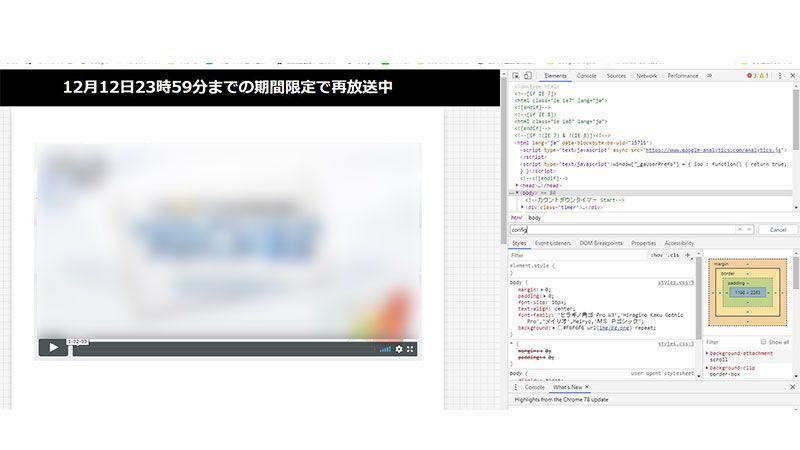
ステップ2. HTMLの文字列は「Ctrl+F」で検索できますので、「Ctrl+ F」を押して「.mp4」と入力してください。文字が検索されて見つかると、黄色でハイライト表示されます。
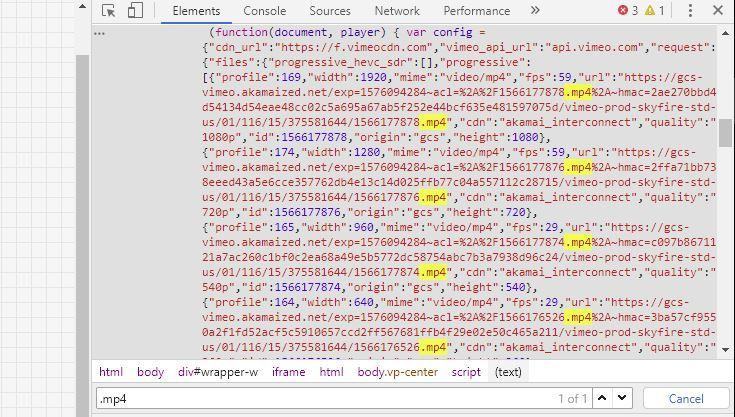
ステップ3. 少し長いですが、httpsで始まり、mp4で終わるURL(下のピンクの下線部)を探してコピーしてください。
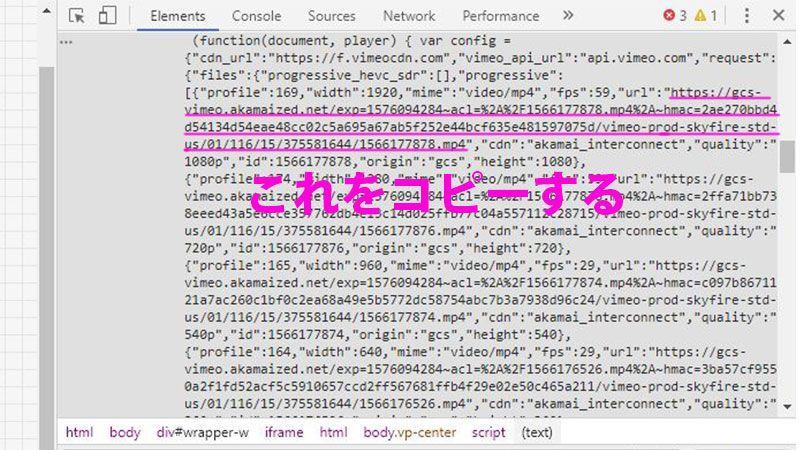
「.mp4」が見つからない場合は、「Ctrl+F」で「data-config-url」を検索し、その後に続く「 https://player.vimeo.com/video/ 」から始まて数字まで終わるURLをコピーします。
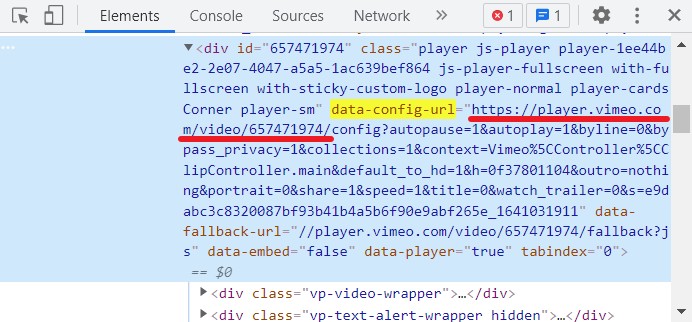
ステップ4. Google ChromeのURL欄にコピーしたURLを入力して開くと、埋め込み動画ではなく、ダウンロードしたいVimeo動画がページ全体に表示されます。この動画を右クリックすると、「名前を付けて保存」という項目があり、それをクリックしてVimeo動画を保存してください。
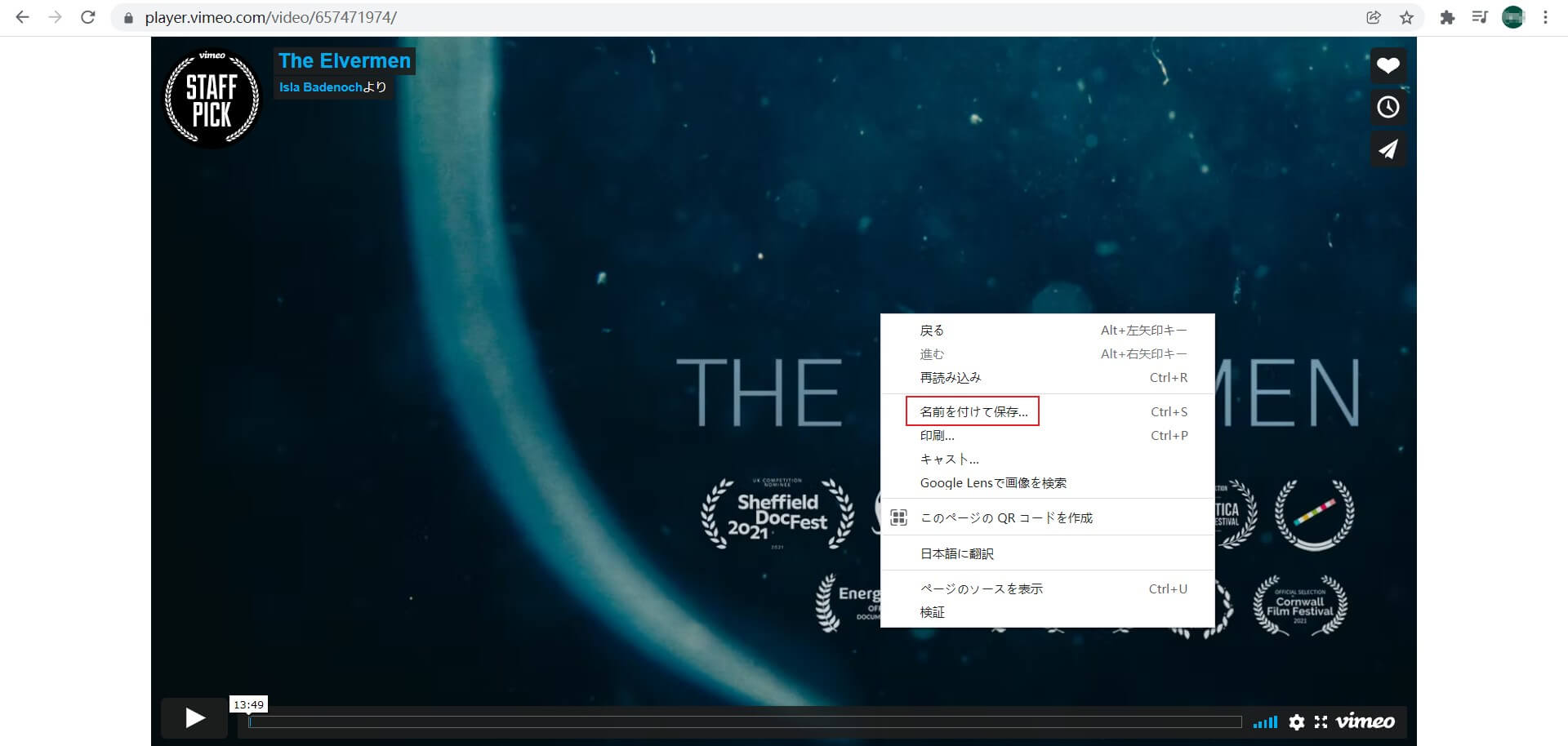
まとめ
今回はVimeo動画を録画またはダウンロードして保存する方法をまとめて紹介します。ダウンロードには多くの制限がかかるし、操作方法も少し複雑だし、Vimeo動画を保存する最良の方法は録画することではないかと思います。強力的な「FonePaw PC画面録画」 を利用して、あんまり手間をかけずにVimeoのビデオを制限なしでMP4に録画して保存できます。ソフトをダウンロードして、録画してからビデオを楽しみましょう。














