ウィンドウズPCからコピーした動画はMacBookで解読不能になるとか、Mac経由でダウンロードしたビデオをiPadやiPhoneに再生できなくなるとかというのはMacユーザーにとってよくあることですね。こんな時こそ、ビデオコンバーターを使って、映画などを変換しなければなりません。
いろいろな動画変換ソフトがあるものの、機能や効果などは大きく異なります。一つずつ試すのは時間の無駄なので、このFonePaw スーパーメディア変換
(opens new window)が一番のオススメてす。
FonePaw スーパーメディア変換 for MACのメイン機能
1、 AVI、WMV、MKV、VOB、3GP、RMVB、FLV、ASFなどをQuickTime、iTunes、iPhone、iPad、iPodとApple TVで再生できるMP4・MOVに変換
(opens new window)できます。
2、AVCHD、MTS、MPEG-2、MPEG-4/H.264をiMovie、Final Cut Pro、Adobe Premiere、Sony Vegasなどに最適なフォーマットを変換できます。
3、SD、HD、3D、さらに 4K動画をMac OS Xが対応した動画・音声形式に変換可能。
4、Mac OS X 10.11(El Capitan)、10.10(Yosemite)、10.9(Mavericks)、10.8(Mountain Lion)、10.7(Lion)と10.6(Snow
Leopard)で動作確認済みです。
FonePaw スーパーメディア変換 for MACのダウンロード版は無料なので、是非試してください。
Mac版ビデオコンパーター:動画変換 for MAC
ステップ1.目標ファイルの読み込み
FonePaw スーパーメディア変換 for MACをダウンロード、インストールしてください。ソフトを起動して、「フアイルを追加」をクリックし動画をロードします。
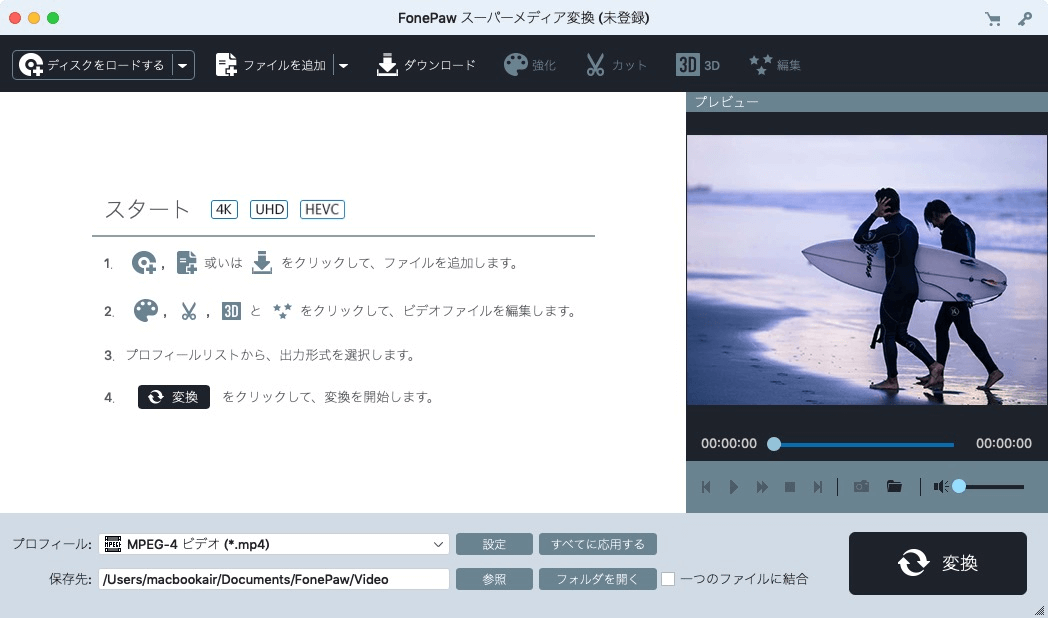
ステップ2.出力形式の設定
動画を読み込むためには「ファイルを追加」をクリックします。様々なファイル出力形式を選択できます。このMac用ビデオコンバーターを使えば、iPad、iPhone、PSP、PS3、PS4、Apple
TV、iMovie、QuickTime、Final Cut Pro、DVなどの対応ファイル形式に変換可能です。
Tips: 再生可能なファイル形式がよく分からない場合、デバイス別に選択してみましょう。
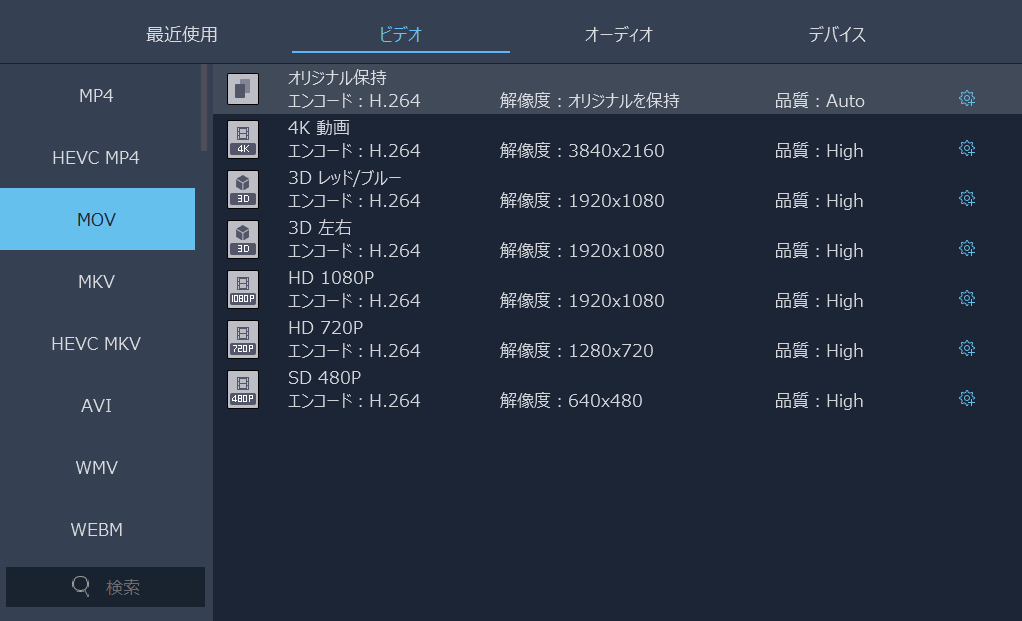
ステップ3. プロヒィール設定の調整
デフォルトの設定を調整する必要があるなら、「設定」をクリックしてください。解像度とか、ビットレートとか、エンコーダーとか再設定できます。
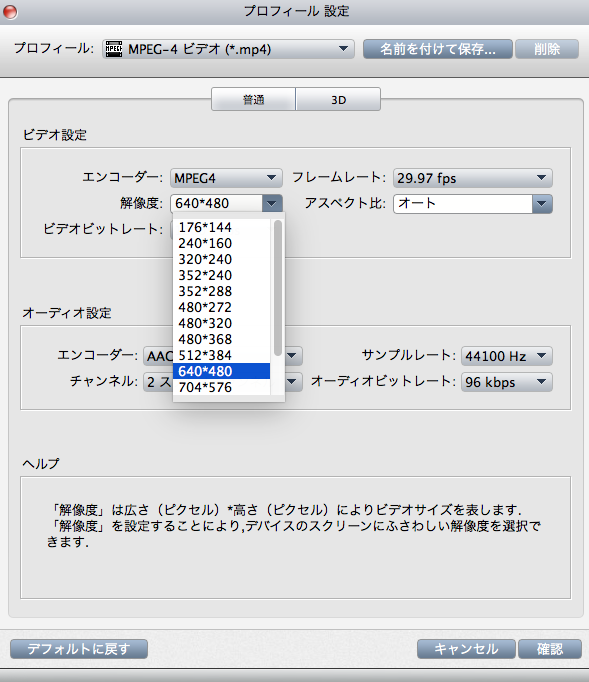
ステップ4. 出力フォルダを選択
「参照」をクリック、出力した動画の保存先を選択できます。
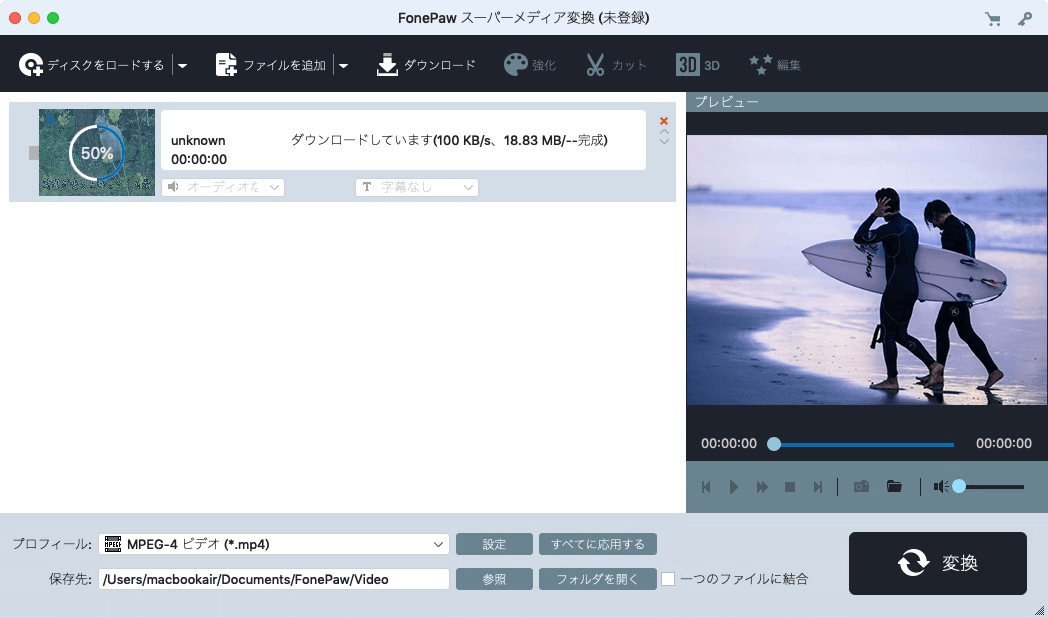
ステップ5.変換開始
「変換」ボタンをクリックするだけで、変換プロセスが行われます。しばらく待つと変換が完了します。
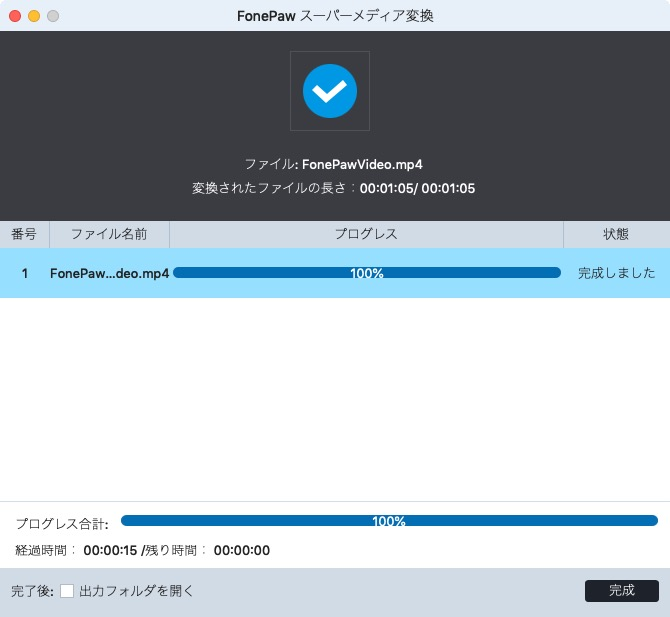
FonePawスーパーメディア変換 (opens new window) for MACを使用して、楽にMacBook、MacBook Air、MacBook MiniとiMacのビデオやオーディオファイル形式に変換することができます。AVIファイルからMP4に変換 (opens new window)するような基本的なタスクを実行できるほか、一括変換、動画編集、YouTubeから動画のダウンロード (opens new window)までもできるFonePawスーパーメディア変換 for MACは買う価値があると思わないのですか?













