AppleのサービスからダウンロードしたビデオはM4V形式なので、PCやスマホで再生するのはかなり難しい。「FonePaw スーパーメディア変換」の動画変換機能を利用すれば、数クリックでM4VをMP4などの汎用形式に変換できます。無料利用できるのでぜひお試しを!
iTunesなどに使用するM4V形式の動画は従来の動画形式と比て、より小さいサイズと高い画質を持ちますが、一部のメディアプレイヤーやデバイスでは再生できないデメリットもあります。特にAndroidスマホは基本M4V動画を対応してないため、これらの動画を見るにはフォーマット変換が不可欠です。本記事はM4VからMP4への変換を例として、「FonePaw スーパーメディア変換 (opens new window)」というソフトでM4V形式動画の変換方法を紹介します。
M4VからMP4へ変換する方法
「FonePaw スーパーメディア変換」は動画と音楽などを高品質に保ちながら、形式を変換できる専門的なWindows・Mac対応変換ソフトです。下のダウンロードボタンをクリックすれば無料体験版を入手できます。
# ステップ1、M4V動画を追加
まずは「FonePaw スーパーメディア変換」をPCにダウンロード・インストールします。ソフトを実行した後、「ファイルを追加」を押して変換対象のM4V動画をソフトに追加してください。下部の「参照」ボタンを押せば変換後動画の出力先を選択できます。
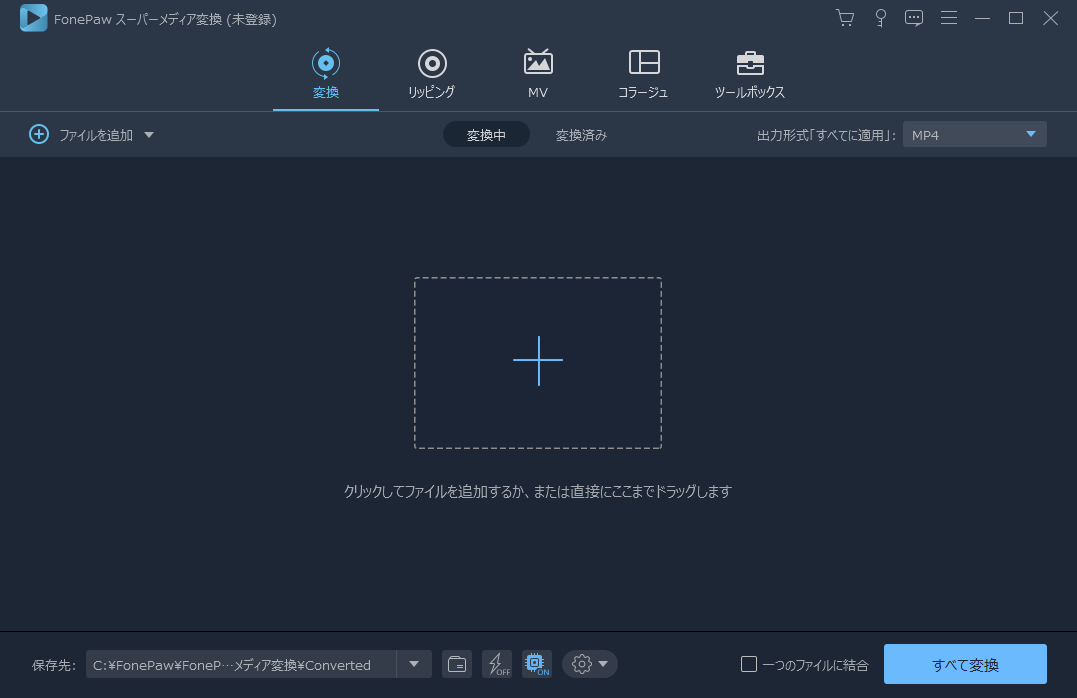
# ステップ2、出力動画形式をMP4に
次には「プロフィール」ボタンをクリックします。表示されたリストから出力動画の形式を選択してください。本記事ではMP4で操作します。
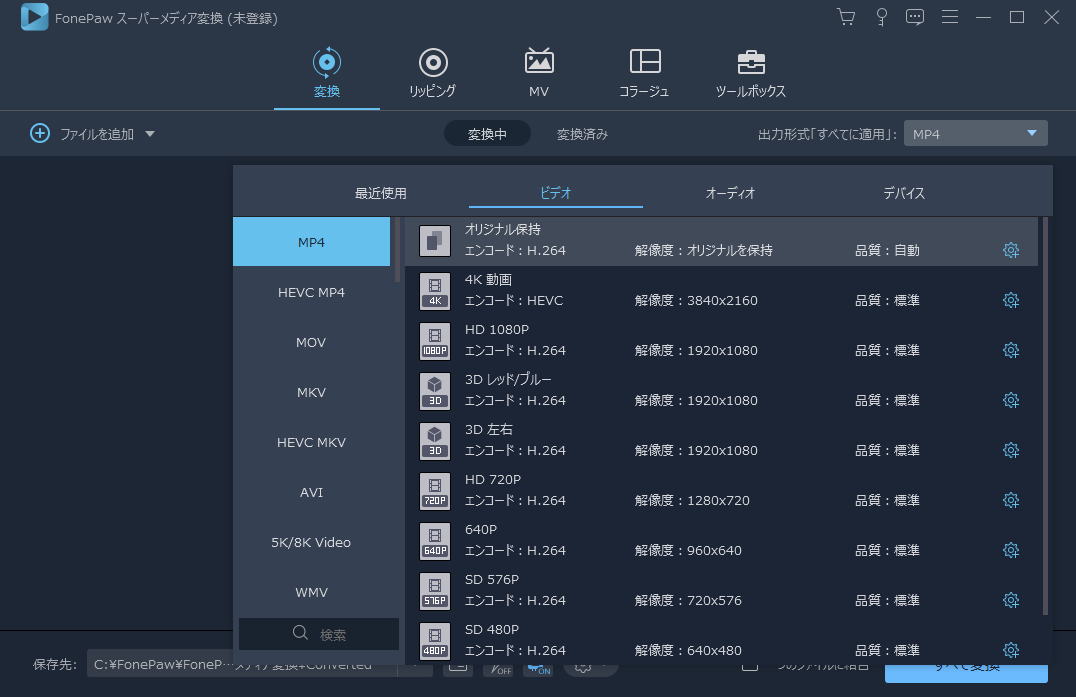
「プロフィール設定」の画面では、出力されるMP4動画のフレームレートや解像度など、様々の設定を変更できます。
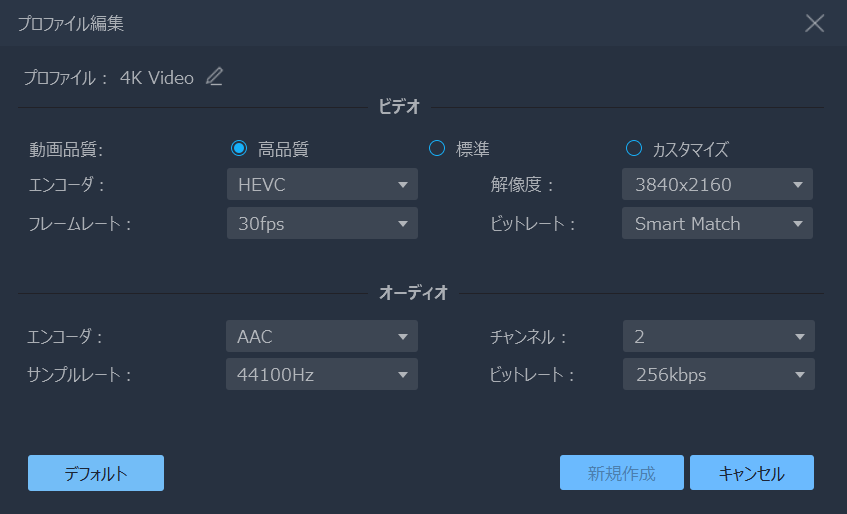
# ステップ3、M4V動画を編集
M4V動画をMP4に変換する前に、もし動画を編集したいなら、「FonePaw スーパーメディア変換」の編集機能を活用して、動画画面を改善やトリミング、画面回転などができます。
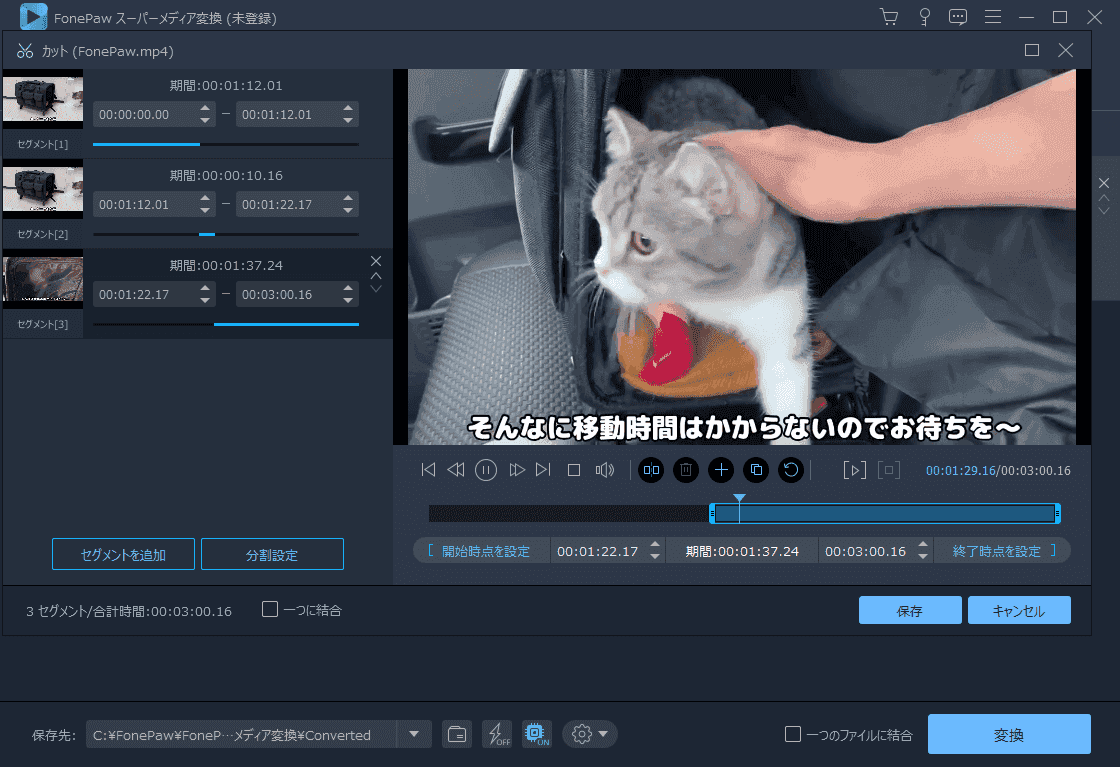
# ステップ4、M4VからMP4に変換
最後にはソフトメイン画面の「変換」を押してください。これでM4V動画がMP4形式で変換されます。変換完了後には「フォルダを開く」をクリックすれば出力ファイル見つけて、再生や確認できます。
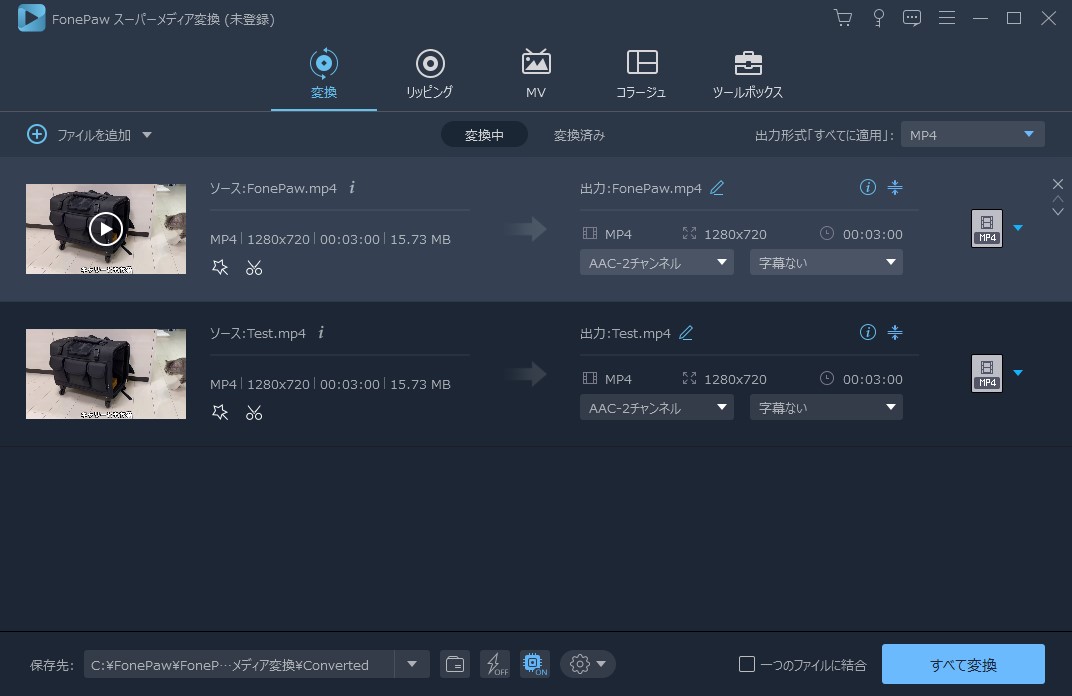
「FonePaw スーパーメディア変換」の実用機能を利用する
上記の操作でM4VをMP4に変換した後、また「FonePaw スーパーメディア変換」 (opens new window)が搭載する実用機能でMP4ビデオを編集、強化することができます。
例えば、変換された動画に不要の部分があったら、カット機能を活用すれば、簡単に動画を軽量化させます。
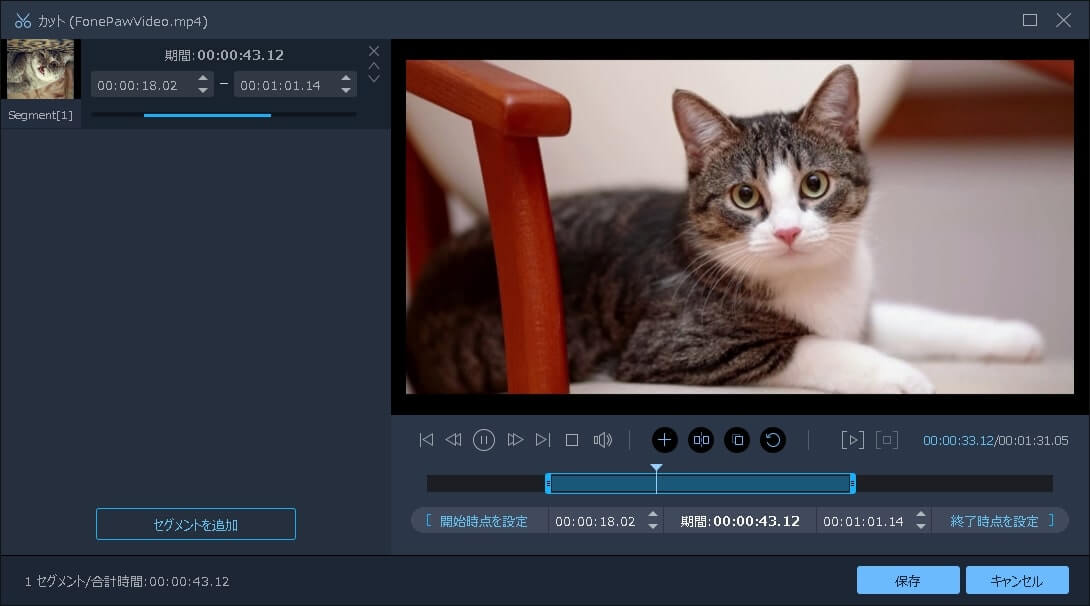
また、解像度強化、明るさ調整、ノイズ除去や揺れを減らす機能も備えます。手軽に利用できるので、最初の質は普通かも、最終の映像は期待されます。
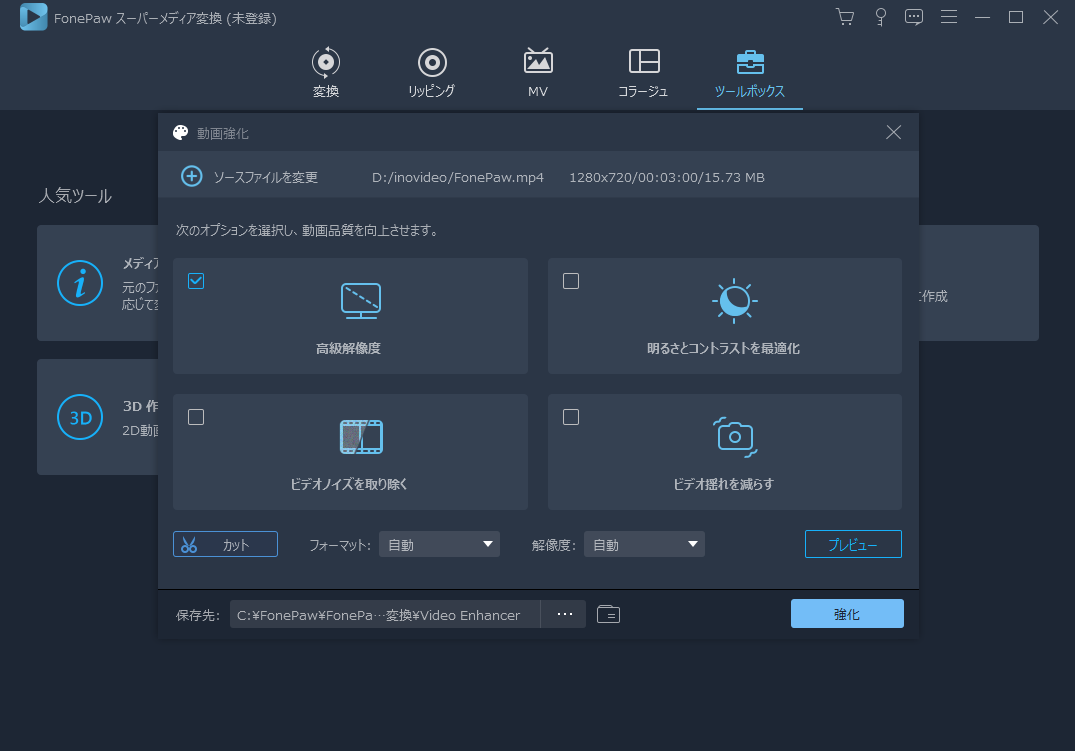
ConvertioのオンラインサービスでM4VをMP4に変換
筆者の検証によると、ConvertioというサイトもM4VをMP4に変換するサービスを提供します。具体的な操作方法は以下の通りです。
まず、Convertioにアクセス、変換形式を「M4VからMP4に変換」に設定します。
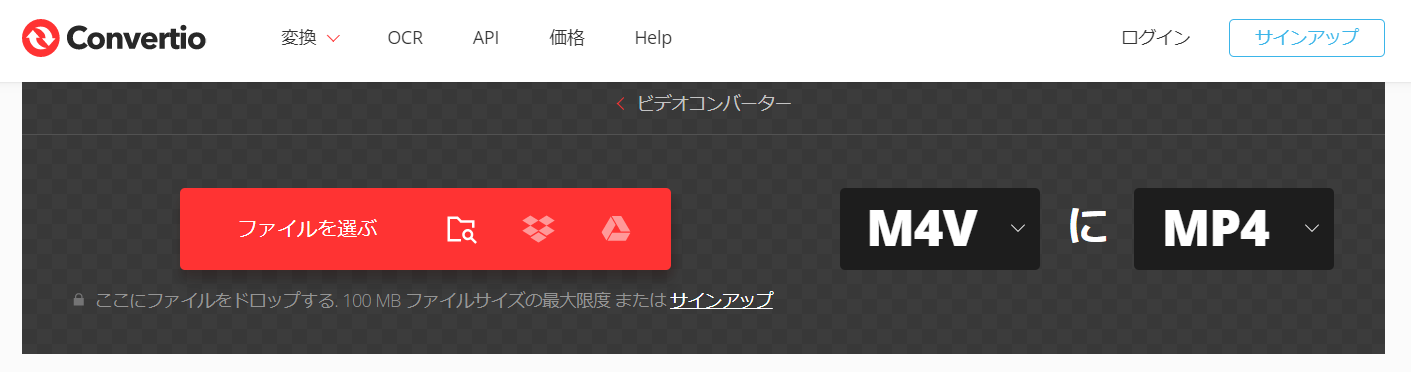
そして、変換したいM4Vファイルをアップロードして、変換完了まで少々お待ちください。その後MP4形式のファイルをダウンロードできます。
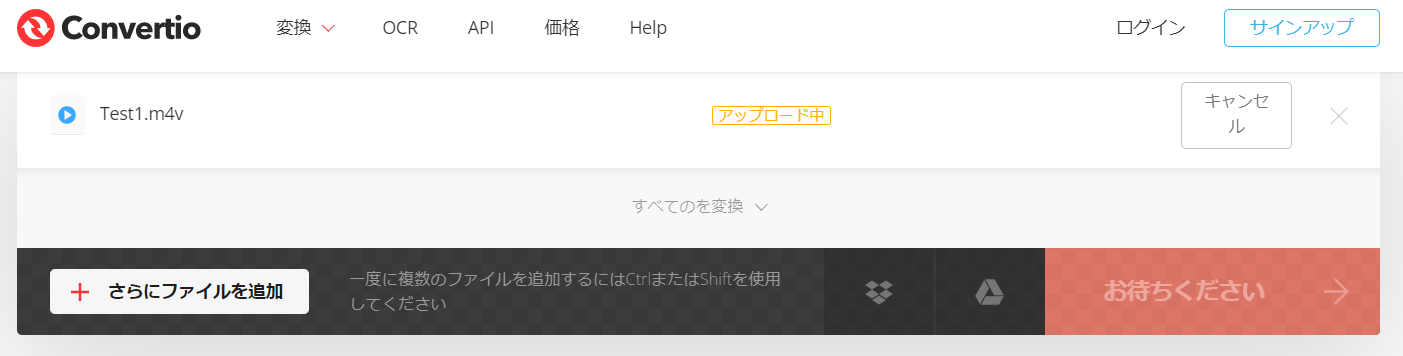
まとめ
オンラインサービスでもM4VをMP4に変換できますが、「FonePaw スーパーメディア変換 (opens new window)」はMP4以外、MOV・AVI・WMV・FLVなどの数多くのフォーマットの変換も対応します。また解像度強化、動画クリップや音量設定などの特有機能もあります。動画の品質を期待している方なら、「FonePaw スーパーメディア変換」の利用をお勧めします。詳細な対応動画形式はソフト内のリスト、もしくは公式サイトの動作環境ページ (opens new window)で確認してください。













