iMessageを利用すると、ユーザーはさまざまなiOSデバイスとMacの間でWi-Fi経由でメッセージを送受信できます。iPhoneとMacで同じApple IDにログインした場合、iMessagesは同期します。しかし、iOSを最新バージョン、特にiOS 11以降にアップデートした後、MacでのiMessageが同期していないことに気付いたユーザーは大勢います。 もし同じような状況に遭遇し、MacでiMessageを更新する方法を知りたいのなら、この記事を読んで、簡単な解決法を学んでください。
1. iPhoneとMacの間でiMessageが同期しない場合の解決法
iMessageがiPhoneとMacの間で同期していない場合は、MacとiPhoneの両方でiMessageの設定をチェックする必要があります。まずiPhoneから始めましょう。
Macでは、iMessagesはApple ID(iCloudのEメールアドレス)を通して送受信されます。 MacでiMessageをアップデートできるようにするには、まずiMessageをiPhoneの電話番号とApple IDの両方で送受信できるようにする必要があります。MacでiMessageが同期しないのは、iPhoneのApple IDではなく電話番号を通してiMessageを送信するように設定したからかもしれません。
1、設定を開きます。下にスクロールして 「メッセージ」 をタップします。
2、「送受信」 を選択します。
3、 「以下の連絡先とIMESSAGEの送受信ができます。」の下に、iMessagesの送受信に使用している正しい電話番号またはメールアドレスをチェックします。
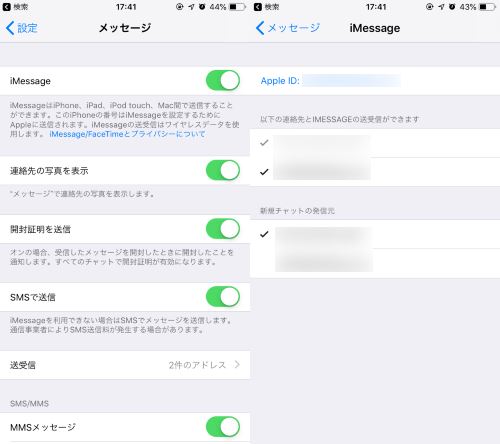
もう一つの方法は、iMessageをオフにして、後でiPhoneでオンにすることです。これにより、iPhoneとMacのiMessageが更新されます。
1、 設定&メッセージに移動します。
2、 上部のiMessageをオフにします。 数秒後にオンにします。
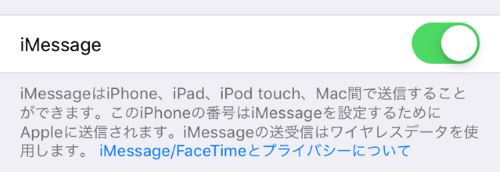
iMessageを友達に送って、メッセージが今すぐMacに表示されるかどうかを確認します。
2. MacとMacの間でiMessageが同期しない場合の解決法
iMessageがMacに表示されるようにするには、MacでApple IDアカウントをもう一度有効にする必要があります。
1、「iMessage」>「設定」 を開きます。
2、アカウントセクションに進みます。
3、MacでサインインしているApple IDがiPhoneのものと同じであることを確認してください。
4、「このアカウントを有効にする」 をチェックして、あなたのApple IDのEメールアドレスを確認してください。
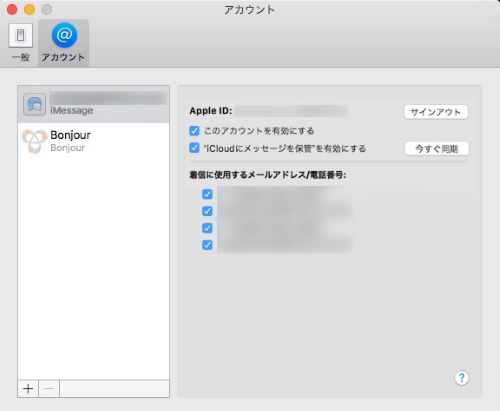
先ほどの方法と同じように、MacでiMessageをオフにしてから再度オンにすることで、MacのiMessageを更新することもできます。
1、「iMessage」>「設定」 を開きます。
2、「このアカウントを有効にする」 をオフにする、もしくは 「サインアウト」 をクリックします。
しばらく待ってから再び有効にする、もしくはApple IDをもう一度サインインします。iPhoneでiMessageを送信し、Macで同期するかどうかを確認してください。
3. Apple IDで電話番号を確認する
Apple IDで電話番号を確認することによって、電話番号はApple IDとリンクされます。 これでiMessageが同期しない問題を解決できます。
1、AppleID管理ページにアクセスして、Apple IDを使ってサインインします。
2、アカウントに移動して、使用している電話番号が 「連絡先」 の下に表示されているかどうかを確認します。
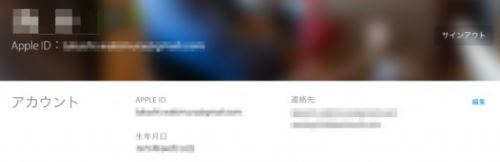
4. 「FonePaw iOS転送」を使用してiPhoneからMacにメッセージを転送
「FonePaw iOS転送 (opens new window)」 を使えば、iPhoneのiMessageをMacに転送・バックアップすることができます。メッセージのバックアップが目的でしたら、このツールを使えば便利に実現できます。「FonePaw iOS転送」 はiOSデータ管理ソフトウェアで、写真、ビデオ、連絡先、など、iOSデバイスからWindowsPCまたはMacにあらゆるファイルを簡単に転送できます。以下の3つの簡単なステップに従って、iMessagesをMacに転送してみてください。
ステップ1:「FonePaw iOS転送」を起動してiPhoneをパソコンに接続します。
「FonePaw iOS転送」
のMacバージョンをダウンロードしてください。インストールした後、ソフトウェアを起動してください。 USBケーブルを使ってiPhoneをMacに接続します。接続に成功すると、iPhoneは「FonePaw
iOS転送」のインターフェースに表示されます。

ステップ2:転送するメッセージを選択してください。
左側のサイドバーにある 「メッセージ」 をクリックします。 これで、iPhoneに保存されているすべてのiMessageをプレビューできます。 転送したいメッセージを確認してください。
ヒント:表示するメッセージが多すぎる場合は、連絡先の名前やその他のキーワードを右上にある検索ボックスに入力して、すばやく検索することができます。
ステップ3:iMessagesをMacに転送します。
転送したいすべてのメッセージを選択したら、左上一番目のアイコンである 「エクスポート」 ボタンをクリックします。
プールダウンリストから出力形式を選択できます:CSV、HTML、またはTXTファイルを選ぶことができます。CSVまたはTXT形式を選択した場合、iMessages内の画像は添付ファイルフォルダに保存されます。
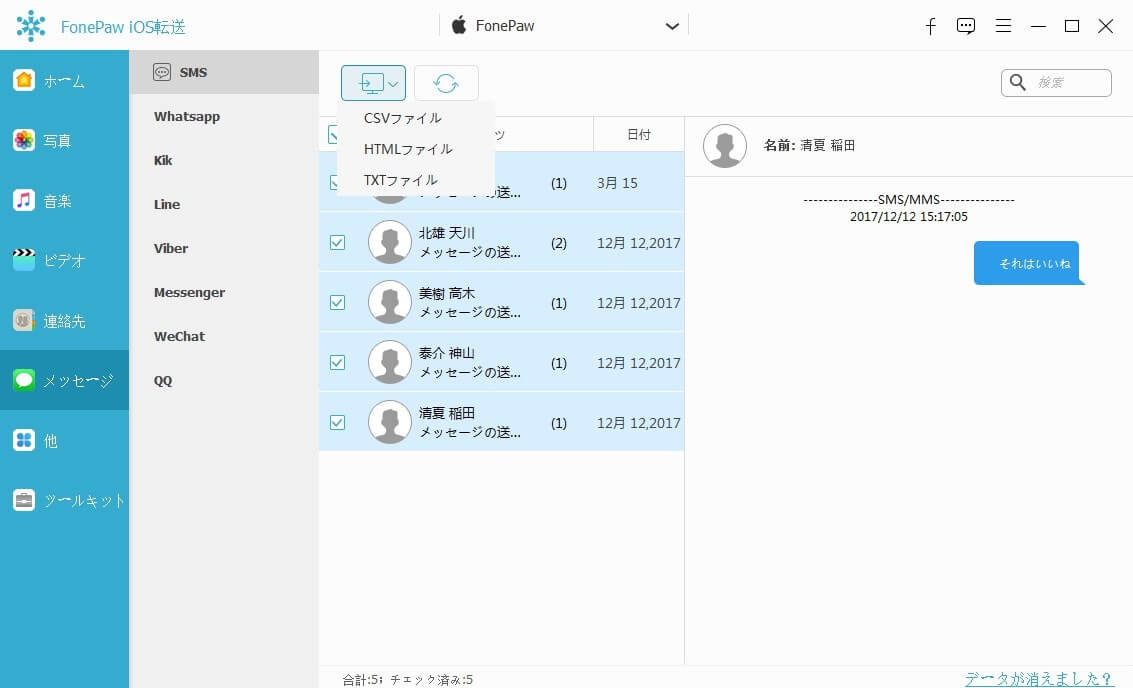
それでおしまいです。iPhone上のSMSをMacに簡単に転送できますよ。
このガイドが、iMessageがMacで同期しない問題を解決するのに役立つことを願っています。 なにか問題がある場合は、コメントを残して我々に知らせてください!もしこの記事を気に入ったら、気軽にほかのユーザーたちにもシェアしてくださいね。













