Apple製品のブームが来てから、iPhoneとiPad、両方ども持っている人の数が増えています。iPadは画面が大きくて、操作しやすいから、多くのAppleユーザーに愛用されています。iPadではiPhoneのほぼ全ての機能を持っていますが、通信会社が提供している電話とSMSサービスは使えないと思われています。でもそれは絶対にできないことではありません。
一定の条件を満たせば、Apple社が提供した連携機能でiPadも、iPod touchも、MacさえもiPhoneのように電話やSMSを使えるようになれます。連携機能を使えば、iPhoneで送受信した全てのSMSやMMSテキストメッセージはiPadでも表示される他、iPadでもSMS送信も実現可能となります。つまり、iPhoneとiPadをシームレスに切り替えて、より良い使用体験を提供できます。
今からiPadの連携機能を起動し、SMSを送信できる方法を紹介します。
ステップ1:連携機能起動の条件を確認する
・iOS 8を搭載しているiPadとiPhoneを持っています。
・iPhoneとiPadは同じApple IDでiMessageにサインインしています。
以上の二つの条件を満足したら、次のステップに進めてください。
ステップ2:iPhoneでの設定
iPhoneの「設定」画面に入り、「メッセージ」ー>「送受信」の順番で押します。そして電話番号にチェックマークを付けます。
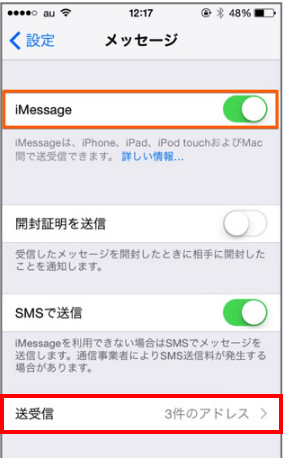
後は、同じく「設定」画面内の「メッセージ」ー>「メッセージ転送」の順番で押します。iPadをメッセージの転送先のデバイスとして選んで、有効にします。
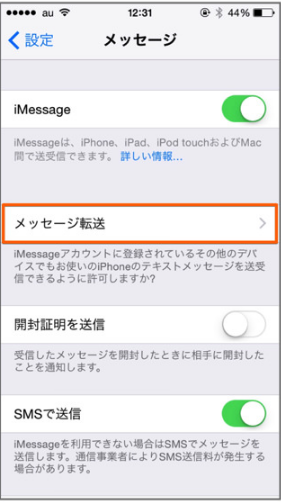
ステップ3:SMS転送の確認
先程iPadをメッセージの転送先デバイスとして設定したから、iPadにあるコードが表示されます。その確認コードをiPhoneに入力すれば完成です。これでiPadでSMSの送受信ができます。
連携機能に関する情報をもっと知りたい方はこちらのサイトを参考してください:
https://support.apple.com/ja-jp/HT204681
おまけ
iPadでのSMS記録をパソコンに保存して、管理したい場合は多々あります。でもiPadからSMSを取り出すのはかなりの難題です。それもあるソフトの力を借りれば、簡単に解決できます。
その優れたAppleデバイス管理ソフトの名はFonePaw iOS転送
(opens new
window)です。SMSなどのメッセージだけでなく、音楽、連絡先、写真、動画などの転送や管理にも役立ちます。
ただデバイスをパソコンと接続させ、SMS欄を選択して、パソコンに移したいデータを選んだ後「エクスポート」ボタンを押し、出力形式を指定して転送します。
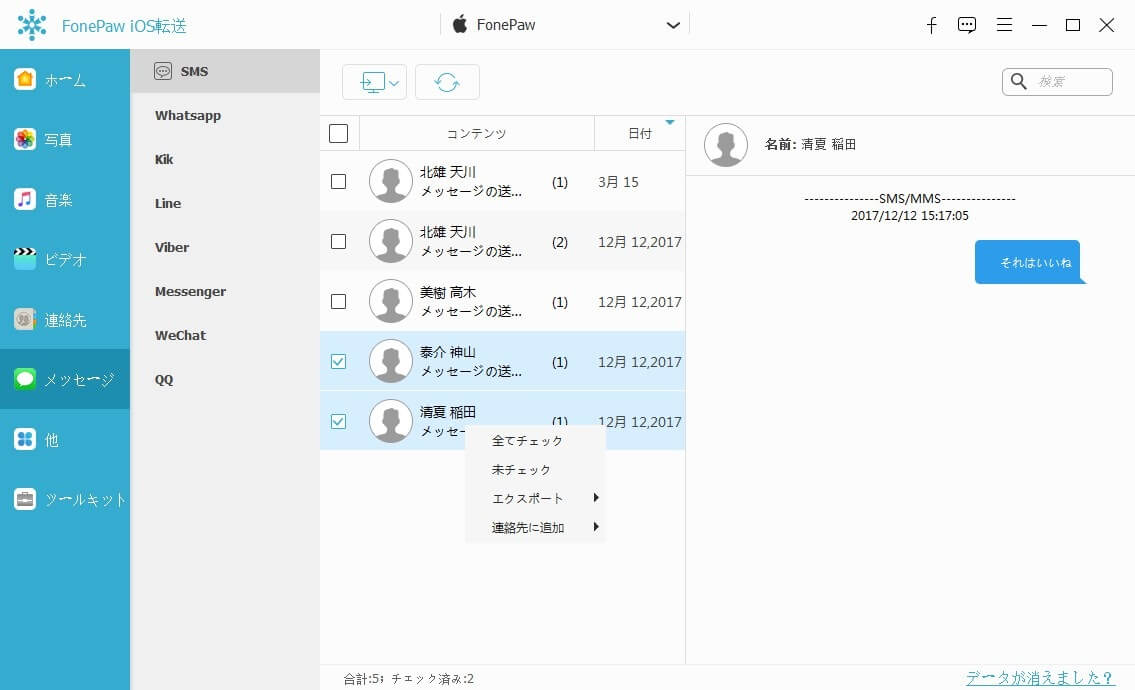
簡単かつ迅速にiPadやiPhone等のAppleデバイスのデータを管理できます。ただいま無料体験キャンペーン実施中、是非試してください。













