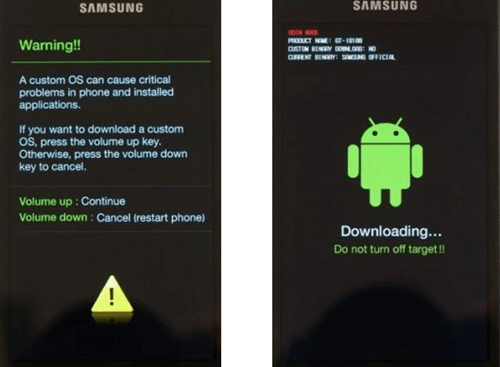もしあなたが初めてAndroidデバイスのルート化に接触するなら、リカバリーモード、ダウンロードモードなどの専門用語に当惑するかもしれません。この記事はAndroidデバイスのリカバリーモード/ダウンロードモードについて紹介します。
リカバリーモード/ダウンロードモードとは何ですか?
リカバリーモードは独立性と軽量性を持つ動作環境で、全てのAndroidデバイスのメインOS独立パーティションに含まれます。リカバリーモードを通じて、スマホの強制初期化、キャッシュパーティションの削除またはアプリシステムソフトウェアをアップデートすることができます。もしスマホはウイルス感染、アプリ破損、画面フリーズなどの問題があったら、このリカバリーモードが問題の解決に役立ちます。
ダウンロードモードはオーディン(Odin)モード」とも呼ばれ、Samsungデバイスでよく見られます。ダウンロードモードに入ったら、ユーザーはAndroidスマホをパソコンに接続してOdinダウンロードツールなどのアプリを通じてROMsとカーネルをフラッシュすることができます。公式ファームウェアだけでなく、ほかのROMs、Root化したファイルなども対応できます。
リカバリーモードとダウンロードモード、どっちを使ってもAndroidスマホで ROMをフラッシュできますが、両者の方法は違います。リカバリーモードを通じてROMをフラッシュする場合、パソコンとの接続は必要ではないが、zipフォーマットのROMは不可欠です。逆に、もしダウンロードモードを起動してROMをフラッシュするなら、Androidスマホをパソコンに接続しなければなりません。その後、Odinを使ってtar或いは.tar.md5フォーマットのROMをフラッシュします。
リカバリー/ダウンロードモードで起動する方法
下記のステップに従ってリカバリーモードを起動できます:
1.Androidスマホの電源を切ります。
2.「音量を上げる」、「電源」と「ホーム」ボタンを同時に長押しします。スマホが再起動した後、指を離しってリカバリーモードに入ることを待ちます。
3.「音量を上げる/下げる」ボタンで、リカバリーモードで提供されたオプションから一つを選択します。「電源」ボタンを押して選択したオプションを確認します。

リカバリーモードで利用できる操作
Reboot system nowリカバリーモードから抜け出し、Androidを普段の状態に戻させます。
Apply update from ADBこれは開発者向けに設計される機能で、アプリのバグ修復に使用することが多いです。
Wipe data/factory reset写真、ビデオ、曲、アプリなど全てのデータを削除し、スマホを工場出荷状態に戻させます。
Apply Update from External Storageこのオプションを通じてアップデート情報を外部記憶装置から検出できます。
Wipe cache partitionこの機能はアプリのキャッシュを主とする臨時のシステムデータを削除しますが、個人情報または設定に影響しません。
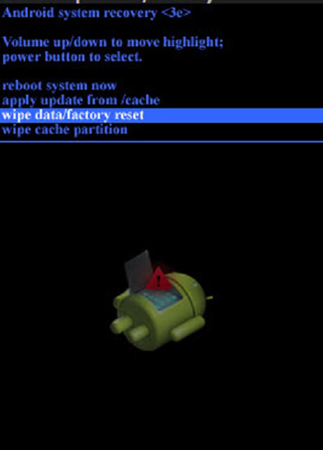
下記のステップに従ってダウンロードモードを起動できます
1.Androidスマホの電源を切った後、「音量を下げる」、「電源」と「ホーム」ボタンを同時に長押しします。
2.Androidスマホが再起動して「Warning」を表示した後、指を3つのボタンから離します。
3.「音量を上げる」を押して、ダウンロードモードの主画面に入ります。