変わり映えのないデフォルト着信音にうんざりしていませんか?自分のAndroid/iPhoneスマホに個性的な着信音を作ってあげたいと思ったことはありませんか?YouTubeのビデオで見つけたクールで面白い音楽で着信音を作るのは一つの素晴らしい案なのかもしれません。その考えに閃いて、しかしどうやってYouTubeビデオを着信音に変換するのかわからない場合は、以下のYouTube着信音メーカーソフトを使えば、簡単な手順でお気に入りのYouTube音楽を着信音にすることができます。
「FonePaw PC画面録画 (opens new window)」 は、YouTubeビデオから音声を抽出し、その音声をMP3(Android用の着信音を作成するための形式)またはm4r(iPhone用の着信音を作成するための形式)として保存することができます。もちろんYouTubeから音楽をダウンロード (opens new window)できます。また、FonePaw PC画面録画には音声編集機能が搭載しています。それを使って、着信音作成のためにYouTube音楽/音声からお気に入りの部分を切り取ることができます。
以下では、FonePaw 音声レコーダーを使用して、YouTube音楽/音声でAndroidまたはiPhone用の着信音を作成する方法をご紹介いたします。
YouTube音楽/音声をAndroidスマホ用の着信音に変換する方法
YouTubeビデオからAndroidスマホ用の着信音を作るために以下のものを準備する必要があります:
・パソコン
・USBケーブル
・YouTube着信音メーカー:FonePaw PC画面録画
以下のリンクからお使いのパソコンに 「FonePaw PC画面録画 (opens new window)」 をダウンロードし、インストールしてください。
1.YouTubeから音声を抽出し、MP3に変換する
「FonePaw PC画面録画」 を開きます。メイン画面で、システム音をオンにして、パソコンでYouTube音楽を録音する準備をします。また、着信音にするYouTube音楽の録音に他の外部音声が記録されないように、マイク音をオフにします。
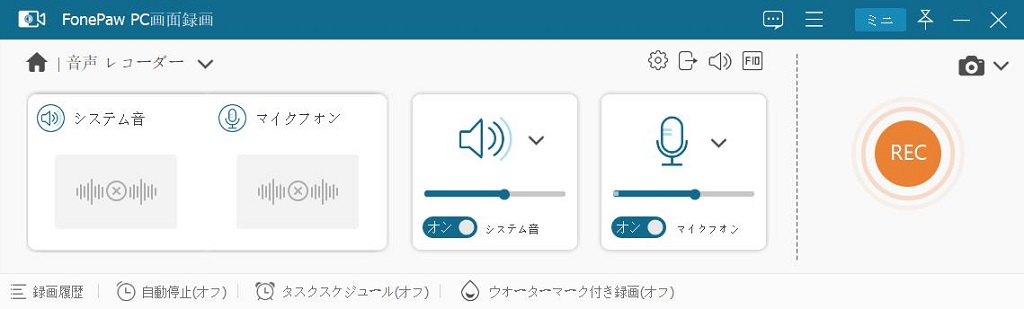
「環境設定」>「出力」 をクリックします。音声形式にMP3を選択してください。Androidスマホの着信音は通常MP3ファイルを使用しています。高品質の着信音を取得するには、音質を 「高」、「最高」、または「無損失」 を選択することです。
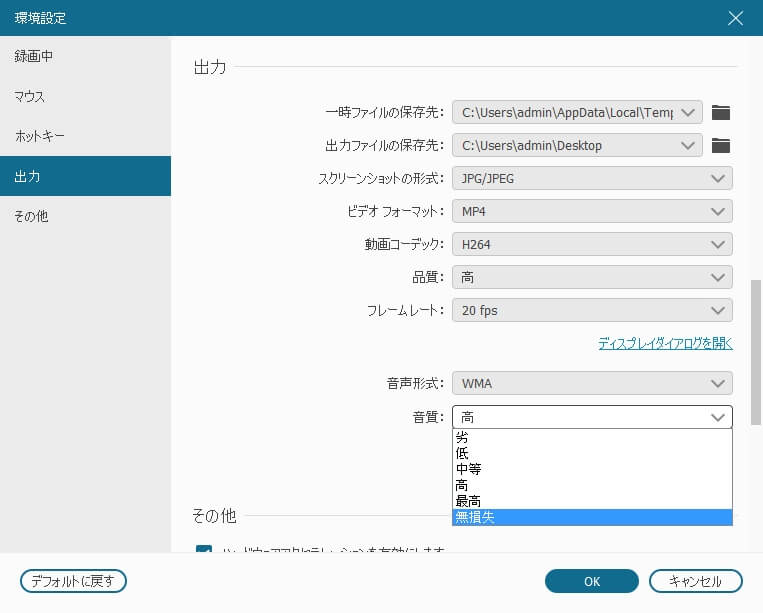
YouTubeビデオを再生し、 「Rec」 をクリックして、録音を開始します。着信音の作成に使用したい部分の録音が完了したら、 「停止」 ボタンをクリックします。
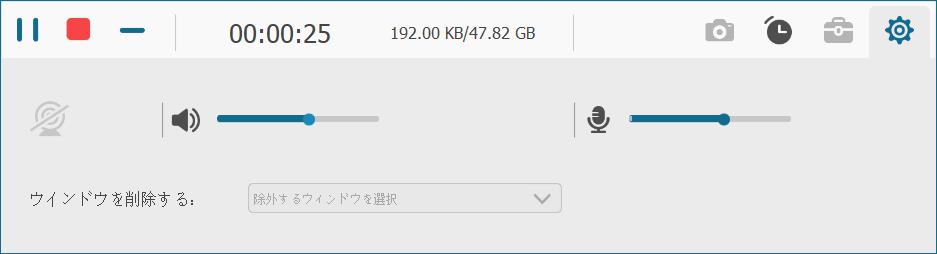
録音が完了したら、YouTubeから録音された着信音を聞いて確認してみてください。必要があれば、編集画面で開始位置と終了位置を設定して、着信音をカット・編集することができます。いい作品が出来たら、クリップ領域で開始と終了を設定して着信音をトリミングすることができます。着信音に満足したら、 「保存」 をクリックしてMP3ファイルをパソコンに保存しましょう。
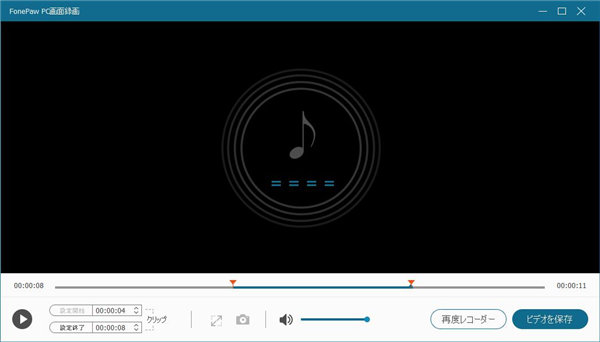
2.YouTube の音楽をRingtonesフォルダに移動
USBケーブルを使って、お使いのAndroidスマホをパソコンに接続します。 「USBの使用」 ウィンドウで 「ファイルの転送(MTP)」 が選択されていることを確認してください。
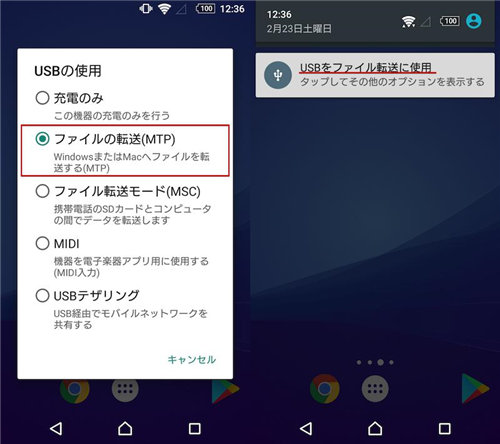
お使いのパソコンで、 「マイコンピューター」 ウィンドウを開き、お使いのAndroidスマホを見つけてください。そして、 「Ringtones」 フォルダを開き、さっき録音したYouTube音楽ファイルをそのフォルダに移動します。
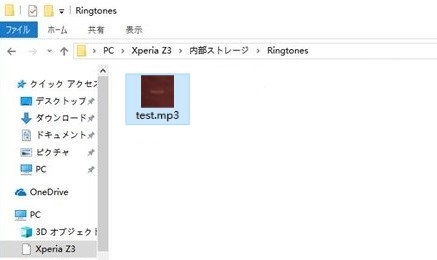
3.YouTube音楽を着信音にする
スマホの 「設定」 に移動し、 「音」> 「着信音」 を選択します。着信音としてYouTube音楽の録音を選択します。
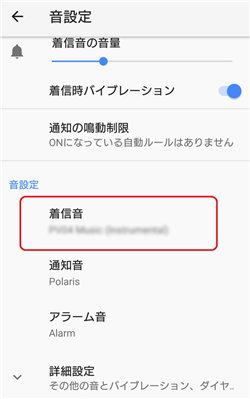
YouTube音楽/音声をiPhone用の着信音に変換する方法
YouTube音楽/音声をiPhone用の着信音に変換するには、次のものが必要です。
・パソコン
・ライトニングケーブル
・YouTube着信音メーカー:「FonePaw PC画面録画」
・パソコンからiPhoneへ移行するためのツール:「FonePaw DoTrans」またはiTunes。
1.YouTube音楽を抽出し、M4Aとして保存する
お使いのパソコンに 「FonePaw PC画面録画」 をインストールします。iPhoneの着信音はm4r形式ですが、まずは、 「環境設定」>「出力」 をクリックして、YouTube音楽の録音の音声形式として 「M4A」 を選択します。
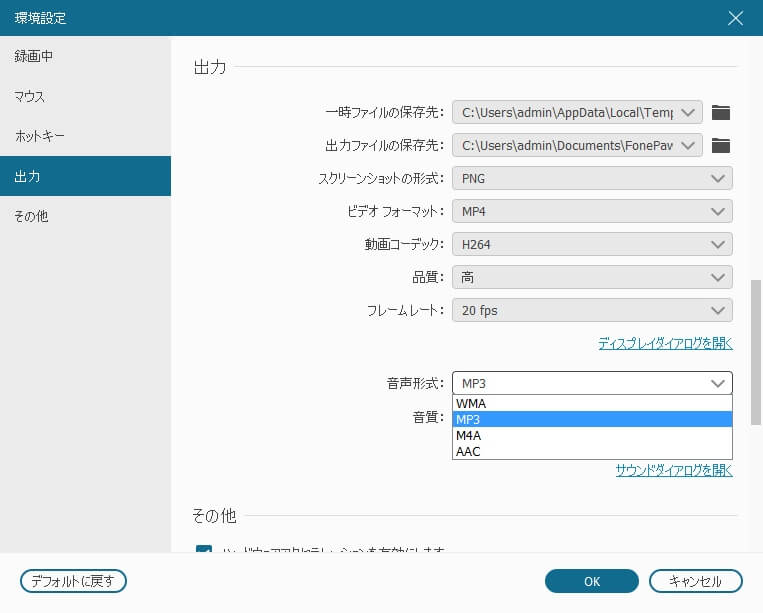
システム音をオンにし、マイク音をオフにして、着信音として使いたい音声のYouTubeビデオを再生し、 「REC」 ボタンをクリックして録音を開始します。必要な部分の録音が完了したら、 「停止」 ボタンをクリックしてM4Aファイルをパソコンに保存します。
2.iPhoneの着信音にYouTube音楽を追加する
Androidとは異なり、iPhoneにはデフォルトのファイルマネージャはありません。 iPhoneに着信音を追加するには、 「FonePaw DoTrans」 またはiTunesが必要です。
3.「FonePaw DoTrans」でYouTubeの音楽を着信音として追加
お使いのパソコンに 「FonePaw DoTrans (opens new window)」 をインストールしてください。インストールが完了したら、それを開き、iPhoneをライトニングケーブルでパソコンに接続します。 「音楽」>「着信音」 をクリックし、 「+」 (追加)ボタンをクリックしてお使いのiPhoneに録音したYouTube音楽のファイルを追加します。
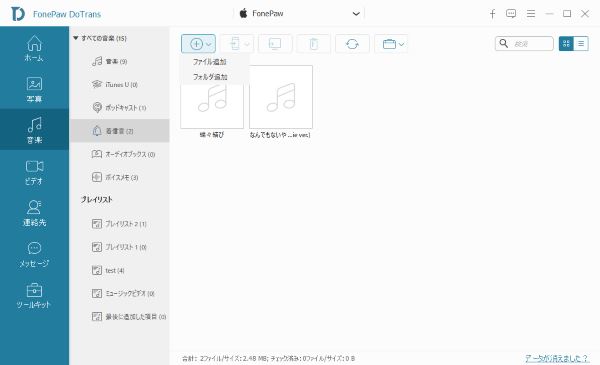
iPhoneは.m4r(基本的にはM4Aです)以外のファイル形式を着信音として認識することができないため、ファイルの変換方法に関する提示が表示されます。 「デフォルト設定で直接変換する」 を選択し、 「OK」 をクリックします。そしたら、YouTube音楽の録音ファイルは着信音としてiPhoneに正常に追加されます。
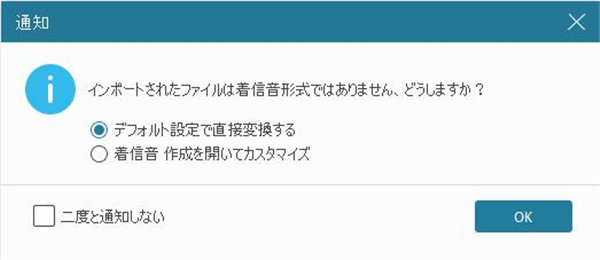
iPhone>設定>サウンド>着信音 の順に進み、追加されたYouTube音楽を着信音として選択します。
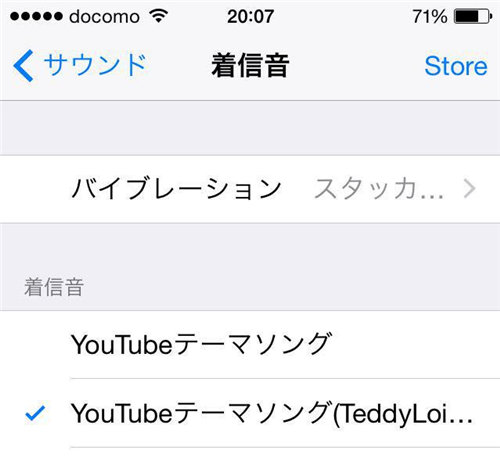
4.iTunesでYouTubeの音楽を着信音として追加
YouTube音楽の録音(M4Aファイル)をダブルクリックします。ファイル拡張子を 「.m4r」 に変更します。そしてiTunesを開き、iPhoneをUSBケーブルでパソコンに接続します。 「概要」>「音楽とビデオを手動で管理」>「適用」 の順に選択します。以上の手順が完了したら、 「着信音」 を選択し、YouTube音楽録音の.m4rファイルを 「着信音」 に追加します。
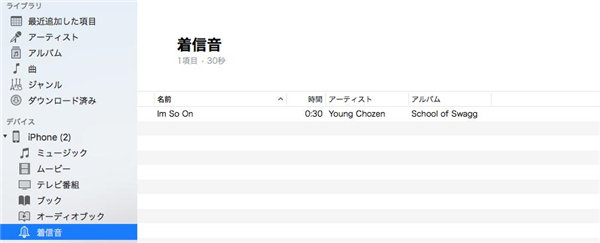
YouTube音楽のファイルが追加されたら、 「設定」>「サウンド」>「着信音」 の順に選択して、YouTube音楽を着信音として選択することができます。
YouTube音楽/音声だけではなく、以上の方法でSpotifyやSoundcloudなどからの音楽/音声をお使いのスマホ着信音として使用することもできます。以上で紹介されたYouTube音楽/音声から着信音を作成する方法について何かご質問があれば、以下にご質問を残すようお願いします。














