Xbox Oneのゲーム画面をPCで録画したいなら、専門のゲームキャプチャーソフト「FonePaw PC画面録画」をお勧めします。動作が軽くて簡単な操作で録画可能です。更に実用な編集機能で実況動画の作成も手軽にできます。無料利用できるのでぜひお試しください。
PS4 (opens new window)やNintendo (opens new window)機種に比べてMicrosoft社のゲーム機器の市場占有率は低くく、あまり見えないかもしれませんが、それでも世界に大人気のゲーム機です。他のプレイヤーと同様、Xbox One のプレイヤーも、ゲーム実況を録画したり、自分で楽しむか動画サイトでシェアしたくなるでしょう。
Xbox Oneのゲーム画面を録画するには、方法は一つに限りません。Xbox Oneのデフォルト録画機能、Windows PCに内蔵されているゲーム録画機能、または録画ソフトを利用することもXbox One のゲームクリップを録画できます。では、具体的な手順を見ていきましょう。
方法一、Xbox Oneでゲームクリップを録画する
ゲームクリップを録画する機能がXbox Oneに搭載されています。ゲームをやっている時、ゲーム画面を録画したい場合は、Xbox Oneアイコン(黒い「X」が付いている白いボール)を押してガイドを開きましょう。その後、青い「X」ボタンを押しすると、30秒前からの動画を録画できます。

もし前のシーンではなく、これからのシーンを録画したい場合は、下記の手順をご覧下さい。
ステップ1. ゲームの録画したいシーンで、Xbox Oneボタンを押しし、ガイドを表示します。
ステップ2. ビューボタンを押した後、 「録画を開始」 (或いは 「今から録画」 )項目を選択すると、ゲームクリップを最大1時間録画できます。しかし、内蔵データ保存機器の容量が少ないので、動画をXbox One本体に保存する場合、録画可能な時間は10分以下です。それ以上の録画時間を求める場合は、外付け保存機器を利用してください。
# ゲームクリップを1時間録画する手順:
1.先ずはHDDやUSBメモリーのような外付け保存機器、Windows PCまたはテレビを用意します。(以下はHDDを例にして解説します)
2.HDDのファイルシステムを調べます。
Windows XP、7、8の場合:
PCで 「コンピューター」 アイコンをダブルクリックし、確認したいドライブを右クリックします。 「プロパティ」>「全般」 タブでファイルシステムを確認できます。
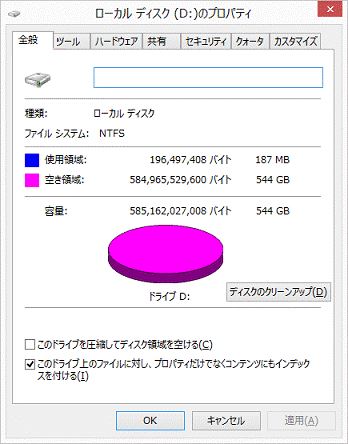
Windows10の場合:
PCで 「スタート」 を右クリックした後、 「エクスプローラー」>「PC」 の順に選択します。確認したいドライブを右クリックし、 「プロパティ」>「全般」 でファイルシステムを確認します。
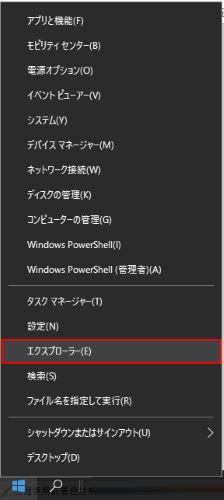
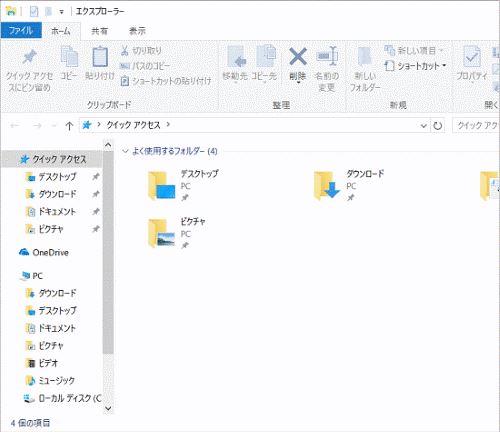
「ファイルシステム」 でNTFS以外が表示されている場合またはテレビを保存機器として使用したい時、ドライブをフォーマットする必要があります。事前に重要なデータをバックアップしよう!
3.XboxOneがHDDを認識したら、HDDを保存機器として利用しましょう。 Xbox Oneボタン>「設定」>「プレイ環境」>「配信とキャップチャ」>「キャプチャ保存場所」 の順で選択し、キャプチャ保存場所をデフォルトの内蔵データ保存機器からHDDに変更します。
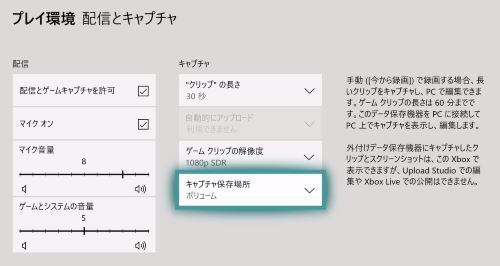
その後の操作は内蔵データ保存機器を利用する時と同じです。
録画した動画は 「キャプチャの管理」 で閲覧できます。外付けHDDを利用して録画した動画はHDD内のGameDVRに保存されます。
ちなみに、動画の解像度を設定したい場合は、 Xbox Oneボタン>「設定」>「プレイ環境」>「配信とキャップチャ」>「ゲームクリップの解像度」 の順に選択してください。
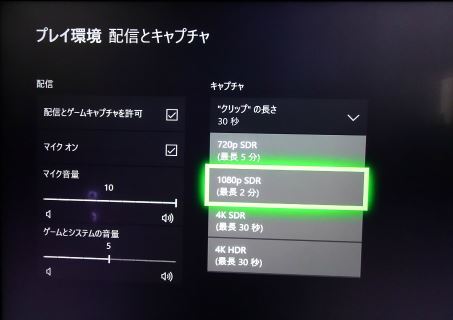
# Xbox Oneで録画したゲームクリップをPCに転送する
「ゲーム動画」 アプリで転送したいゲームクリップを選んで、コントローラーのメニューボタンを押して管理メニューを表示します。その管理メニューから 「共有」 ボタンを押しし、録画したゲームクリップをOneDriveの共有フォルダにアップロードします。その後、PCでOneDriveアプリからゲームクリップをダウンロードすることができます。
または、先の 「共有」 ボタンを押した後、 「Twitter」 を選択して録画したゲームクリップをTwitterに投稿します。PCでゲームクリップをTwitterアプリからダウンロードします。
方法二、録画ソフトでXbox Oneのゲーム画面を録画する
キャプチャーボードを利用する際、またはWindows PCに標準搭載されているゲーム録画機能を利用したくない場合は、録画ソフトを使ってください。
ここで紹介したいソフトは 「FonePaw PC画面録画 (opens new window)」 というキャプチャーソフトです。マイクからの音声とゲーム内の音をはっきり収録し、高画質でXbox Oneのゲーム画面を録画できます。ウェブカメラの映像を同時に録画する機能も備えるため、顔出しのゲーム実況動画の作成にも便利です。
ステップ1.「FonePaw PC画面録画」をパソコンにダウンロードして、インストールしてください。起動したら、ソフトのメイン画面は次のように表示されます。「ゲーム 録画」を選択します。

ステップ2.録画設定パネルで録画の準備を整えたら、右側の「REC」ボタンを押してください。
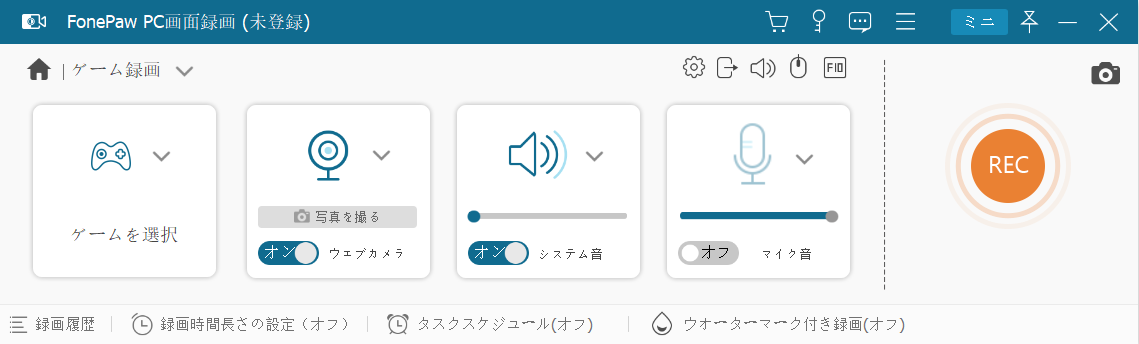
ステップ3.Xbox Oneのゲーム画面の録画が終わったら、パネルに二番目の「停止」ボタンを押すだけで、画面収録を止めます。
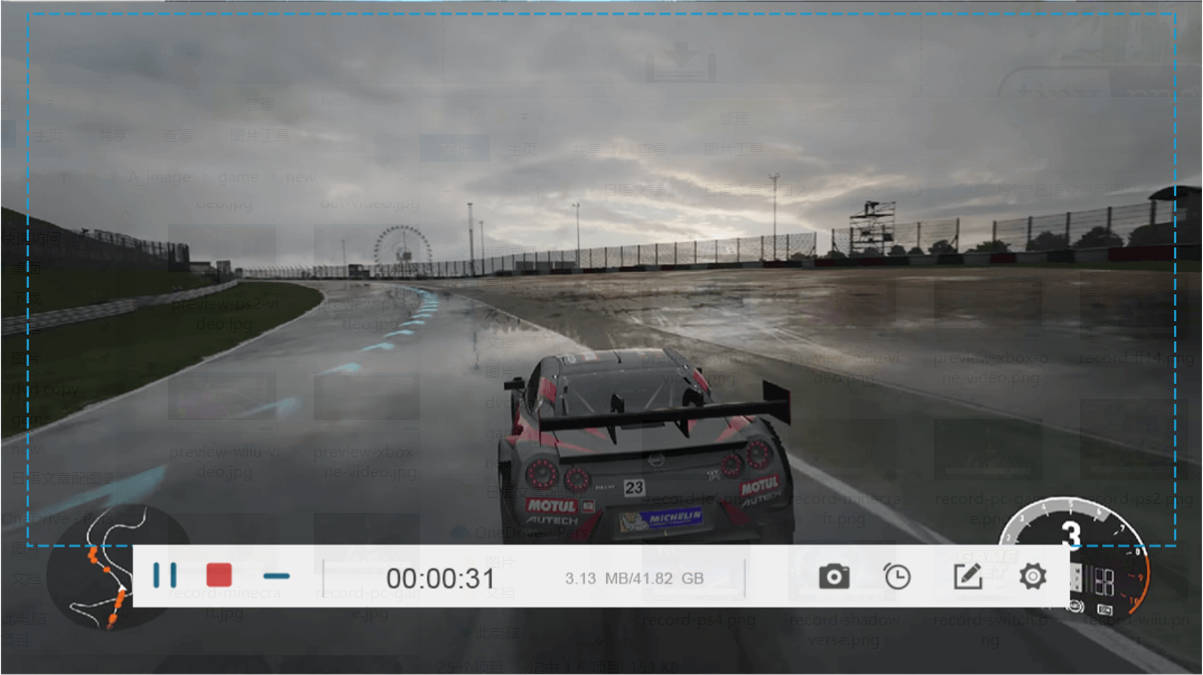
ステップ4.録画を終わらせたら、次のような画面が表示されます。左下の「再生」ボタンをタップすると、録画したXbox Oneのゲームビデオを確認できます。ちゃんと録画内容を確認した後、右下の「ビデオを保存」をクリックしてください。
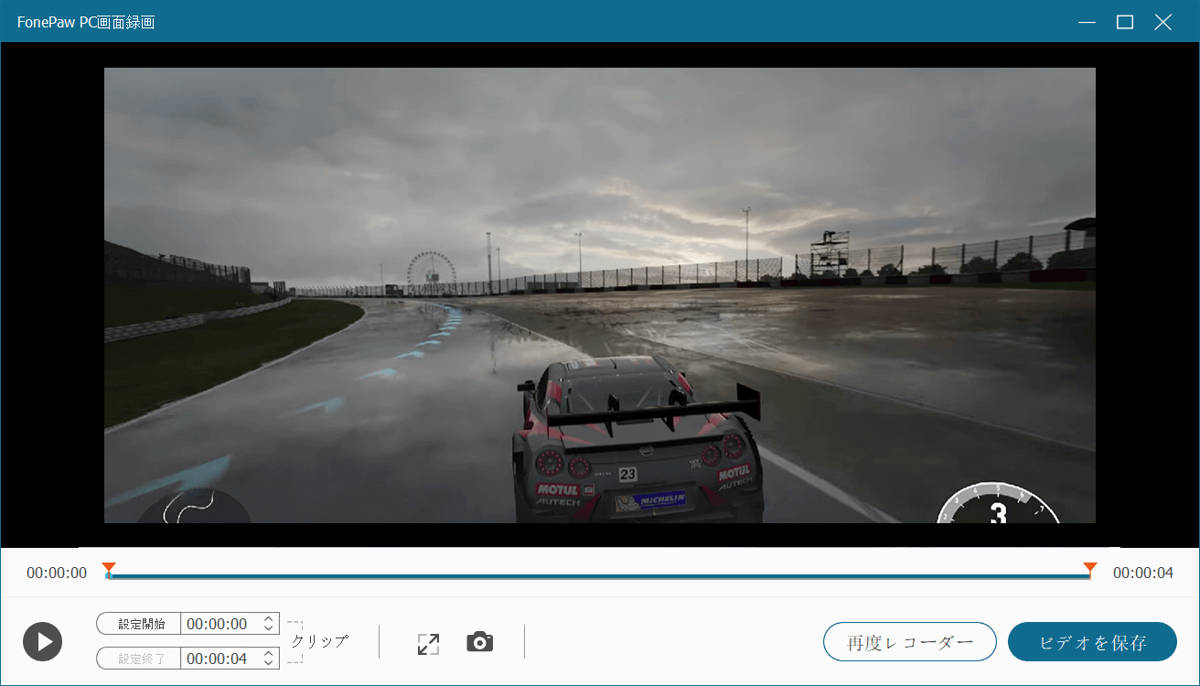
ステップ5.最後は保存パスを設定してから、「次へ」を選べば保存できます。
方法三、Xbox Oneのゲーム画面をPCに映し出してPCのゲーム録画を利用する
HDMIケーブルやキャプチャーボードなどを利用してXbox Oneのゲーム画面をPCに映し出したら、Windows 10 に搭載されているゲーム録画機能を利用すると、ゲームをPCで録画することができます。
Windowsロゴキーと 「 G 」 キーを同時に押しし、ツールバーを開きます。
Xbox ボタンを押すと、Xboxアプリが起動されます。2番目のボタンを押しすれば、スクリーンショットを撮影できます。レッドの録画ボタンを押しすると、ゲームクリップの録画が開始されます。もう一度録画ボタンを押しして録画を停止します。
歯車アイコンのボタンは設定ボタンです。このボタンを押しして、録画したスクリーンショットやゲームクリップの保存場所、画質、解像度または音質も設定できます。

# まとめ
Xbox Oneのゲームを録画する方法はいくつかあります。一番簡単なのはXbox Oneに搭載されている録画機能を利用することです。しかし、この方法で最大1時間の動画しか録画できません。Windows 10にゲーム録画機能が内蔵されているので、Xbox Oneのゲーム画面をPCに映し出してPCのゲーム録画を利用してゲームクリップを録画することもできます。もっと高度なニーズがある場合、録画ソフトを使ってゲームを録画しましょう。














