インスタグラムとは、日常の素晴らしい瞬間を撮影して他人に共有できるアプリで、iPhoneまたはAndroidデバイスでも利用できます。インスタグラムで撮った写真を投稿できるほか、動画を投稿することも可能です。本記事は動画を加工編集してインスタに投稿する方法を解説します。
一、既存の動画をインスタに投稿
ステップ1. 投稿モードに入る
「インスタグラム」(Instagram)をスマホにダウンロードしてインストールします。アプリを起動し、画面底部にある「+」アイコンをタップして投稿モードに入ります。
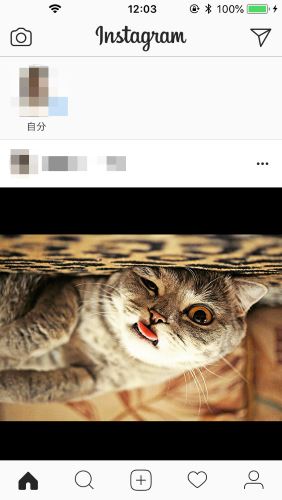
ステップ2. ライブラリから動画を選択する
画面頂部にある「カメラロール」をタップしてからリストの中の「ビデオ」を選択してください。リストから投稿したい動画を選択した後、右上の「次へ」をタップします。
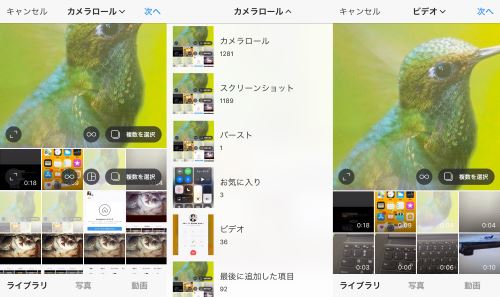
ステップ3.動画の音声をオンオフにする
動画の編集画面が表示され、頂部の「音声」アイコンをタップすることで、動画の音声をオン/オフに設定できます。
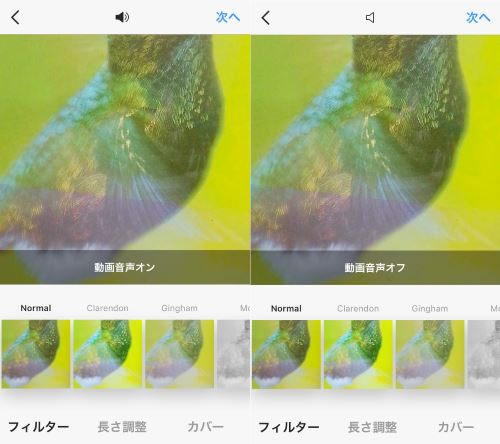
ステップ4. 動画のフィルターを選択する
同じ画面の下部でフィルター一覧から好きなフィルターを選択します。フィルターリストの一番右側に歯車アイコンがあります。それをタップすると、非表示中のフィルターを選択できます。
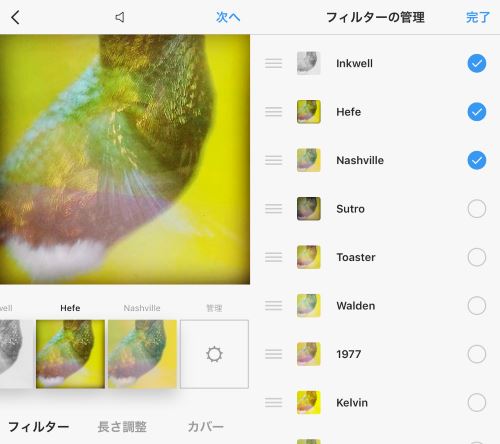
選択したフィルターの色合いを調整したい場合は、そのフィルターをダブルタップしてください。調整画面でバーを左右して色濃度を調整した後、「完了」ボタンをタップします。
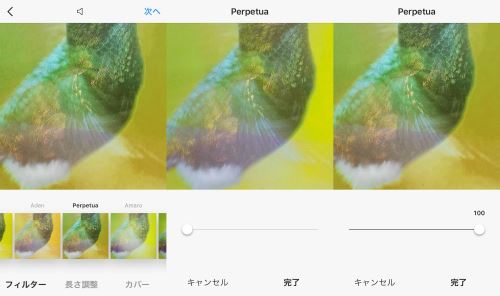
ステップ5.動画の長さ(再生時間)を編集する
3秒から60秒までの動画だけをインスタグラムに投稿できます。そうではない場合は動画の長さを調整してください。
画面底部の「長さ調整」タブをタップします。サムネイルの画像をタップすると、動画の長さの調整画面が表示されます。端の枠を押したまま左右にスワイプすることで動画の開始タイミングと終了タイミングを設定できます。
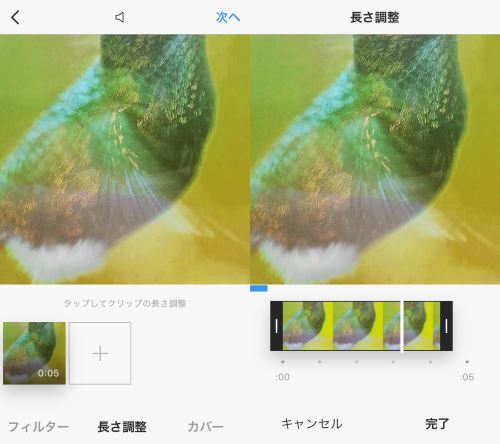
ちなみに、複数の動画を繋がって一つの動画として投稿することも可能です。もちろん、再生時間を合計3秒から60秒までに調整してください。今選択した動画のサムネイル画像の右側にある「+」アイコンをタップすれば、ほかの動画を追加できます。
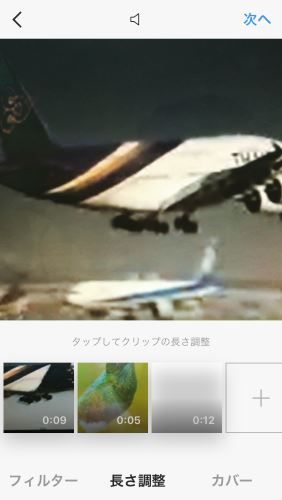
再生時間が調整できたら、右下の「完了」ボタンをタップします。
ステップ6. 動画のカバーを編集する
インスタグラムでライブラリのサムネイル画像を設定したい時、画面底部の「カバー」タブをタップしてください。
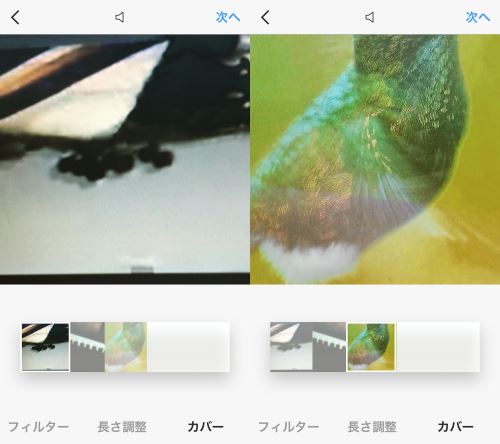
ステップ7.動画をシェアする
すべての編集が完了したら、右上の「次へ」をタップしてキャプションや位置情報を入力します。最後に、「シェアする」をタップして動画を投稿します。
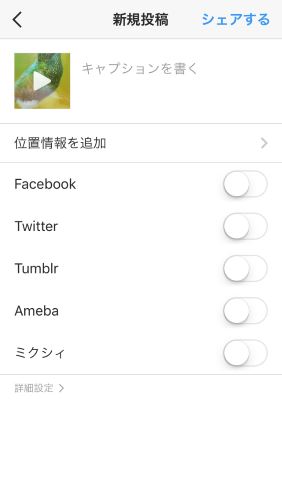
二、直接動画を撮影してインスタグラムに投稿
ステップ1.投稿モードに入る
インスタグラムを開き、画面底部の「+」アイコンをタップして投稿モードに入ります。
ステップ2.動画を撮影する
右下の「動画」タブをタップし、画面下部の中央にある録画ボタンを長押しすれば、動画を撮影できます。指をボタンから離すと、撮影が止まります。もし「"Instagram"がカメラへのアクセスを求めています」というメッセージが表示されたら、「OK」を選択してカメラへのアクセスを許可します。
撮影中は下の画像のような黒いバーが現れ、撮影時間(経過時間)を示します。最大60秒まで撮影できます。撮影した動画を削除したい場合は録画ボタン下の「<削除」をタップしてください。
撮影が終わったら、画面の右上にある「次へ」をタップします。
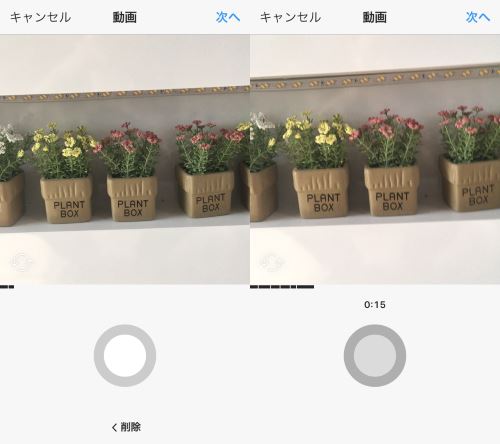
ステップ3.動画を編集する
上記のように動画のフィルターとカバーを調整した後、「次へ」をタップします。
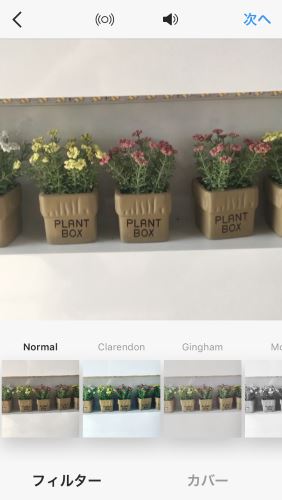
ステップ4.動画を投稿する
キャプションと位置情報を追加し、「シェアする」をタップして加工した動画の投稿を終了します。
三、動画を加工編集してインスタグラムに投稿する人気アプリ
もしそれ以上の加工編集機能を求める場合は、専門の動画編集アプリを使ってください。ここで、人気の動画編集アプリをいくつか紹介します。
# 1. VivaVideo
無料で色んな編集ができる、「VivaVideo」。アプリを起動し、真中のカメラアイコンをタップすれば「編集」と「撮影」などの機能の選択画面になります。既存の動画を編集したいなら「編集」を選択し、直接にビデオを撮影したい場合には「撮影」をタップしてください。
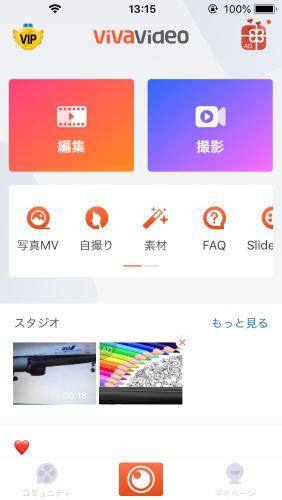
投稿したい動画を開き、メニューで用意されている「テーマ」、「クリップ編集」、「効果編集」機能を利用して動画を加工しましょう。
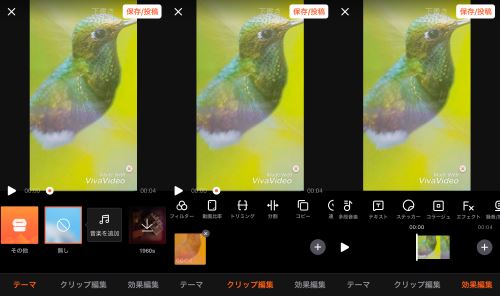
テーマに音楽やエフェクトが自動的に付けられます。
「効果編集」タブで様々な編集機能が用意されていて、それを利用して挿入した画像を一つずつ編集することができます。
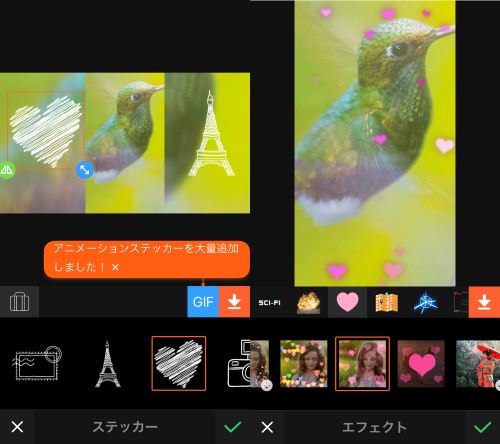
# 2.PicPlayPost
「PicPlayPost」の最大のメリットは動画、静止画とGIFを一つの動画として投稿できることなのです。
このアプリで様々なレイアウトテーマが提供され、その中から一つを選んでください。レイアウト一覧の下にあるアイコンをタップすると、比率を調整できます。
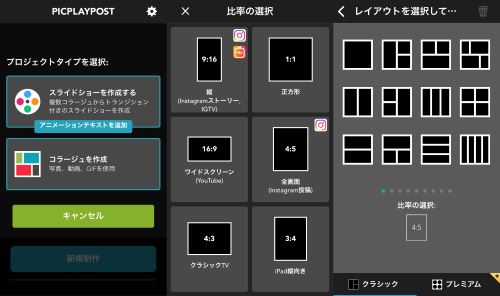
次に、デバイスから素材として使用したい写真やGIFまたは動画などを選択し、動画の加工を行います。
底部のツールバーで「エフェクト」、「回転」、「左右反転」と「上下反転」4つの編集機能が用意されています。それらを利用して素材を一つずつ加工できます。
その後、メニューにある「スタイル」(枠を加工)、「音楽」、「編集」(動画の再生順を設定)3つの機能を利用して全体を加工しましょう。
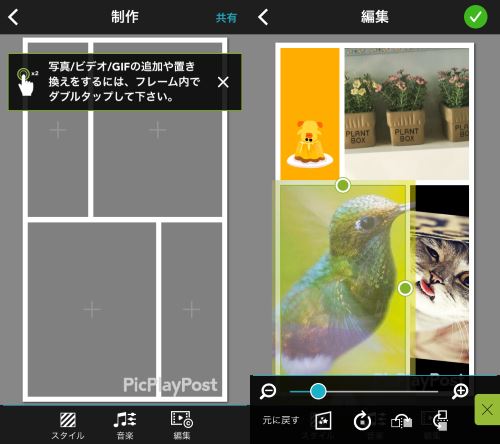
# 3.パソコンで編集ソフトを使って編集する
アプリでニーズを満足できなかった時、PCソフトを使えば動画を更に加工や編集ができます。もしろんソフトウェアの機能によって値段も違いますが、PC上で保存された動画であれば予めPCで編集してから投稿するのもいいですね。
例えば 「FonePaw スーパーメディア変換 (opens new window)」 というソフトを使えば、動画の画質を増強 (opens new window)したり、画面を反転 (opens new window)したりできます。
1、「FonePaw スーパーメディア変換」をダウンロードしてインストールします。
2、「ファイルを追加」をクリックして、編集したい動画を追加します。
3、「編集」ボタンをクリックすれば、色々編集ができます。「回転」をクリックすれば、動画を4つの方向性で回転させることができます。
4、 画質を増強したければ、「強化」をクリックして調整可能です。
5、調整が終われば、「適用する」をクリックして保存します。
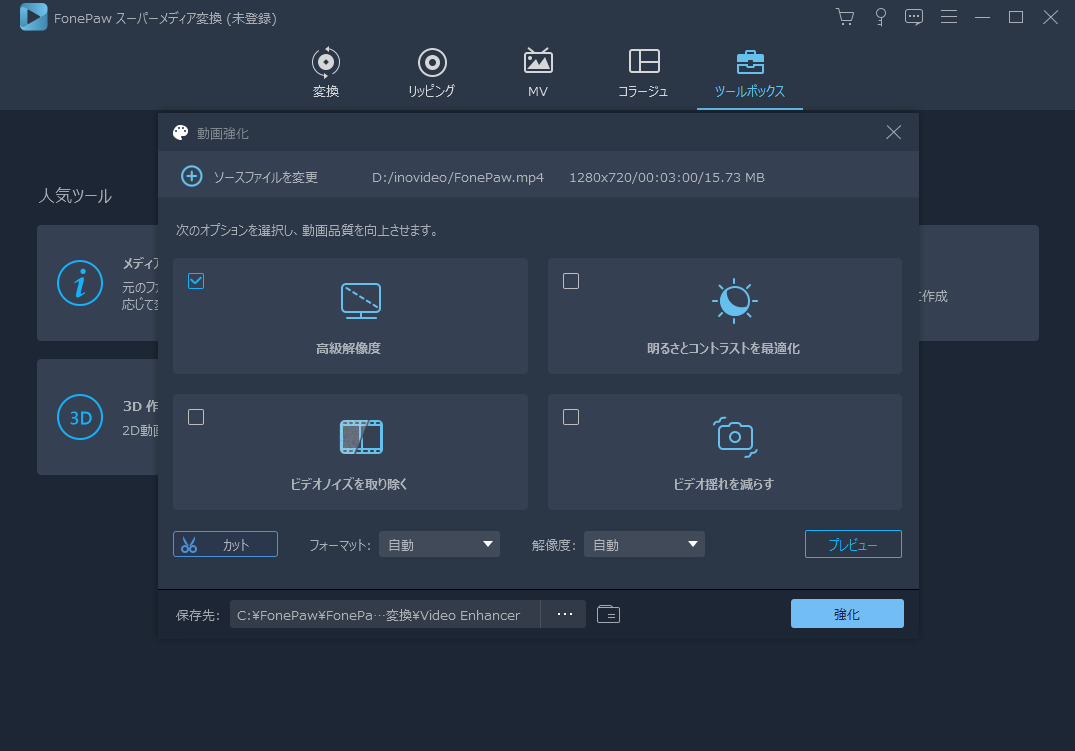
これで編集が終わりました。ほかにも、動画のサイズを縮小 (opens new window)、動画をGIFに変換 (opens new window)したりできますので、ぜひ活用してみてください。
ここで、動画を加工編集してインスタグラムに投稿する方法を完全解説しました。 今すぐ上記の方法に従い、動画を編集してインスタに投稿してみましょう。













