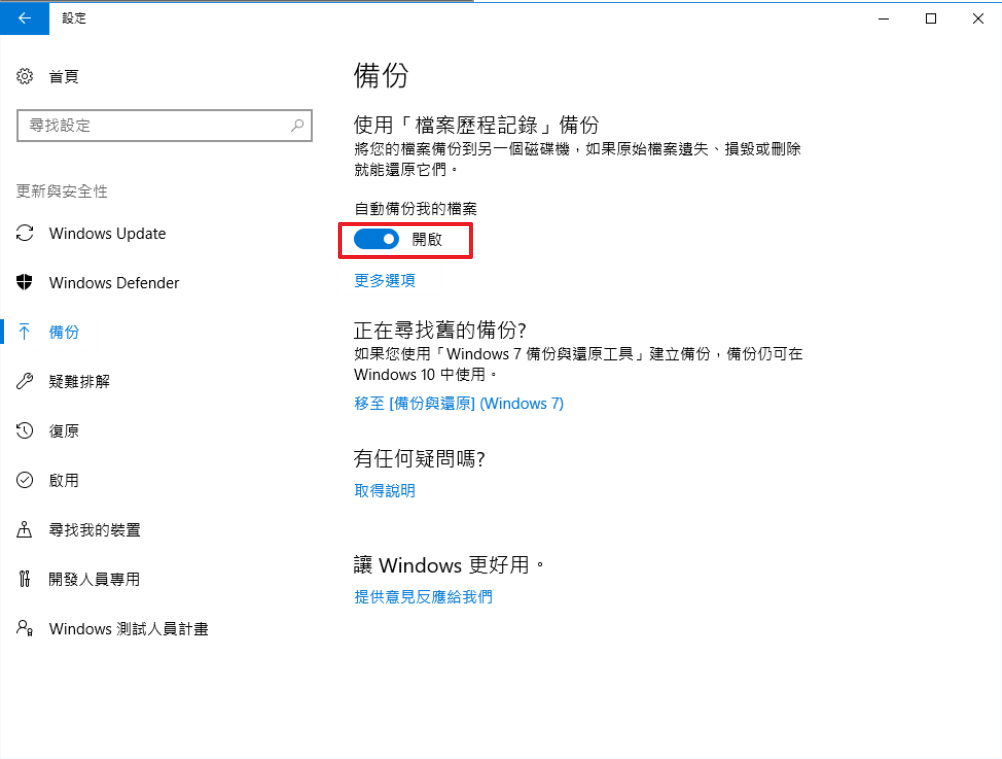【Windows 10 技巧】文件「沒有先前版本可供使用」怎麽辦?
文件丟失的原因有很多,比如誤刪、系統升級、程式意外關閉等等。這時我們可以通過滑鼠右鍵 > 「還原舊版」,來找回以前版本的檔案。但是有些時候會收到「沒有先前版本可供使用」的提示。那麽這個時候還有什麽辦法可以找回以前的的文件呢?
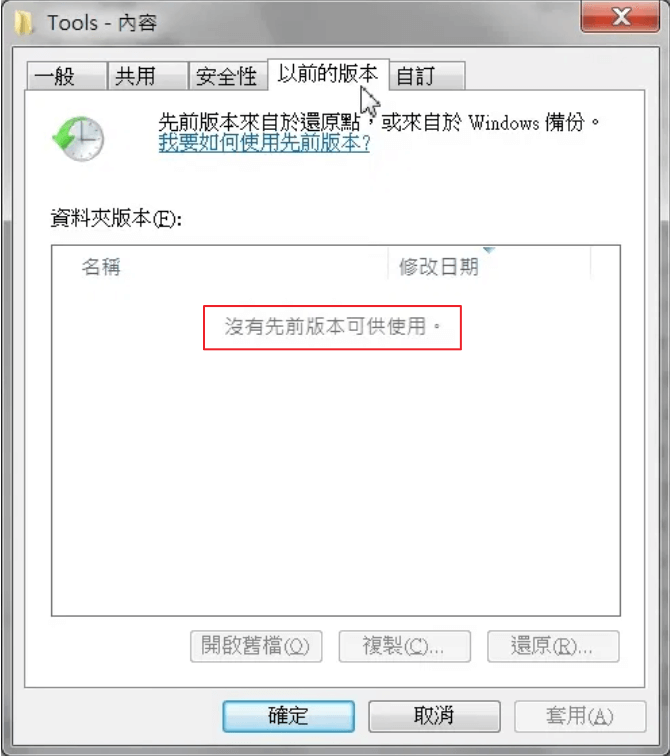
如果你沒有備份,檔案還沒被覆寫之前,你可以透過專業的數據恢復工具還原丟失的檔案。本篇教學教你如何在沒有備份的情況下救回消失/誤刪/意外丟失的檔案,以及開啟 Windows 10 系統備份的操作步驟。
沒有以前的版本如何恢復消失/誤刪的檔案?
在沒有備份的情況下,使用專業的資料恢復工具能夠幫你輕鬆救回消失/誤刪/意外丟失的檔案。這邊推薦使用 FonePaw 資料恢復軟體 (opens new window),它支援還原圖片、音頻、影片、電子郵件等超過 500 種格式的檔案,幫你安全又高效地救回各種文件。
第 1 步:下載並安裝資料恢復工具
將 FonePaw 資料恢復下載並安裝到你的電腦上,完成後請啟動軟體。
第 2 步:選擇恢復檔案的類型和路徑
在程式的主介面上,選擇你想恢復的檔案類型。如果你只想恢復少數的檔案,這個選擇可以讓你快速找到對應的文件。然後選擇檔案所在的硬碟。都勾選完成後點擊「掃描」進行下一步操作。
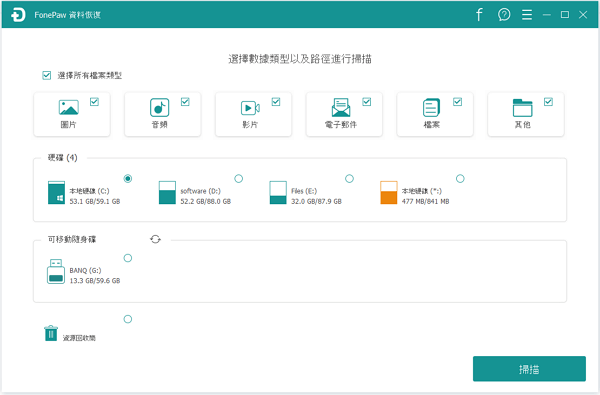
第 3 步:掃描目標硬碟
在上一步點擊「掃描」後,軟體會自動開啟「快速掃描」。如果快速掃描完成後沒有找回消失的檔案,建議你使用「深度掃描」,深度掃描的範圍會更廣、更全面,因此相對來說花的時間也多一點。
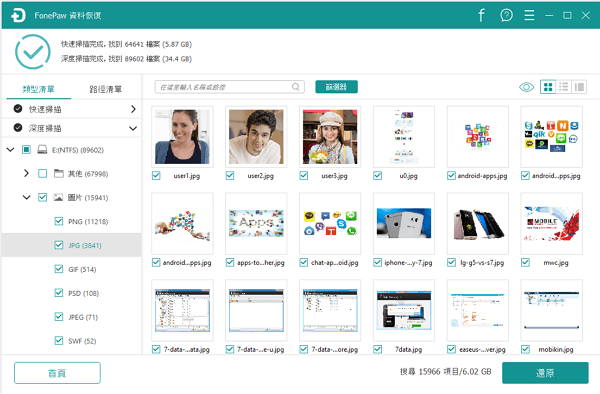
第 4 步:還原電腦消失/誤刪的資料
掃描完成后,你可以預覽檔案。如果檔案名以橙色顯示,那麽代表此檔已被刪除,但是仍可以被還原。選擇目標檔案后,你可以點選「還原」按鈕把想要恢復的資料還原至電腦上。
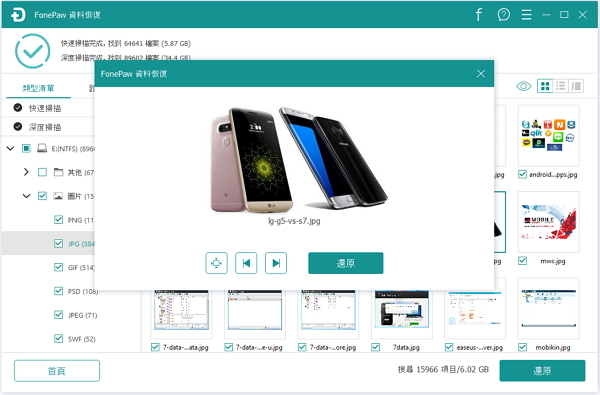
以上的方法適用於 Windows 10/8/7 和 Mac 系統。無論你有無備份,透過 FonePaw 資料恢復 (opens new window)都有可能找回你的檔案!馬上下載 FonePaw 資料恢復開始試用吧。
如何備份檔案「以前的版本」?
想要透過以前的版本找回永久刪除的檔案,你需要開啟「檔案歷程記錄」或者「Windows 備份」進行備份。所以當你收到「沒有先前版本可供使用」時,可能是你的電腦並沒有開啟相關的設定。按照以下步驟進行操作,日後你就可以在「以前的版本」中找回先前的檔案。
開啟「檔案歷程記錄」
第 1 步:在工作列上的搜尋框中輸入「控制台」,點選以啟動「控制台」。
第 2 步:在跳出的視窗中,在「保存您檔案的歷程記錄」下方點擊「開啟」。
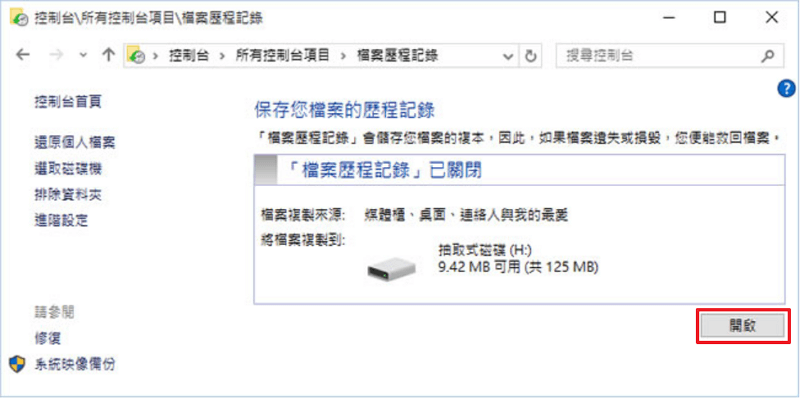
透過「Windows 備份」備份硬碟資料
第 1 步:前往桌面左下角「開始」> 「設定」。
第 2 步:在跳出的視窗中,點擊「更新與安全性」>「備份」。
第 3 步:在使用「檔案歷程記錄」備份下點擊「新增磁碟幾」,點選你需要備份的硬碟。
第 4 步:增加磁碟後,在「自動備份我的檔案」下面點擊「開啟」。