Excel 存檔覆蓋如何復原?4 招神技幫你一鍵成功救回歷史版本!
不小心誤操作或誤刪了 Excel 檔案中的重要資料,想復原卻不知道怎麼做?這篇文章教你幾招高效救回 Excel 暫存檔。無備份或存檔也不用擔心,特推超強文檔復原神器 FonePaw 資料恢復,一鍵快速復原丟失的 Excel 檔案,簡單易用,CP 值超高,助你飛速恢復電腦中消失不見的資料檔,還不趕緊來試試看!
平時在進行 Excel 表格作業時,不免會因為要處理複雜的資料,而不小心誤操作刪除或貼錯了數據,想要撤銷動作卻發現找不回上一步,更糟糕的情況可能是點了儲存後才發現有問題,想找回原來的數據已經被新檔覆蓋了。又或者電腦或 Excel 當機,沒來得及存檔導致大片數據丟失。
碰上這種情況先別崩潰,一切都還有救!今天這篇文章將教你 4 種復原 excel 檔案的有效方法,沒有提前備份或者不記得有沒有設置自動存檔的朋友,可以直接選用文檔資料恢復神器,高效救回你的 Excel 數據無需備份,其他類型的電腦檔案也同樣適用, 救回已刪除或未儲存的 Word 檔案也不在話下,高相容性 Windows/Mac 電腦檔案都能輕鬆找回,現在就趕緊開始你的 Excel 檔案復原拯救大行動吧!

使用專業資料恢復軟體一鍵救回 Excel 檔案【無需備份】
鑒於很多朋友是在進行 Excel 作業時誤存儲後想找回原版,亦或者是黏貼大片數據覆寫了原本有用的資料後,發現無法返回上一步。這種情況要找回原版檔案,通常是需要開啟了 Microsoft 「復原模式」或者本身有備份檔。那麼如果沒有開啟備份該怎麼辦呢?最高效有用的方法就是使用專業的文檔救援工具。
FonePaw 資料恢復軟體是一款專業的救援誤刪檔案的軟體,操作簡單,但使用功能十分強大。它可以透過快速掃描,幫你一鍵恢復誤刪的 Excel 檔案,將刪除的檔案還原至電腦中,無需提前開啟備份檔也能輕鬆完成。
亮點功能:
支援各類電腦文檔復原,包括 Excel、Word、記事本、Outlook 檔案、PPT 檔案救回等
全能型恢復,有效針對資料丟失、檔案誤刪、格式化、永久刪除、系統出錯等引起的復原問題
提供免費高效掃描,可預覽選擇要恢復的文檔,省時省力
超高相容度,同時適用於 Windows 和 Mac 電腦
那麼要如何使用 FonePaw 進行檔案救援呢?過程其實非常簡單,僅需 3 步即可完成,馬上跟著下面的指南進行誤操作檔案覆蓋還原工作吧!
安裝並啟用程式,前往主介面中選取需要恢復的檔案類型,如需要進行 Excel 檔案復原,則直接選擇勾選「檔案」類型即可。
繼續選擇要回復的檔案所在硬碟位置,在「硬碟」模塊中選擇需要進行掃描的對應硬碟進行勾選即可,選擇好之後點擊右下方「掃描」按鈕,開始進行檔案掃描。
 小貼士:
小貼士:
注意軟體安裝路徑不要和誤刪檔案所在硬碟相同,以免在下載軟體(寫入了新數據)的時候將已刪除的 Excel 檔案覆蓋了,導致無法成功還原。

等待掃描完成後,可以在左側列表查找 Excel 目標檔案:點開「檔案」下拉菜單,找到 Excel 檔案(XLSX)。
掃描結果支援預覽檔案的詳細資訊(包括檔案名稱、日期、路徑),在恢復檔案前你可以先檢視訊息,確認該檔案是否為目標檔案,最後點選「還原」即可。

這樣你就可以在沒有備份的情況下成功找回之前的 Excel 檔案了,FonePaw 資料恢復不僅可以在沒有準備的意外情況下幫你恢復丟失的 Excel 檔案資料,還同時支援其他類型的文檔恢復,像是 TXT 記事本復原也能輕鬆搞定,免費高效掃描所有可能要恢復的檔案無遺漏,一鍵快速找回資料成功率高達 99%,還不快快用起來救回你的珍貴 Excel 數據。
透過已存檔復原未儲存/被覆蓋的 Excel【需要備份】
方法一:Excel 內建自動儲存功能還原暫存檔
其實 Excel 本身有自動恢復功能,在開啟 Microsoft Excel 時若偵測到損毀的活頁簿,程式就會自動啟動「檔案復原」模式來幫助用戶恢復資料到之前保存的版本。
所以如果你的 Excel 檔案是非正常關閉或者不小心被覆蓋的話,無需擔心,下一次打開 Excel 時,介面左邊會彈出可以恢復的 Excel 檔案的列表。如果沒有彈出,也可以手動找回。
Excel 出現非正常關閉遭到損毀想要復原時,重新打開要恢復的 Excel 檔案。
點擊右上角的「檔案」,選擇「資訊」 >「管理文件」,然後點選「復原未儲存的文件」。
找到需要恢復的那一版 Excel 文檔,點擊「開啟」。然後等待 Microsoft 進行 Excel 文檔修復,然後就可以正常打開丟失的文檔了。
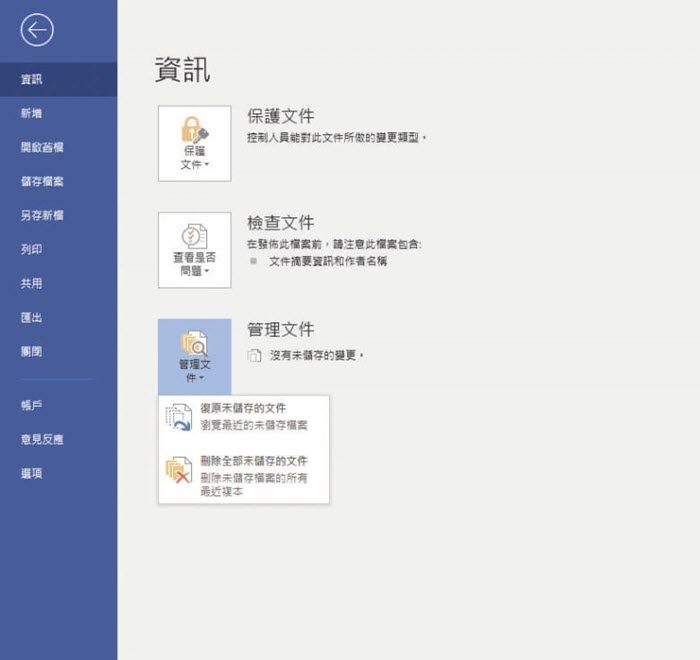
但是如果 Excel 檔案在非正常關閉或者覆蓋前沒有保存過的話,那麼檔案就無法進行恢復,並且這個功能有時可能會失靈。因此建議大家開啟 Excel「自動儲存」功能,Excel 檔案每隔一段時間就自動儲存在你指定的路徑。
開啟方法也很簡單,複製「自動回復檔案位置」的路徑以作備用,點擊 Excel 介面左上方「檔案」> 單擊左側選單最下方的「選項」>「儲存」,複製「自動回復檔案位置」的路徑。
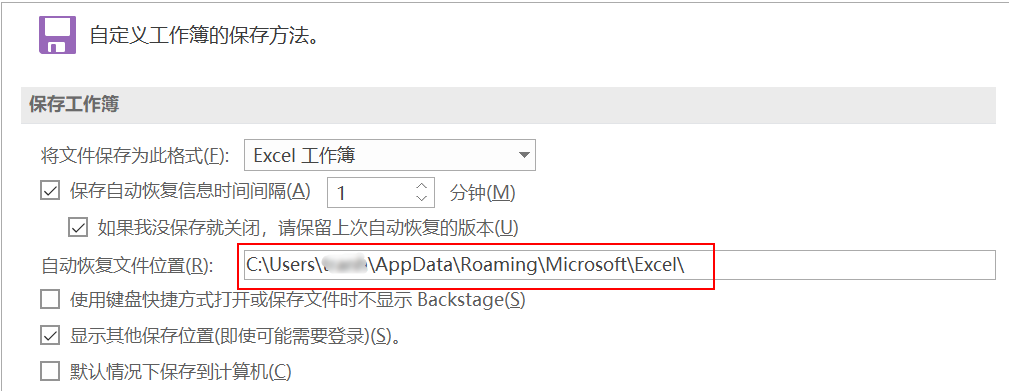
 小貼士:
小貼士:
請先在系統資料夾「檢視」中勾選「隱藏的項目」。
-
如果你未能在彈出的資料夾視窗中找到自動儲存的檔案,很有可能是當前路徑並非自動儲存檔案所在的資料夾。此時,你只需將在第 1 步中複製的「自動回復檔案位置」路徑貼到位置欄,按下「Enter」鍵,即可找到自動儲存的檔案了。
方法二:從 Windows 備份中恢復 Excel 檔案舊版本
Windows 系統具有備份與還原功能,可以用於恢復被刪除、格式化、修改、損毀或丟失的檔案和資料夾,讓其恢復到「以前的版本」。你可能可以透過此功能救回 Windows 誤刪檔案。
不過需要註意的是,使用 Windows 進行備份的前提是已經開啟了系統保護。需要前往「設定」>「系統」> 捲動到底部,點擊「系統資訊」> 單擊「裝置規格」下方的「系統保護」> 開啟硬碟的保護功能,設定還原點才可。
 小貼士:
小貼士:
系統還原點可以讓您的電腦回到之前的時間點。當安裝新的應用程式或驅動程式,系統會自動產生還原點,你也可以手動建立還原點。透過系統還原點還原系統不會影響你的個人檔案,但會移除還原點之後所安裝的應用程式、驅動程式和更新。
設定好還原點後,當 Excel 文檔出現誤保存或被覆蓋時,就可以透過 Windows 找回原檔了。
開啟檔案總管,前往要復原的 Excel 存檔所在的資料夾。
右鍵單擊資料夾後,點選「還原舊版」。
然後視窗中會顯示所有可以還原的舊版文檔,清根據文檔建立時間來確定需要還原的 Excel 檔案,確定選擇點擊「還原」即可。
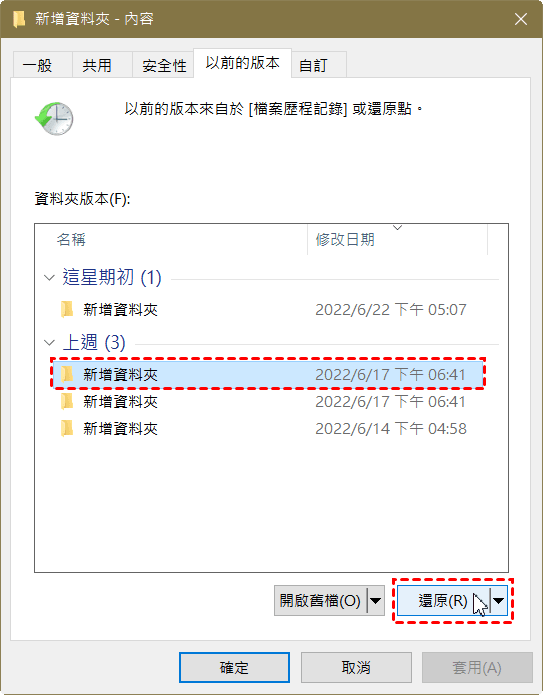
當然,在操作程度上,這一方法是相對比較複雜一些,如果你使用的是 Windows 8 及更新的系統版本,則需要提前先確定好 Excel 檔案的特定儲存位置,且需要使用「檔案歷程記錄」來進行文檔還原。著急進行資料救回的朋友還是更推薦文章開頭介紹的高效文檔救援工具,簡易操作,快速救回檔案無需提前設置存檔。
方法三:從 OneDrive 中恢復被覆蓋的 Excel 檔案
其實很多朋友在電腦儲存空間有限的情況下,都會選擇將一些重要的檔案備份至雲端儲存空間,這樣既不容易丟失重要檔案,也可以節省本地空間。在 Excel 檔案意外丟失的情況下,也能透過雲端找回原來的版本。
OneDrive 是 Microsoft 微軟公司所屬的產品對 Excel 檔案存儲有這非常高的相容度。你可以設置 Excel 自動上傳保存歷史檔案,這樣就可以隨時對已存儲的文檔進行查看和復原了。
前往 OneDrive 官方主介面,登入帳戶後點擊「檔案」
點選「文檔」,找到你要復原的 Excel 檔案所在位置。
找到要還原的 Excel 檔案後右鍵點擊,選擇「以前的版本」的選項,視窗左側將會顯示該檔案先前包含的所有的 Excel 歷史記錄版本。選中要復原的版本,然後點擊「恢復」或「下載」即可。
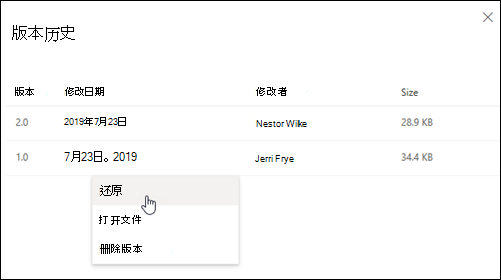
不過要注意的是,OneDrive 只提供 5GB 的免費儲存空間,超過該限額後,文檔將無法正常存取,想要擴充空間大小則需要額外購買套餐才行。
如何避免再次丟失 Excel 檔案?
為了避免重要的 Excel 檔案再次丟失,我們建議您養成定期備份檔案的好習慣。不論是使用外接 USB、外接硬碟,抑或是善用雲端儲存空間,都應該定期對重要檔案進行備份。
Excel 預設開啟自動儲存功能(預設每隔 10 分鐘儲存一次),但如果你想進行 Excel 備份確認或者設定間隔時間,請參照以下步驟:
- 點擊 Excel 介面左上方「檔案」> 單擊左側選單最下方的「選項」>「儲存」
- 確認已勾選「儲存自動恢復資訊時間間隔 X 分鐘」以及「如果關閉而不儲存,則會保留上一個自動儲存版本」
- 自行設定間隔時間,最後點擊「確定」即可
另外,在每次進行 Excel 存檔之前,請務必確認你所輸入的檔案名稱沒有和其他檔案重複,否則舊檔將會被覆蓋;而且在每次使用完畢 Excel 後,依照正確的步驟和方法關閉 Excel,也會減少 Excel 檔案損壞的機率。
總結
以上就是 Excel 復原的幾種有效方法了,不管你的 Excel 檔案是被誤刪、存檔不成功還是不小心被覆蓋,無論你是想要救援 Excel 檔案,還是要救回其他丟失的電腦檔案,以上的辦法,都能幫你快速救回!當然,如果是情況比較緊急需要快速找回文檔,且之前沒有進行過任何備份設置的小夥伴,還是強烈推薦直接選擇 FonePaw 資料恢復軟體來高效復原你的重要檔案,一鍵掃描所有可能需要還原的檔案,以超高的成功率找回你要用的重要資料吧!
