iPhone 錄音檔刪除救回 2025 最新 4 種方法,裁剪還原也有招!
iPhone 語音備忘錄不見了,超崩潰?別擔心!FonePaw iPhone 數據恢復來幫你!不管你有沒有備份,都能輕鬆救回重要的錄音檔!沒有備份也能直接從 iOS 裝置內找回,有備份還能免費預覽,想救哪個就救哪個!免費掃描試試看,能找回再付費,保證不踩雷!
iPhone 語音備忘錄突然消失了?不小心刪除了錄音檔?別著急!這篇文章將為你提供 4 個實用的 iPhone 錄音刪除救回方法,教你如何從「最近刪除」資料夾、iTunes 或 iCloud 備份中找回重要的錄音檔。即使沒有備份,也有專業工具能幫你快速救回珍貴的錄音。
另外,請立即暫停使用你的裝置,以避免資料被覆寫,然後選擇最適合你的方法來進行救援。時間就是金錢,趕緊學習如何輕鬆找回誤刪、不見的錄音檔吧!
 iPhone 語音備忘錄在哪裡?
iPhone 語音備忘錄在哪裡?
這是 Apple 自帶的一款應用程式,如果你沒辦法一下子找到它,可以往下滑動螢幕,喚出搜尋功能,鍵入「語音備忘錄」,系統將為你找到應用程式。如果你曾經不小心將它刪除了,也可以前往「App Store」找到並將其重新安裝。
如果你新增了錄音,可以在「語音備忘錄」APP 內找到紀錄;啟動了 iCloud 的話,錄音檔也會同步上傳到雲碟,你可以同時從 iPhone、iPad、iPod touch、Mac 設備找到錄音檔。
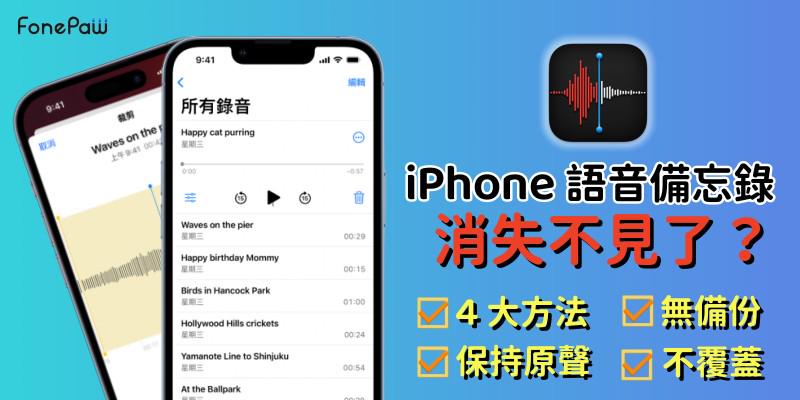
Tips:我可以將 iPhone 語音備忘錄裁剪還原嗎?
如果你是想在編輯語音備忘錄的過程中還原上一步,只需要晃動手機,在「還原裁剪/新增錄音」彈窗點擊「還原」,就能將 iPhone 錄音剪裁還原。
但如果你是在裁剪後誤點擊「儲存錄音」導致覆寫了原始錄音,那就稍微有點難辦了。除非你有在編輯檔案之前做好備份,這樣就可以透過恢復 iTunes、iCloud 或其他雲端備份的方法將其救回。
不過,運氣好的話,iOS 系統可能有保留暫存檔,這意味著未被覆蓋的原始錄音還「躲在」iPhone、iPad、iPod touch 的某個角落,此時你可以透過以下資料救援軟體嘗試將其復原,繼續往下看看具體是怎麼一回事吧。
招式 ①:專業工具一鍵將 iPhone 錄音檔刪除救回【無備份亦適用】
FonePaw iPhone 數據恢復是一款萬能資料救援軟體,能夠救回 30 多種資料類型,無備份困境下也能輕鬆將 iPhone 錄音刪除救回。如果你有備份檔但又不想復原整份檔案,可以透過它檢視並還原部分內容,十分方便,筆者實測救援成功率也不低。
更多強大功能,一起探索
支援檢視檔案資訊 - 掃描檔案之後能夠看到檔案的大小與時長,方便快速確認目標錄音檔
資料不覆蓋 - 支援單獨恢復蘋果手機錄音至電腦,不會造成二次資料丟失
永久免費掃描 - 支援免費掃描,先確認預覽檔案資訊再復原檔案
安全好用 - 無任何技術門檻,使用簡單,3 步完成,全程自主操作,個私安全有保障
強大相容性 - 支援最新 iPhone 17/16/15/14 等機型和 iOS 26/18/17/16 等系統版本
沒有備份也能將語音備忘錄刪除救回?來看看如何快速直接從 iOS 裝置救援誤刪、突然消失的錄音檔案!
小貼士:如果不小心覆寫了原始檔案,只要暫存檔還在,軟體也能實現 iPhone 語音備忘錄裁剪還原,試試運氣吧!
啟動安裝好的 FonePaw 程式,透過 USB 線連接裝置至電腦,等待程式自動辨識裝置。
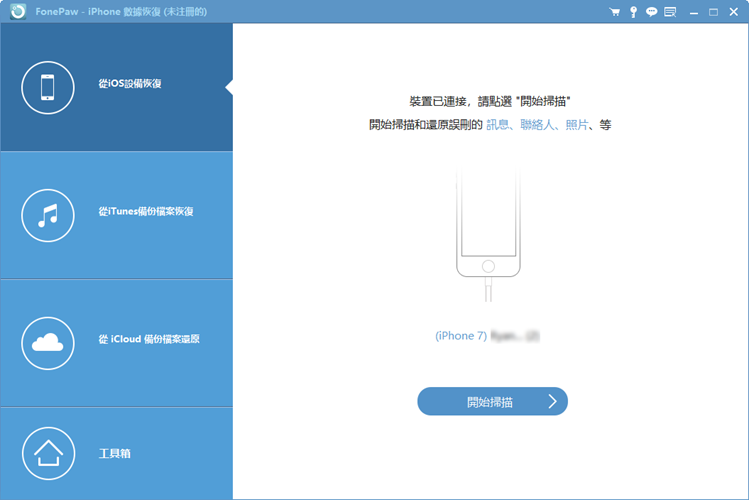
點選「從 iOS 裝置恢復」> 單擊「開始掃描」,程式將掃描 iOS 裝置的所有檔案,包括已經刪除的以及仍然存在的錄音檔。
小貼士:若你的 iPhone 曾經有過加密備份,程式在掃描過程中可能會要求你鍵入加密備份密碼,按指示進行操作即可
掃描結束後,程式會將掃描結果歸類整理,你可以點選左側的「語音備忘錄」,檢視錄音檔資訊,勾選想恢復的語音備忘錄,然後點擊右下角的「恢復」按鈕,程式當即開始實現 iPhone 錄音檔刪除救回。
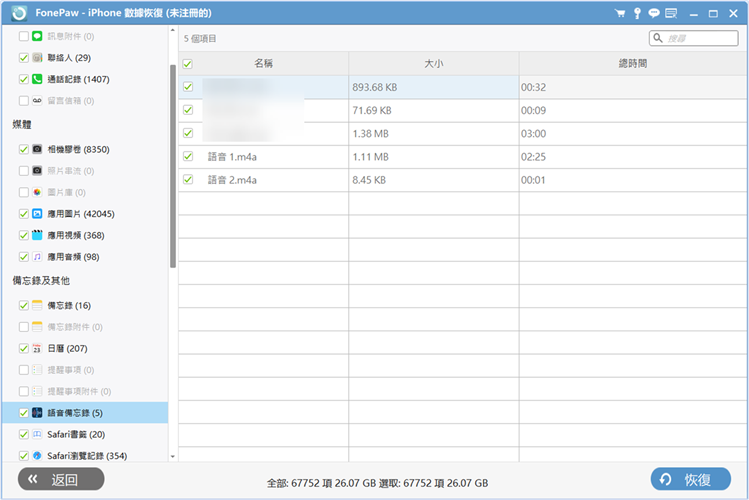
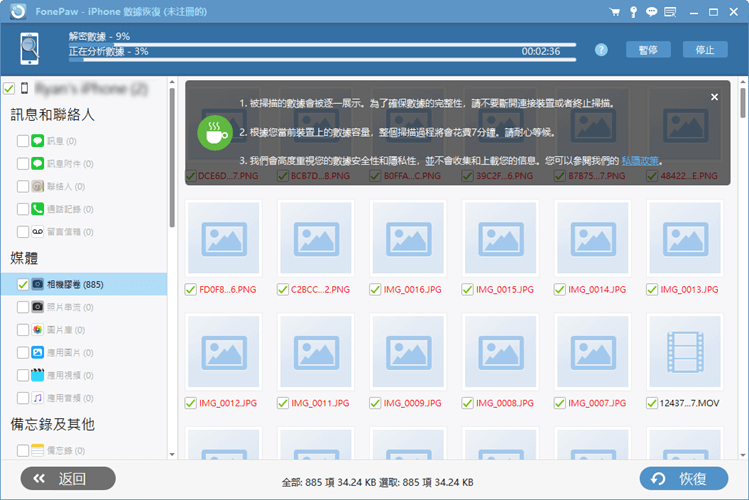
只要刪除錄音檔沒有被覆寫,FonePaw iPhone 數據恢復就能在沒有備份的情況下,從裝置內將 iPhone 語音備忘錄刪除復原。
資料被覆寫也不用擔心,如果你之前有將錄音檔備份到 iTunes,那麼你就能在軟體內無障礙檢視這份備份檔案,並將錄音檔單獨還原,無需「大動干戈」回復整個備份檔內容。
招式 ②:從「最近刪除」救回誤刪 iPhone 錄音檔【最容易】
如果你想要實現 iPhone 錄音檔刪除救回,其實也可以到「語音備忘錄」>「最近刪除」資料夾找到 30 天內誤刪的檔案。以下為解決「iPhone 錄音檔不見」的具體執行動作。
-
前往「語音備忘錄 APP」> 點選「最近刪除」資料夾(一般在最底部)。
-
在「最近刪除」資料夾中找到自己想要回復的錄音檔並單擊展開,然後點擊錄音檔左下角的「復原」。
-
等待系統將誤刪錄音還原至 APP 主介面即可。
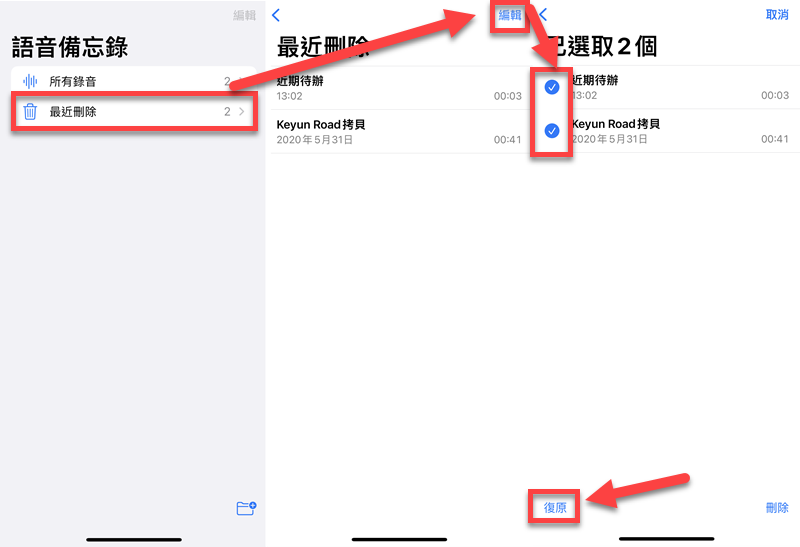
需要注意的是,「最近刪除」資料夾裡的錄音最多保留 30 天,之後將會被永久刪除。如果語音備忘錄已經被永久刪除,在有備份檔的情況,可以嘗試透過下方方法,從 iCloud 或 iTunes 備份檔恢復 iPhone 語音備忘錄。
招式 ③:利用 iTunes 備份將 iPhone 語音備忘錄復原
還原 iTunes 包含誤刪錄音的備份檔
雖然直接從 iTunes 回復備份至電腦的方法是能夠實現的,但是這個方法耗時比較長,而且回復的是整個備份檔,會覆蓋備份後裝置產生的新數據/新檔案,這其中當然也包括新錄音檔。
因此,如果你想透過 iTunes 備份實現 iPhone 錄音檔刪除救回的話,我們建議你先將新建立的語音備忘錄匯出到電腦、做好其他檔案的存檔,再進行舊備份回復。
下載安裝最新版 iTunes 並啟動,然後連接 iPhone/iPad 與電腦。
iTunes 成功辨識裝置後,會在選單列下方顯示「手機」圖示,單擊進入裝置資訊介面。
前往「設定」>「摘要」,在「備份」項下點選「回復備份」。
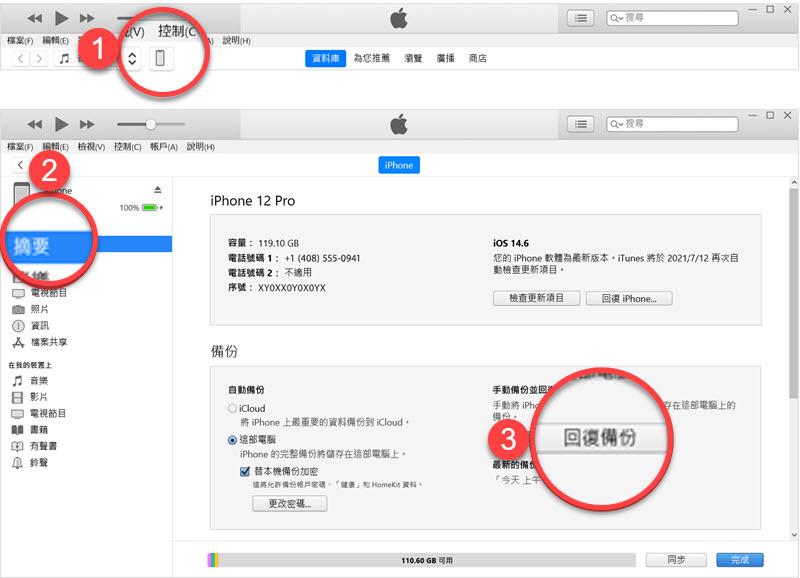
使用 FonePaw 從 iTunes 復原刪除 iPhone 語音備忘錄
前面我們已經提過,若從 iTunes 直接回復備份的話,iOS 裝置的現有數據將被覆蓋,為了保險起見,用戶需要再次備份,流程實屬繁雜。
如果你確實是想從 iTunes 備份中還原刪除的錄音檔案,我們更推薦你使用 FonePaw iPhone 數據恢復,用戶可以透過它快速掃描 iTunes 備份,預覽備份了的錄音檔,最重要的是,用戶可以勾選單個語音備忘錄進行復原,無需恢復整個備份檔。
啟動程式,點選左側的「從 iTunes 備份檔案恢復」,選定存有已刪語音備忘錄的 iTunes 檔案,單擊右下角的「開始」。
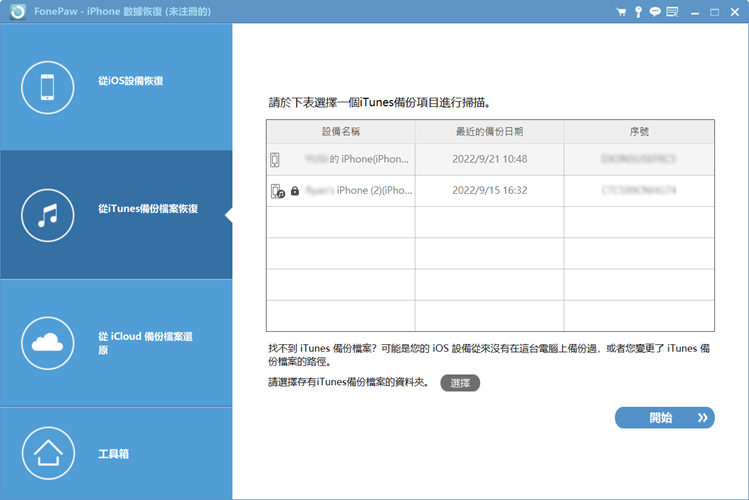
等待程式掃描完成並顯示結果,點擊左側的「語音備忘錄」,檢視/預覽後勾選想要復原的檔案,單擊右下角的「恢復」即可。誤刪的語音備忘錄將回復至電腦(支援自訂回復路徑)。
想要回復整個 iTunes 備份檔的話,你需要先確認不見的語音備忘錄或者被裁剪的錄音有事先備份過,免得到時「竹籃打水一場空」。或者你也可以先將 iTunes 備份還原到一部舊裝置上,以免數據被覆蓋。
不過,筆者還是更推薦先用專業的 FonePaw 軟體免費掃描 iTunes 備份檔,確認其中有想要的錄音檔並一鍵將其還原。
招式 ④:回復 iCloud 備份找回消失的 iPhone 錄音檔
很多果粉在使用 iPhone/iPad 的時候都會啟用 iCloud 備份功能,防止檔案意外丟失。因此,我們可以嘗試利用 iCloud 備份完成 iPhone 語音備忘錄刪除復原,如果你有裁剪錯誤但又不小心儲存了的錄音檔,也可以試著透過 iCloud 實現錄音裁剪救回。
 Tips:
Tips:
-
你可以先到「設定」>「Apple ID」>「iCloud」確認有開啟備份語音備忘錄,再關閉該功能,以防被同步更新後導致想恢復的錄音備份檔被覆蓋
同回復 iTunes 備份一樣,要在裝置恢復 iCloud 備份也同樣會引起數據丟失。因此,筆者更建議先將 iCloud 備份恢復至舊手機
-
前往「設定」>「一般」>「傳送或重置 iPhone」>「重置」>「清除所有內容和設定」。
-
等待手機重啟,在「移轉你的 App 與資料」介面點擊「來自 iCloud 備份」,然後登入 Apple ID。
選定包含語音備忘錄原始檔案的 iCloud 備份,等待 iPhone 回復成功即可。
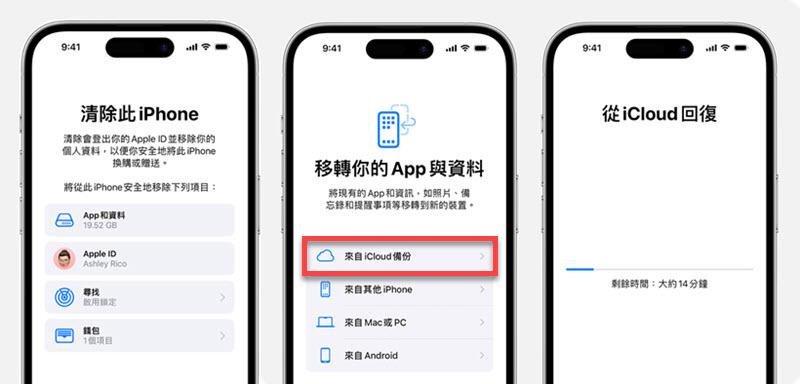
透過回復 iCloud 備份來救回不見的語音備忘錄,屬實是一項大工程:耗時久,容易卡頓,並會覆蓋新產生的數據。不到萬不得已的時候,最好還是不要使用了。
總結:iPhone 錄音檔刪除救回方法推薦
| 需要備份 | 重置或覆蓋數據 | 單獨復原 | 復原條件 | |
| FonePaw👍 | ❌ |
❌ |
✔️ |
只能救回 30 天內刪除的檔案 |
| 最近刪除 | ❌ |
❌ |
✔️ |
無 |
| iTunes 還原功能 | ✔️ |
✔️ |
❌ |
無 |
| iCloud 備份還原 | ✔️ |
✔️ |
❌ |
無 |
如果能透過「最近刪除」來還原 iPhone 錄音檔自然最好不過啦。
如果事情比較複雜,筆者推薦使用 FonePaw iPhone 數據恢復來免費掃描並檢視 iTunes 備份檔內是否有想找回的檔案,再考慮是否回復備份檔。如果沒有備份或想單獨從備份檔回復錄音,那麼 FonePaw 也能輕鬆辦到,高成功率又高效率,不妨下載一試,及時破解 iPhone 語音備忘錄不見困境!其掃描功能永久免費,不用白不用喔!
為了避免再次出現這種情況,請記得及時備份檔案,在刪除裝置內容前也請謹慎確認。
關於「iPhone 語音備忘錄刪除復原」的常見問題
為什麼 iPhone 錄音檔會消失不見?
iPhone 錄音檔消失不見的原因有很多,以下是幾種常見的情況:
用戶誤操作,直接將其永久刪除
-
系統容量不足,釋出空間時清理了一些檔案
-
更新時不穩定產生的 BUG 使之突然消失
-
軟體自身崩潰,導致一些錄音檔不見
-
誤觸裁剪了錄音,導致原檔案被取代不見
iPhone 永久刪除的錄音如何復原?
如果你的語音備忘錄是被永久刪除(刪除超過 30 天),那就無法從「最近刪除」資料夾中救回;有備份的話,可以從 iTunes/iCloud 備份檔救回;沒有備份的話,最好是盡快使用專業的 iOS 資料救援軟體,筆者不僅找回了永久刪除的 iPhone 錄音檔,還找到了一些之前誤刪的珍貴照片!
iPhone 語音備忘錄損壞了可以復原嗎?
iPhone 錄音檔打不開?如果損壞的 iPhone 錄音原始檔案有在 iTunes/iCloud 備份檔內,你可以嘗試使用 FonePaw iPhone 數據恢復先掃描預覽語音備忘錄,再回復原錄音到電腦。如果沒有原檔案的話,可以使用 GOLDWAVE 這套軟體讀取有問題的檔案再另存為其他格式。
