【教學】四個方法從 iCloud 備份回復 iPhone 被刪照片
誤刪 iPhone 照片,想從 iCloud 備份回復該怎麽做?這裡有 4 個從 iCloud 備份回復照片的方法。如果你想選擇性恢復照片,這邊推薦使用 FonePaw iPhone 數據恢復。
如何從備份恢復 iPhone 被刪除的照片?誤刪 iPhone 照片的情況時有發生,比如「我只是想刪除一個照片資料夾,可是卻誤刪了所有的 iPhone 照片!有人知道如何還原 iPhone 手機照片嗎?急求助……」
因為隨時隨地都可以進行備份,iCloud 成了最受 iPhone 使用者歡迎的備份方式,人們常常會使用 iCloud 備份 iPhone 照片。但問題是,當我們回復 iCloud 備份的時候,往往會將手機裡新的檔案覆蓋掉,iPhone 會回到備份時的狀態,從 iCloud 備份回復 iOS 裝置後可能會有資訊遺失。另外還有人遇到過 iPhone 回復備份失敗的狀況。
通常這個時候,我會推薦朋友使用 FonePaw iPhone 數據恢復 (opens new window),還原 iPhone 手機照片。在這裡我會向大家介紹 iCloud 備份回復照片的常規方法,以及透過 FonePaw iPhone 數據恢復選擇性恢復 iCloud 備份照片的方法。
小貼士:最新版本已不支援該功能。
相關閱讀:
方法一:從「iCloud.com」恢復 iPhone 誤刪照片
如果剛剛從 iPhone 上刪除的照片,你可以前往 www.icloud.com,在 「最近刪除」資料夾中找回照片。但需要注意的是,被刪除的 iPhone 照片只會在「最近刪除」資料夾保存 30 天,超過 30 天照片就會被永久刪除。這時建議你參考方法二進行恢復。
第一步:进入 iCloud.com,输入您的 Apple ID 和密碼來登入 iCloud。
第二步:打开照片,在左側菜單欄中點擊「最近刪除」。
第三步:在「最近刪除」資料夾中找到遺失/誤刪的照片並復原。
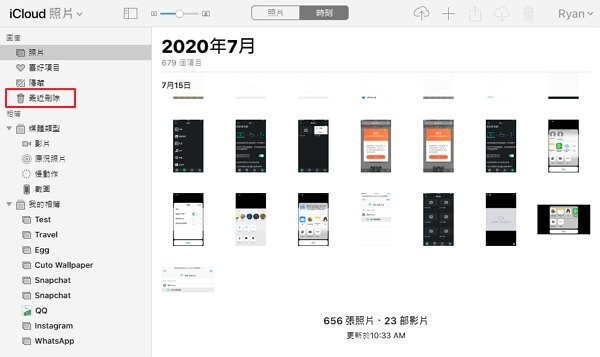
方法二:從 iCloud 備份選擇性還原丟失/誤刪照片
如果你的照片刪除超過 30 天,或者你不想恢復 iCloud 整個備份的時候,建議你使用 FonePaw iPhone 數據恢復 (opens new window)。它是一款專業的 iPhone 資料救援軟體,能夠還原 iPhone 刪除的聯絡人、影片、照片、簡訊、日曆、書籤、備忘錄 (opens new window)等,也可以選擇性回復 iPhone 在 iTunes/iCloud 上的備份,並可支援 iPhone/iPad/iPod Touch。
免費下載這套 iPhone 備份回復 App ,並跟著教學進行操作,嘗試回復 iPhone 誤刪相片。
第 1 步:登入 iCloud 賬號找出備份檔
首先,安裝並啟動這款 iPhone 回復照片 App,然後選擇「從 iCloud 備份檔案恢復」,接著輸入你的 iCloud ID 和密碼來登入 iCloud 帳戶。
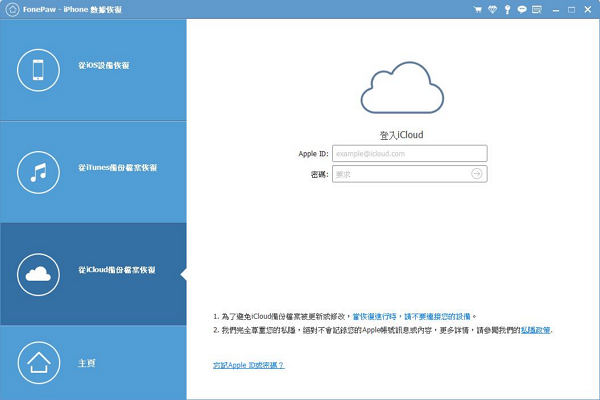
第 2 步:iCloud 備份下載
登入此程式後,你的 iCloud 備份檔案會被自動找到。你需要先選擇你想要回復的 iCloud 備份檔案(建議參照備份檔案的產生的時間,找到遺失照片所在的 iCloud 備份檔案),然後點選右側的「下載」按鈕來下載 iCloud 備份檔案。下載只需十幾秒。下載完成後,點擊相同圖示進行檔案提取。
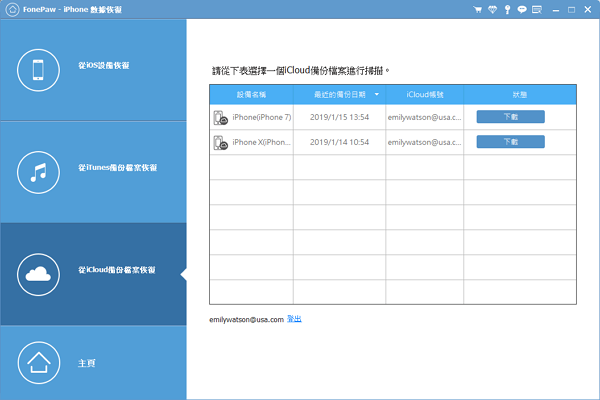
第 3 步:掃描 iCloud 備份檔案
完成第 2 步後,你就可以在軟體介面上預覽備份裡的 iPhone 資料了。在左邊選單中點選「相機膠卷」,即可看到之前備份的 iPhone 照片。
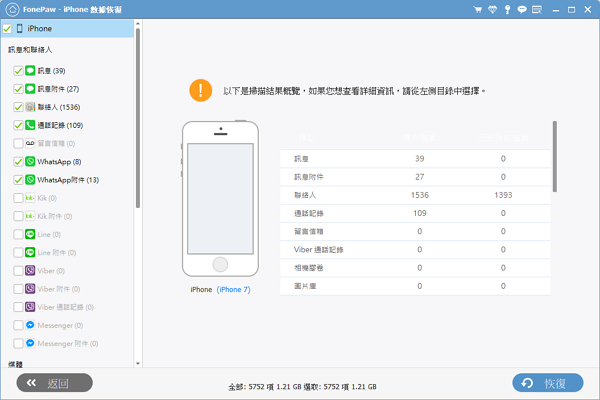
第 4 步:選擇性從 iCloud 備份回復照片
勾選你想還原的 iPhone 照片,點選「恢復」按鈕,被刪的照片即可匯出並儲存到你的電腦裡。這樣我們就成功將 iCloud 備份中的檔案選擇性地提取出來了。
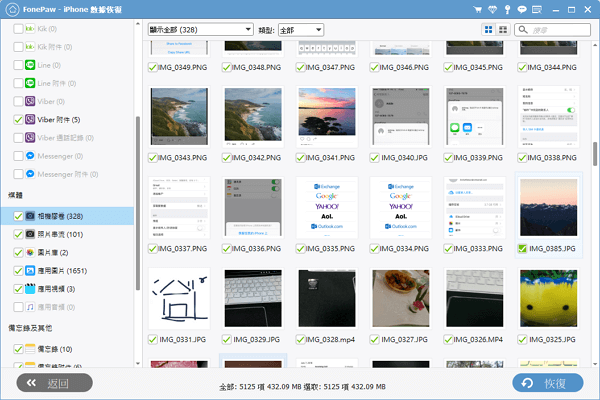
小貼士:如何將電腦照片匯入 iPhone? (opens new window)
現在,所有的步驟都完成了,你也成功恢復了iPhone 的照片。FonePaw iPhone 數據恢復 (opens new window)是 iPhone 資料救援的好幫手,它不僅能救回刪除的照片,還能從你的 iOS 裝置救回刪除的 SMS 簡訊、MMS 訊息、通話記錄、備忘錄、聯絡人、影片等,且不覆蓋原有的資料。
方法三:透過還原 iCloud 備份回復照片
如果你之前有在 iCloud 上進行備份,你可以直接透過 iCloud 回復備份資料。但從 iCloud 回復的是整個備份,並且會覆蓋 iPhone 上原有的資料。
第 1 步:開啟新手機或剛清除的設備,根據提示依次進行相關設定。
第 2 步:執行到「App 與資料」畫面,接著點擊「從 iCloud 備份回復」。
第 3 步:使用您的 Apple ID 登入 iCloud。然後選擇備份,隨後保持連線並等候進度列出現並完成。
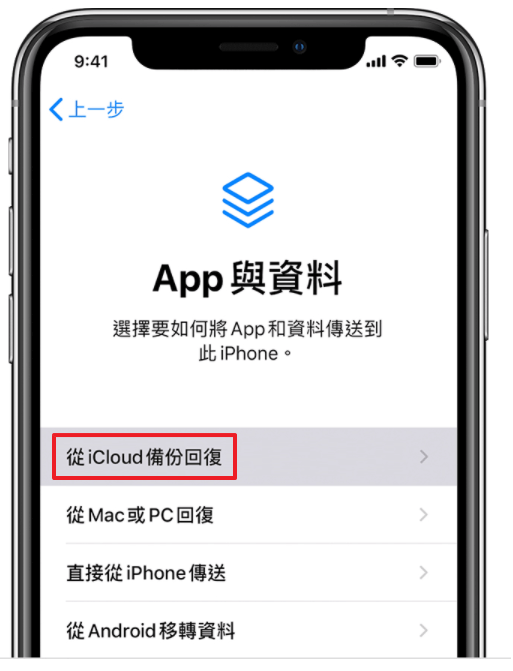
另外,如果你想只從 iCloud 備份回復部分照片,你可以使用 FonePaw iPhone 數據恢復 (opens new window)進行資料恢復。
方法四:將 iCloud 照片下載到 PC/Mac
如果你有使用 Windows 版 iCloud,或者你使用的是 Mac 電腦,你可以前往相應的資料夾或程式找到 iCloud 備份的照片,並將其下載到你的 PC/Mac 電腦上。
Windows 版 iCloud
iCloud 11.1 及以上版本:啟動「檔案總管」,在「瀏覽窗格」中點擊「iCloud 照片」,找到丟失的照片並點擊「永遠保留在此裝置上」。
iCloud 10:啟動「檔案總管」,在「導覽」面板中點擊「iCloud 照片」,點擊工作列中的通知區域,然後點擊「iCloud 照片」中的「下載照片」。
iCloud 7:點擊「Windows 檔案總管」工具列中的「下載照片和影片」。
Mac 「照片」程式
第 1 步:啟動 Mac 電腦上的「照片」程式。
第 2 步:點選「照片」>「偏好設定」>「iCloud」,然後點擊「下載原始檔至這部 Mac」。
總結
以上四個方法都能幫你從 iCloud 備份回復照片,相信你已經找回遺失/誤刪的 iPhone 照片了。如果你沒有從 iCloud 備份中找回照片,或者發現照片還沒來得及備份到 iCloud 中,不妨使用 FonePaw iPhone 數據恢復 (opens new window)嘗試恢復吧!