隨身碟格式化教學:Windows/Mac 全網路最詳攻略大揭秘
無論你是因為用 Sandisk USB 隨身碟存電影在電視看,滿了需要格式化,還是想將舊隨身碟格式化,讓它「煥發新生」,本篇教學將教你如何在 Windows 和 Mac 格式化 USB,其實超簡單欸!另外還有附上其他相關資訊以作瞭解。
倘若因格式化導致資料不見了,或者格式化出問題弄丟檔案,還有口碑超好的 USB 救援神器為你撐腰喔!話不多說,趕緊學起來吧。

隨身碟格式化是什麼?
USB 格式化會怎樣?簡單講的話,隨身碟格式化就是將 USB 重設、清空數據,就像新的隨身碟一樣。詳細展開的話,格式化就是在儲存裝置上重新建立「檔案系統」的過程,會建立檔案配置表、清除或重建目錄索引、修復磁碟錯誤等。
通常來說,將 USB 格式化是為了一次刪除所有檔案、解決讀寫錯誤、更換檔案系統,或者是遇到了「USB 格式化才能使用」的情況。
另外,格式化有兩種方式,也可以一併瞭解其不同之處喔!
快速格式化:只刪除檔案索引與目錄表,執行起來更快
完整格式化:會逐一掃描磁區並重新建立檔案系統,同時能檢查並標記壞軌,常用來修復損壞的隨身碟
檔案系統的格式分類
檔案系統也是影響 USB 隨身碟運作的重要因素之一。以下是檔案系統的幾種不同格式及區別:
| FAT32 | exFAT | NTFS | APFS | |
| 相容作業系統 | Windows/macOS/Linux | Windows/macOS | Windows/macOS 只能讀取 | macOS |
| 單次檔案讀取/寫入容量 | 4GB | 極大(可達 ZB 等級) | 大(可到數 TB/PB 級別) | 大 |
| 讀取/寫入 速度 | 最慢 | 一般 | 最快 | 一般 |
| 穩定性 | 還可以 | 一般 | 佳 | 佳 |
| 優點 |
|
|
|
|
| 缺點 |
|
|
|
|
| 適用情況 | 小檔案、舊裝置、相機、車機分享檔案時 | 隨身碟或外接硬碟需在 Windows 與 Mac、手機間大量傳大檔時 | 主要在 Windows 環境下做大量大檔案存取時使用 | 僅在 Mac 間備份或作為 Mac 專用隨身碟時使用 |
在選擇檔案系統時,應根據您的需求和使用情況進行選擇。
例如,如果需要與多個作業系統進行交互,則 FAT32 和 exFAT 可能是不錯的選擇;如果只在 Mac 上使用,那麼 APFS 可能是更好的選擇;如果你是要更新 BIOS 用的隨身碟,更建議是格式化成 FAT32 或 NTFS。
隨身碟格式化配置單位大小建議
配置單位大小是檔案在磁碟上佔用的最小單位。如果選太小,會提高空間利用率但可能增加負擔。若是選太大,又會浪費小檔案空間,不過能減少 I/O 次數,對大檔案有利。
以下是推薦的隨身碟格式化配置單位大小,以供考慮:
一般用途,檔案系統 exFAT 或 FAT32,配置單位選 4KB(預設)或 16KB
儲存大量小檔,選 4KB 或更低,檔案系統視相容性選 exFAT/FAT32 或 NTFS
以大型媒體檔案為主,建議選 exFAT 或 NTFS,配置單位為 64KB ~ 128KB 或更大
作為開機碟使用的話,採取預設值即可,通常是 FAT32 或視特定工具所需設定
Windows 如何格式化隨身碟?
在 Windows 上格式化隨身碟的方法非常多,以下為大家介紹 3 個常用且不需下載軟體的方法。在執行格式化之前,千萬要記得備份隨身碟資料喔!
方法一:透過「檔案總管」格式化 USB
在 Windows 檔案總管裡直接格式化 USB 隨身碟是最常用的方法,它可以直接選擇最常見的檔案系統,如 FAT32、exFAT 和 NTFS,也能配置單位大小,滿足大多數需求。
不過它無法進行進階操作,如安全抹除、分割區調整等,且沒有防呆機制,一點就格式化了,用起來也相對簡單直覺。
接入 USB 隨身碟,開啟「檔案總管」或點擊桌面上的「本機」。
找到需格式化的 USB 隨身碟圖示,點擊右鍵並選擇「格式化」。
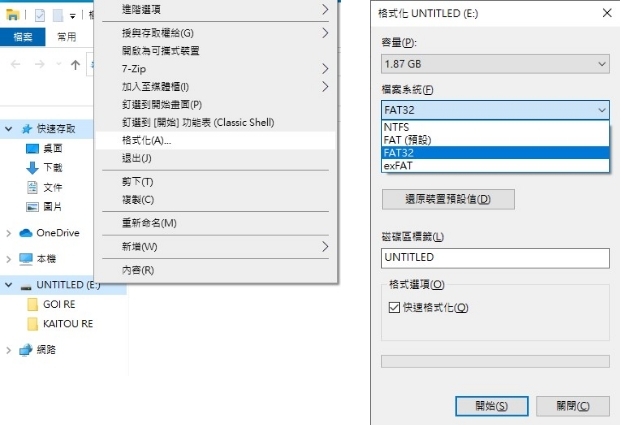
在對話視窗中,選擇所需的檔案系統格式(如 NTFS、FAT32 或 exFAT)。
-
點擊「開始」即可進行格式化。
方法二:使用「命令提示字元」格式化隨身碟
Windows「命令提示字元(CMD)」也是常用的 USB 隨身碟格式化方法,會有更多的進階功能,除了可以指定檔案系統和配置單位大小,還能設定磁碟標籤。而且檔案總管無法把超過 32GB 的隨身碟格式化為 FAT32,但透過命令列可以做到。
需要注意的是,它執行難度較高且容易誤刪資料,更適合工程師。
首先,以系統管理員身分開啟命令提示字元。
接著輸入「diskpart」並按下「Enter」。
再輸入「list disk」然後按下「Enter」。
輸入指令「select disk (?)」,按「Enter」繼續。
輸入「create partition primary」並按下「Enter」。
最後輸入「format fs=fat32」或「format fs=ntfs」再按下「Enter」。
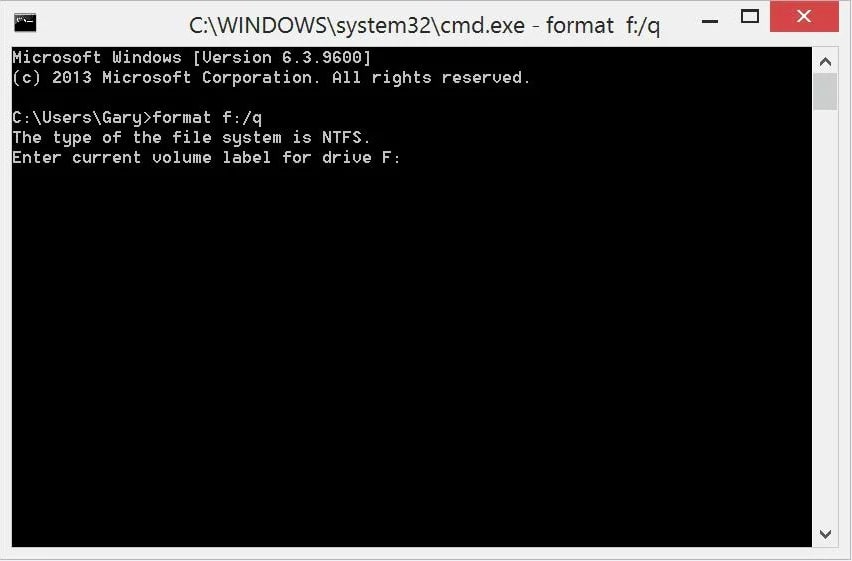
方法三:藉助「磁碟管理」將 USB 格式化
使用磁碟管理格式化 USB 介於「檔案總管」和「命令提示字元」之間,它能看到磁碟結構、分割區大小、檔案系統類型,還能刪除、新增、調整分割區,而且對於修復「隨身碟顯示容量異常」特別有用。
當然,操作起來也稍微複雜一些,而且無法建立超過 32GB 的 FAT32 分割區。
如何格式化隨身碟?執行動作如下。
開啟「本機」,並在最上方選取「電腦」>「管理」>「磁碟管理」。
連接隨身碟到電腦,並找到它,接著右鍵點選「格式化」。
選擇你想要的「檔案系統」及「配置單位大小」,接著點選確定進行格式化。
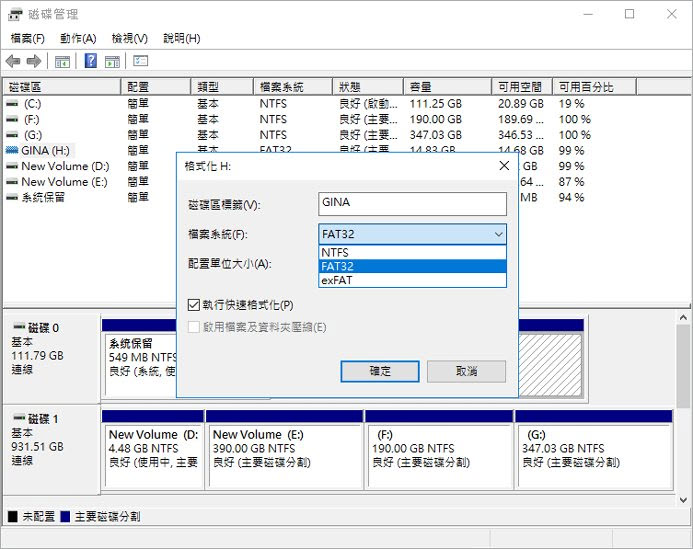
Mac 怎麼格式化 USB 隨身碟?
相對 Windows 來說,Mac 電腦預設的 USB 格式化工具並不多,這裡為大家介紹 2 個方法。同樣,別忘了先備份 USB 資料,以免丟失,否則請透過這幾個實測有效的 USB 救援方案自救!
方法一:用預設「磁碟工具」來格式化
macOS 的 Disk Utility 這個磁碟工具程式是 Mac 使用者最常用的隨身碟格式化方式,整個介面簡單直覺,小白也能輕鬆上手。
它支援多種檔案系統,包括 APFS、Mac OS 擴充(HFS+)、exFAT、MS-DOS(FAT32)等。如果隨身碟出問題或要分隔磁碟,也可以用磁碟工具完成。
連接 USB 隨身碟,點擊桌面右上方的「磁碟工具」。
在左側欄中選擇需要格式化的 USB 隨身碟名稱。
點擊上方欄中的「清除」按鍵,在對話視窗中輸入新名稱和所需的檔案系統格式。
點擊「清除」即可進行格式化。
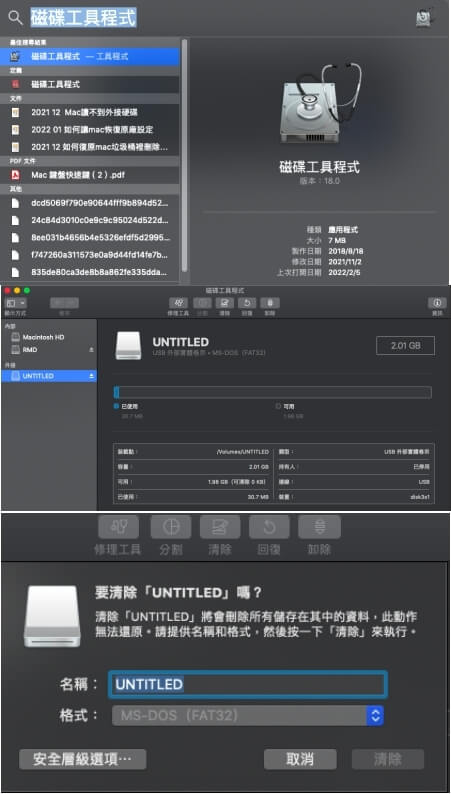
方法二: 利用「終端機」格式化隨身碟
使用 macOS 終端機(Terminal)指令來格式化 USB 雖然靈活,但是風險也較大。這個方法可直接指定磁碟編號、格式、名稱、分割表類型,一次可以格式化多個隨身碟,還支援安全抹除。一般磁碟工具無法修復的問題,用終端機指令也能強制執行成功。
缺點就是不適合無技術知識的新手,而且和磁碟工具一樣不能調整配置單位大小。
將要格式化的隨身碟連接 iMac、MacBook 電腦。
打開 Spotlight 並鍵入「終端機」啟用該程式。
現在,輸入「Diskutil list」找到 USB 的位置。
接著輸入「sudo Diskutil eraseDisk FAT32 MBRFormat /dev/disk2」或輸入「sudo Diskutil eraseDisk ExFAT MBRFormat /dev/disk2」格式化隨身碟。
完成後,輸入「diskutil list」看是否已格式化成功。
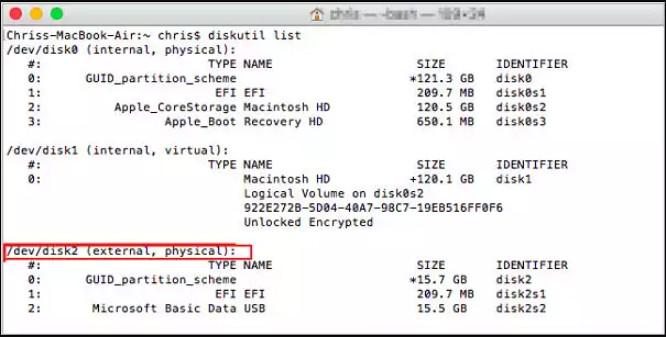
無法格式化隨身碟怎麼辦?
除了電腦無法識別 USB 裝置外,如果你遇到無法格式化隨身碟的問題,可以透過下面操作在 Windows 上執行 USB 格式化修復:
按上面的方法啟動「磁碟管理」,並找到你的隨身碟。
接著右鍵隨身碟列表中較長的部分,然後刪除分割區。
刪除分割區後,重新建立新的分割區並格式化它。
【必看】隨身碟格式化救援神器
將隨身碟格式化會導致儲存的重要資料檔案遺失,尤其是如果沒有事先備份資料,那麼格式化後的資料將會無法恢復,造成很大的損失。
發生這樣的情況,也不要過於驚慌,因為我們還是可以藉助數據恢復工具將隨身碟中誤刪的資料復原的。首先操作格式化誤刪後,先不要再進行任何其他操作,也不要拔除隨身碟。
這裡筆者推薦大家使用 FonePaw USB 資料恢復來解決。它是一個優秀的數據恢復軟體,可以修復包括隨身碟在內的各種因格式化或誤刪而不見的資料檔,支援從各類外接硬碟中檢索數據,以原始質量恢復各種類型檔案。不僅如此,它還支援多種分區格式,包括 NTFS、exFAT、FAT16/FAT32、APFS。
亮點功能:
- 支援隨身碟/USB 閃存驅動器/記憶棒等外接設備的檔案恢復
- 提供檔案分類型掃描,快速檢索,一鍵救援
- 安全可靠,全程操作簡易,恢復率直達 100%
- 相容於 Windows 及 macOS 作業系統
使用 FonePaw USB 資料恢復來救援隨身碟格式化後遺失的重要資料檔案也非常簡單,沒有任何複雜的操作。
下載安裝 FonePaw 軟體並啟動它。
將格式化的隨身碟連接到電腦,選擇要恢復的隨身碟。
等待軟體掃描隨身碟,完成後,在掃描結果中篩選出所有消失的檔案。
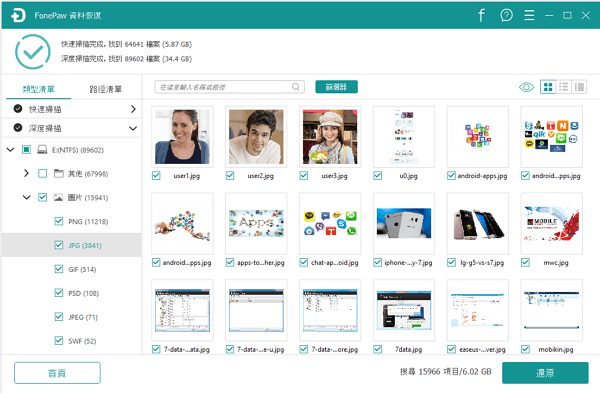
選擇要恢復的檔案,將它們還原到電腦。
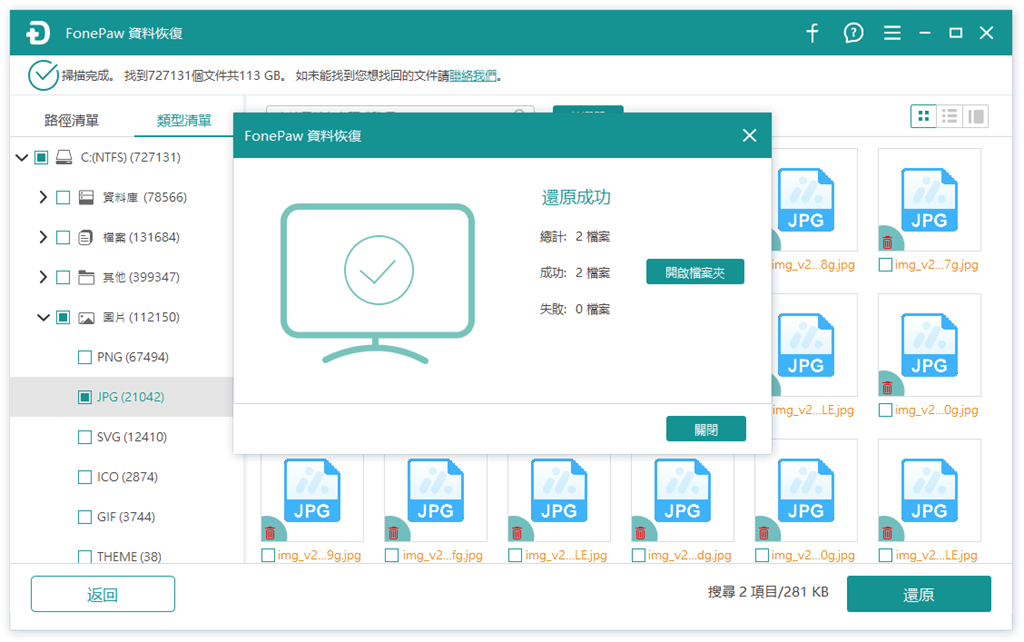
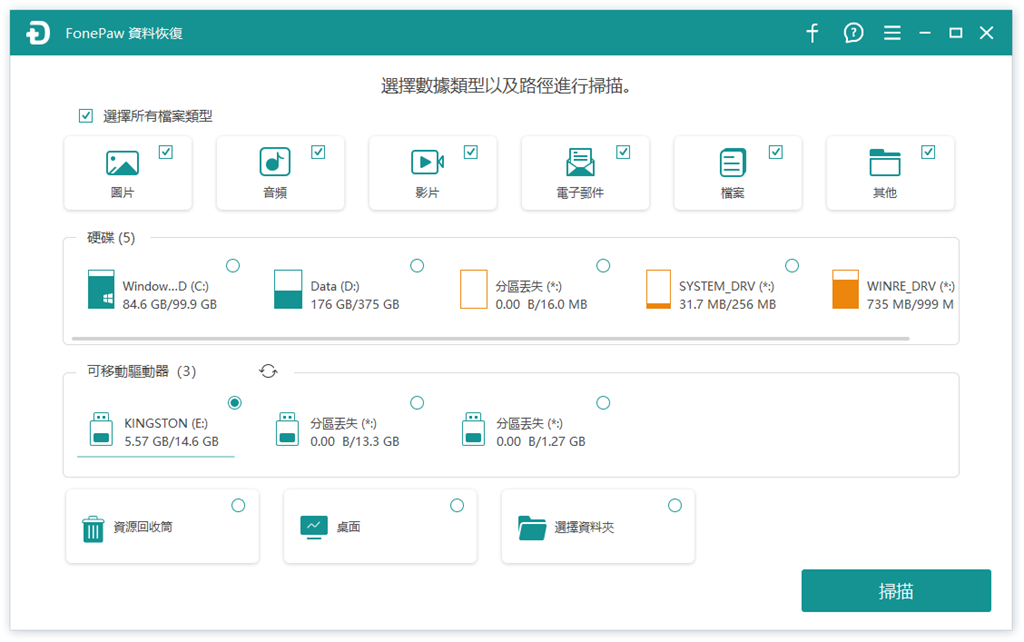
總結
病毒感染、損壞、容量不足等狀況都可以透過格式化隨身碟來解決,參照上面介紹的方法,相信大家很快就能讓你的隨身碟回復到以前的最佳狀態。但格式化後資料往往會被刪除且無法找回。
想要救回隨身碟中的資料,可以使用 FonePaw USB 資料恢復這款多合一的數據恢復軟體,它支援多種分區格式、且與大多數 Windows 和 Mac 電腦相容。
為了避免資料遺失,建議大家在使用隨身碟前定期備份資料,並在格式化後出現資料誤刪問題時及時使用專業的資料恢復工具來救援隨身碟資料。
關於隨身碟格式化的常見問題
隨身碟顯示格式化後才能使用怎麼辦?
當隨身碟顯示需要格式化後才能使用時,通常意味著檔案系統已損壞或出現其他問題,無法被正常識別。可能的原因是:病毒攻擊、外部硬碟扇區損壞、外部硬碟工作時突然斷電等。
在這種情況下,請儘快停止使用隨身碟,並使用數據恢復軟體進行資料恢復,再考慮進行隨身碟格式化。
隨身碟無法格式化怎麼辦?
隨身碟無法格式化的原因有多種,例如隨身碟資料的損壞、作業系統與隨身碟不相容或讀寫錯誤、隨身碟設置為唯讀模式、病毒感染以及隨身碟有壞扇區等。若遇到此情況,建議先備份並轉移隨身碟上的重要數據。
隨身碟格式化配置單位大小怎麼區分?
在格式化隨身碟時,你需要選擇單位大小。這是決定文件系統分配磁碟空間的方法。通常,這些大小被分為四個類別:512 位元組、4KB、8KB 和 16KB。選擇單位大小取決於你將如何使用隨身碟。
如果你需要儲存小型檔案,則選擇較小的單位大小會更有效率;而大型檔案則需要更大的單位大小。建議使用 4KB 作為通用的單位大小選擇。
FAT32 和 Exfat 有什麼區別?
FAT32 支援單一檔案上限 4GB,而 exFAT 支援非常大的單檔,更適合儲存影檔或其他大檔資料。在相容性方面,FAT32 相容絕大多數裝置,而 exFAT 對一些老舊裝置會不支援。
如何格式化 FAT32?
像本文提到的所有方法都支援格式化隨身碟到 FAT32 檔案系統,如果你使用 Windows 作業系統,你可以選擇檔案總管、磁碟管理或命令字元。如果你使用 macOS 作業系統,那麼請使用磁碟工具或終端機來格式化 FAT32。
新隨身碟要格式化嗎?
多數新隨身碟出廠時已經預先格式化,例如 exFAT 或 FAT32,是可以直接使用的,一般來說不需要格式化。當然如果購買的新隨身碟檔案系統不符要求,或者你想指定配置單位大小,是可以另外再格式化 USB 隨身碟的。