D 槽不見如何找回?5 個秘技助你快速顯示消失 D 槽、救援資料
突然發現電腦 D 槽不見了怎麼辦?本篇文章詳細教學如何解決 Win 7/8/10/11 D 槽消失的問題。修復期間可能會有出現檔案遺失的狀況,不過及時用 FonePaw 資料恢復就能在第一時間高效尋回,現在就用它開始全方位免費掃描上千種檔案,選擇性無損還原成功率超高
你或許在使用電腦時遇到過這些苦惱情況:Windows 7/8/10/11 系統更新後找不到 D 槽,分割磁碟時誤操作導致 D 槽不見了,又或是 ASUS 筆電當機後重啟發現 D 槽消失了...硬碟作為電腦的重要檔案儲存裝置,一旦無法顯示又沒有及時恢復,不僅會影響到正常的資料存取,還有可能會丟失數據。
好在這種情況我們是可以自行解決的,為此小編蒐羅了 5 個找回 D 槽的有效修復方法,以及向大家分享一個快速救回 D 槽資料的實用秘技,救援宜早不宜遲,現在就跟著文章開始操作吧!
電腦 D 槽不見的可能原因
電腦 D 槽不見的形成原因並不是單一的,我們可先瞭解造成 D 槽消失的情況有哪些,大概推斷出自身裝置遇到的問題再開展修復作業,這有助於更快地排除解決問題。一般常見的原因有:
-
Windows 系統更新出錯導致無法識別 D 槽
-
D 槽因病毒攻擊、電腦設定變動等意外被隱藏
-
在使用筆電時不小心誤刪 D 槽
-
D 槽的磁碟機代號缺失、被佔用或與其他硬碟衝突
-
磁碟機的驅動程式出錯或版本過舊
-
硬體因突然斷電、外力撞擊、水浸等出現物理損壞
解決 D 槽消失異常的 5 個有效方法
瞭解了 D 槽不見的原因,接下來就可以根據實際情況開始修復。下面整理了 5 個有效解決並找回 Win 電腦消失 D 槽的方法,適用於 ASUS、宏碁、聯想等大多數電腦/筆電品牌,大家可按需選用或逐一嘗試。
1. 重新掃描找回遺失的 D 槽
遇到 D 槽消失的狀況,首選的方法是讓筆電重新掃描磁碟。有時候 Win 系統在運作中會出現一些未知錯誤,導致 D 槽圖示顯示異常,而在手動重掃後又能恢復顯示。
第 1 步:按下 Win+X 熱鍵,點選「磁碟管理」。
第 2 步:點擊視窗上方的「動作」>「重新掃描磁碟」,等待掃描完畢即可。
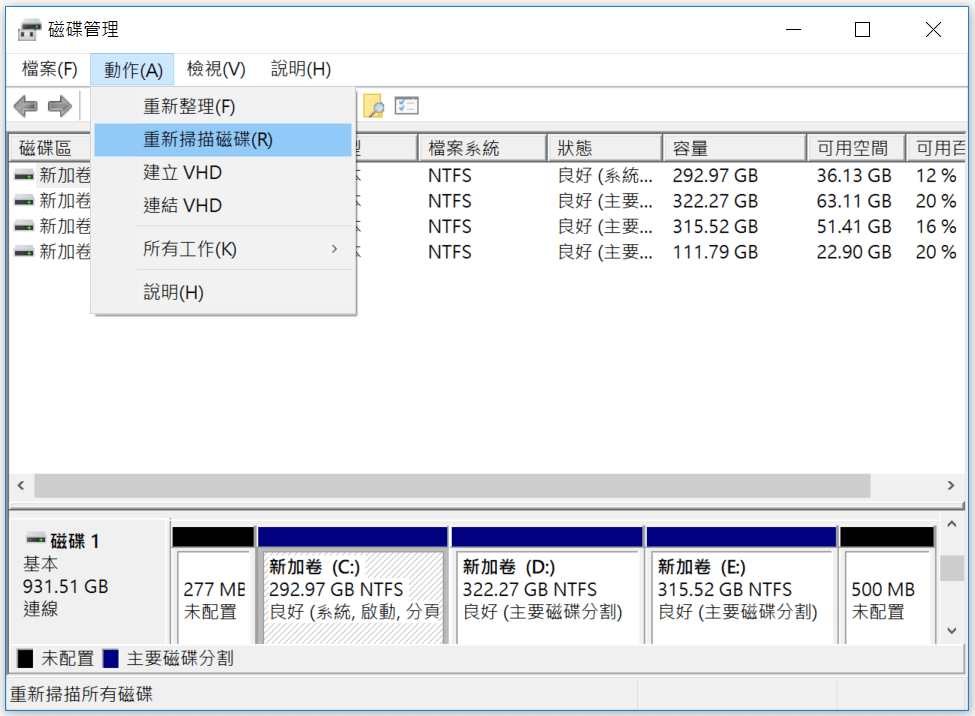
 小貼士:
小貼士:
如果遇到 D 槽頻繁消失不見但重掃又回來的情況,很有可能裝置已經出現損壞,更建議先使用專業工具救援裡面的資料再進行修復,避免數據丟失。
2. 重新分配 D 槽磁碟機分割號
試過重新掃描磁碟也無法找回消失的 D 槽,有可能是因為磁碟機的代號被佔用,影響到了 Windows 系統的正常識別,這種情況可透過重新分配磁碟機代號解決。
第 1 步:同時按下 Win+X 熱鍵,點擊「磁碟管理」。
第 2 步:右鍵點選 D 槽所在的磁碟,點選「變更磁碟機代號及路徑」。
第 3 步:在新視窗中點擊「變更」,重新給 D 槽選擇一個不與其他硬碟重複的代號,點擊「確定」。
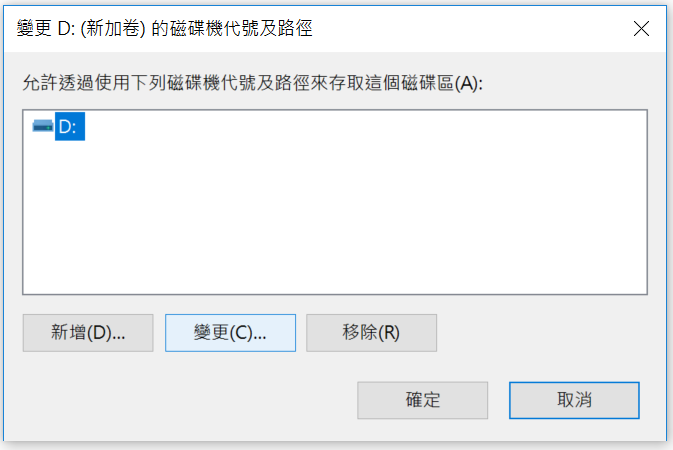
3. 修改 Windows 磁碟顯示設定
遇到 D 槽消失的狀況,也有可能是人為誤操作或者系統自己變更了設定,意外隱藏了 D 槽。針對這種情況,我們可以手動修改 Windows 磁碟顯示設定,讓電腦或筆電 D 槽恢復顯示。
方式一:前往檔案總管恢復顯示 D 槽
第 1 步:開啟「檔案總管」,在程式介面中點選「工具」>「資料夾選項」。
第 2 步:切換到「檢視」介面,在「進階設定」中點選「顯示隱藏的檔案、資料夾和磁碟機」,最後點擊「確定」按鈕。
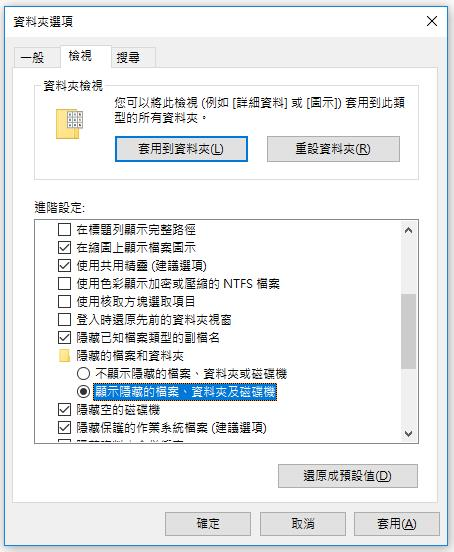
方式二:前往本機群組原則編輯器取消隱藏 D 槽
第 1 步:按下 Win+R 鍵喚出執行視窗,在框內鍵入「gpedit.msc」並點擊「確定」。
第 2 步:點選左側菜單欄中的「使用者設定」下的「系統管理範本」>「Windows 元件」>「檔案總管」,捲動右側設定選項找到「隱藏[我的電腦]中這些指定的磁碟機」,點擊介面中間的「原則設定」。
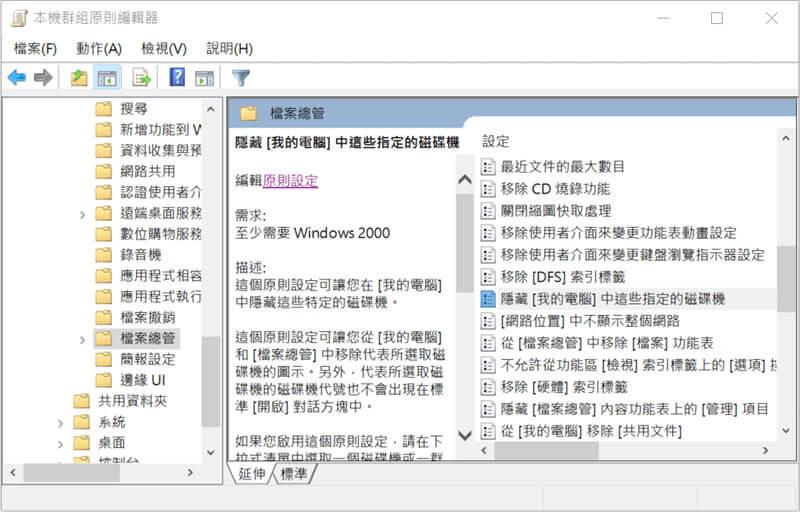
第 3 步:點擊「尚未設定」選項,並按下「確定」按鈕。
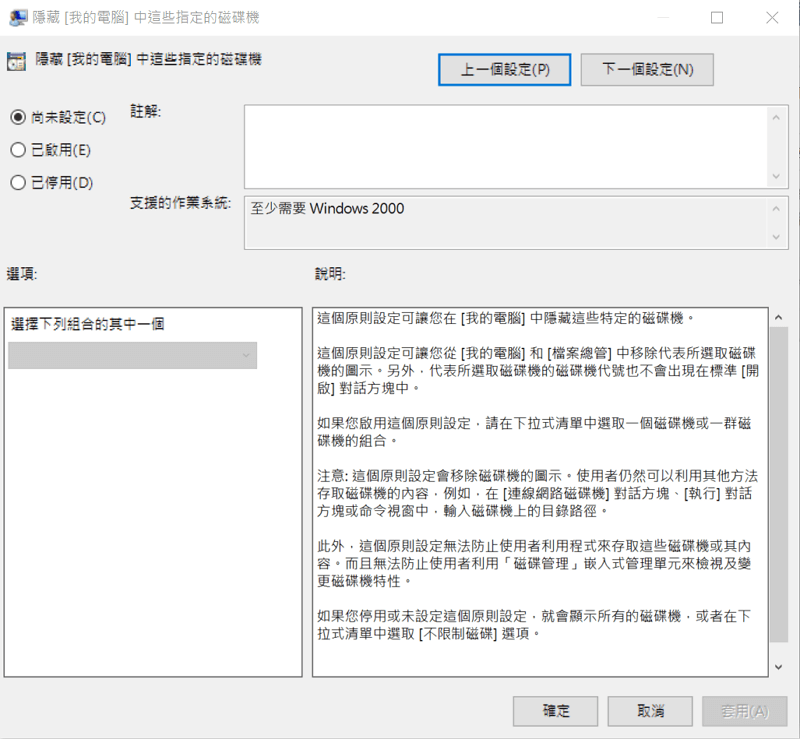
4. 更新驅動程式修復 D 槽
磁碟機驅動程式出 Bug 或者當前版本過舊,同樣會影響 Windows 7/8/10/11 對 D 槽的識別與顯示。這時可以透過手動更新驅動程式修復 D 槽不見的問題。
第 1 步:右鍵點選「開始」圖示,點擊「裝置管理員」。
第 2 步:點開「磁碟機」選項,找到 D 槽所在的磁碟機並按下滑鼠右鍵,選擇「更新驅動程式」。
第 3 步:在新視窗中點選「自動搜尋更新的驅動程式軟體」,並等待更新完成即可。
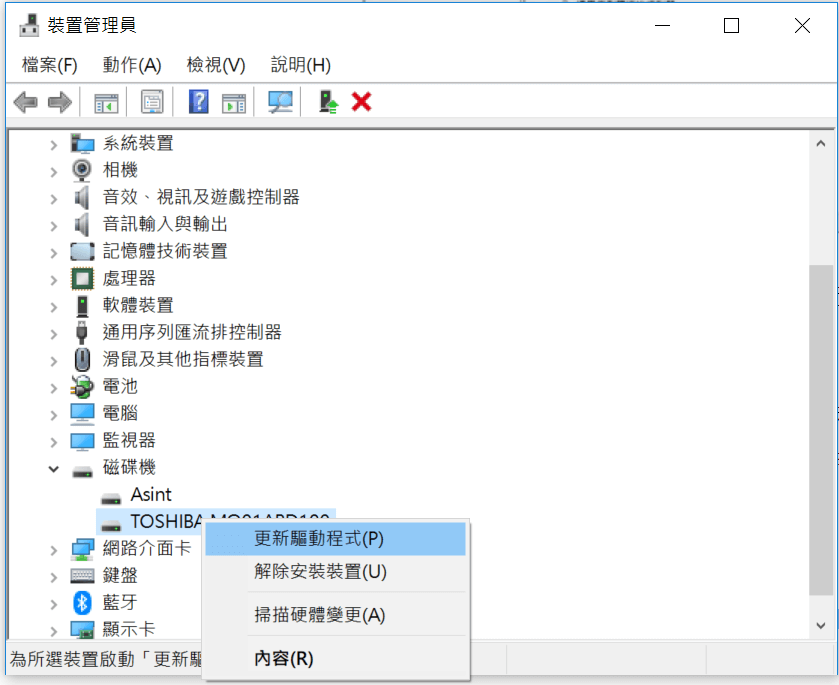
5. 藉助還原點復原 D 槽
如果你有開啟了 Windows 內建的備份功能,之前有建立過還原點並完成 D 槽備份,那麽可以透過還原點復原消失的 D 槽,讓它恢復到原來的狀態。
第 1 步:點擊電腦「開始」>「搜尋」,鍵入「建立還原點」並輕觸一下圖示。
第 2 步:在「系統保護」介面中點擊「系統還原」按鈕,接著點選「下一步」。
第 3 步:選擇存有 D 槽備份的還原點,依次點擊「下一步」和「完成」按鈕開始還原作業,最後耐心等待備份還原完畢。
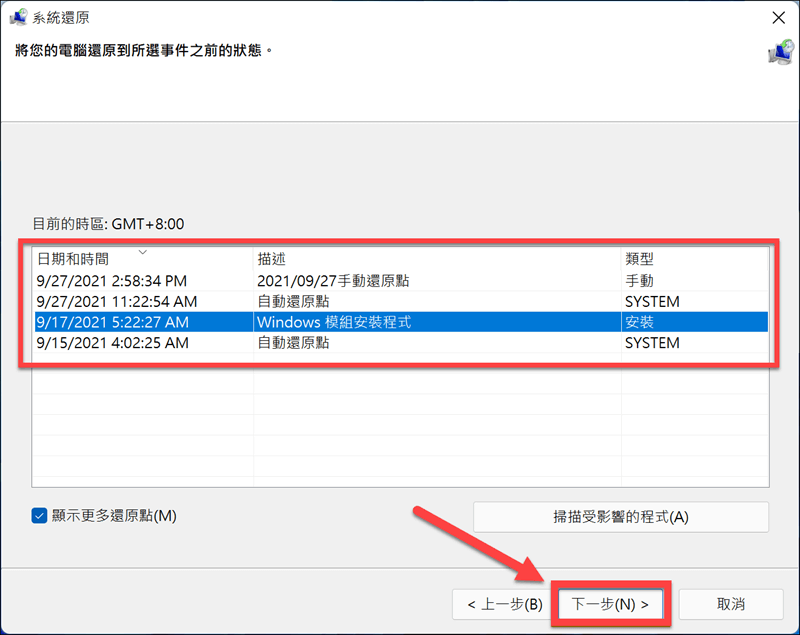
【必備指南】如何快速救回消失不見 D 槽中的電腦資料?
若 D 槽不見但仍能讀取,或者修復後發現不見了檔案,那麽馬上用 FonePaw 資料恢復就有很大概率成功救回消失的 D 槽資料!它能全面救援 D 槽中的圖片、音訊、影片、電子郵件等超 1000+ 類型檔案,無需任何專業知識自己在家就能高效還原重要檔案,當然它的卓越性能不止於此:
-
全方位免費掃描,支援預覽詳細資訊,D 槽資料看過再救更精確
-
選擇性還原,按需恢復 D 槽數據,另設匯出位置不覆蓋
-
無需提前備份,一鍵還原各類資料數據,成功率超高
-
相容於 Windows 7/8/10/11 和 Mac 系統,支援 ASUS、宏碁、微星、聯想等市面上大多數電腦品牌
不用擔心這款軟體難用,它的操作便捷程度能讓每位用戶快速上手,絕不耽誤重要資料的恢復。
-
啟動 FonePaw,按照需求選擇掃描檔案類型及 D 槽所在的硬碟,點擊「掃描」。

-
稍等幾秒即可預覽掃描結果,你可從左側檔案類別快速找到消失的 D 槽數據,勾選想要還原的檔案。
-
點擊右下角的「還原」按鈕,並自訂匯出目標資料夾即可。

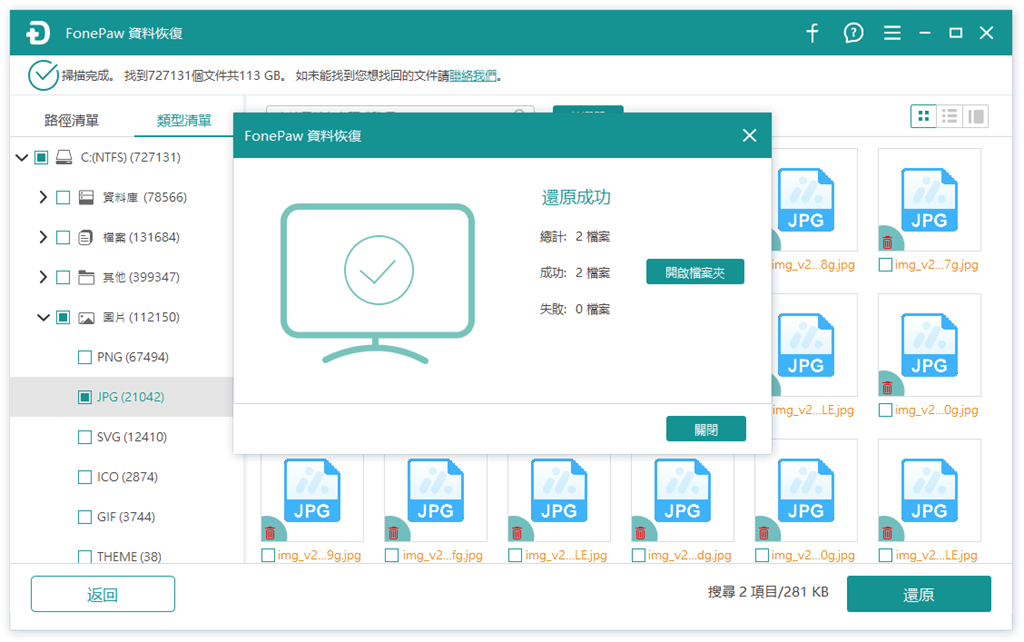
除了消失的 D 槽檔案,FonePaw 資料恢復同樣能快速救回永久刪除的資料,以及高效復原 Windows 升級後消失的檔案等等,強大的功能涵蓋電腦/外接硬碟/SD 記憶卡等各類裝置的檔案救援,實用性超乎你想象!這款專業的資料恢復利器已經幫千萬用戶順利找回無數檔案,你也快用它極速尋回 Win 7/8/10/11 D 槽重要數據吧。
總結
D 槽不見不用慌,前面介紹的 5 個方法都能有效解決,你可以根據開頭介紹的常見原因自行排查並選用合適的方法進行修復。D 槽消失或修復過程中有可能會丟失數據,那麽在發現異常後第一時間透過 FonePaw 資料恢復就能快速尋回誤刪/意外丟失/永久刪除的 D 槽資料,一鍵輕鬆實現超高成功率還原,上千種類型檔案隨心恢復無覆蓋風險,現在還提供免費全方位掃描和預覽功能,先看再救更放心!
關於 D 槽不見的常見問題
電腦系統重灌 D 槽會不見嗎?
一般來說是不會的。通常重灌電腦只會抹掉硬碟上的數據,不會抹掉 D 槽,但重灌過程中操作不當是有可能會導致裡面的檔案丟失,甚至整個 D 槽不見。如需在重灌電腦後救回重要檔案,也可使用前文介紹的專業工具輕鬆還原。
D 槽無法在 BIOS 顯示怎麼辦?
如遇到發現 D 槽等硬碟在 BIOS 無法顯示,可先嘗試以下幾個方法進行排查修復:
-
交替測試驅動器、硬碟、傳輸線等硬體是否出現故障,如有則及時更換或維修。
-
在開機時按下「F2」鍵進入 BIOS 介面,將 D 槽所在的硬碟使用狀態設定為「開啟」。
-
透過 CMD 指令分割磁碟修復 D 槽分區錯誤。
-
手動更新 D 槽驅動程式。
-
格式化/初始化 D 槽所在硬碟。
D 槽壞掉/中毒後消失如何修復?
如果 D 槽損壞程度較輕,可先試用前文提及的方式進行簡單的排查修復,或者先用FonePaw 資料恢復救回 D 槽內的重要資料後再換顆新的。而遇到 D 槽中毒時,更建議送修線下服務中心並尋求專業技術支援,切勿自行修復以免進一步操作會損壞硬碟。