BIOS 無法辨識、抓不到硬碟?最全不遺失檔案解決方案看這篇!
BIOS 抓不到硬碟,擔心重要檔案遭到損壞/丟失甚至是覆蓋?趕快選用FonePaw 硬碟資料恢復將硬碟裡的資料恢復至其他資料夾,無需提前備份,直接快速全方位掃描每個角落,精準還原你的資料數據,一鍵操作簡單直覺,成功率也超高哦!
用了很久的 HDD 突然讀不到,BIOS 也沒有顯示?Windows 裡能找到加裝的 SSD 但 BIOS 一直抓不到?出現這些狀況不要慌,我們自己也能修復。這裡就為大家準備了最全救援方案,總有一個方法能幫你有效解決 BIOS 抓不到硬碟問題。另外還附送一款硬碟資料恢復神器,在修復的同時也不用擔心會丟失重要數據。現在就跟著文章解救你的硬碟和檔案吧!
BIOS 抓不到硬碟的可能原因
在開始修復 BIOS 讀不到硬碟之前,了解其中的原因還是很有必要的。筆者總結了一些常見的 BIOS 抓不到/無法讀取硬碟的原因,同樣這些原因也有可能導致 SSD 卡、SATA 硬碟讀不到,大家可以參考了解便於更快解決問題。
-
硬碟或數據傳輸線出現故障、損毀等
-
驅動器損壞、運作異常等
-
硬碟在 BIOS 設定中被禁用
-
硬碟安裝時未按正確步驟操作
-
硬碟容量超負荷導致 BIOS 無法支援
-
串行 ATA 或 SATA 驅動程序意外缺失或安裝出錯
【6 個方案】如何快速修復 BIOS 讀不到硬碟問題?
安置好硬碟裡的資料之後,就可以開始解決硬碟讀不到的問題了。下面彙整了 6 個 BIOS 抓不到硬碟的有效解決方案,你可根據實際情況選用合適的方法,或者逐個方法嘗試排查修復。
方案 1:檢查驅動器及硬碟狀況
當發現 BIOS 讀不到硬碟時,首先將驅動器和硬碟上的灰塵清理乾淨,然後觀察它們的外觀,是否出現破損、鬆動、部件掉落等情況。若驅動器有明顯的損壞,而將硬碟接入其他電腦後 BIOS 能正常抓取,說明是驅動器出問題,請及時更換新的裝置。若沒有發現損壞且硬碟接入其他電腦後仍無法辨識,則說明問題出現在硬碟上。
方案 2:更換老舊的硬碟傳輸線
傳輸線異常也會導致 BIOS 抓不到硬碟。如果你的硬碟傳送線已經用了很久,外觀出現損壞、老舊的跡象時,建議更換新的傳送線,然後重新接上硬碟排查是不是 SATA 傳輸線出現問題。

方案 3:進入 BIOS 手動開啟硬碟
BIOS 抓不到硬碟也有可能是硬碟被禁用了,這情況多數是因為部分主板製造商默認設定禁用 BIOS 中未使用過的端口,或者是在之前的使用過程中誤操作導致的。你可嘗試跟著下面的步驟手動開啟使用:
-
將電腦關機,並斷開硬碟與電腦的連接。
-
重新接入硬碟並開啟電腦,同時按下「F2」鍵進入 BIOS 介面。
-
前往「設定」介面,查看硬碟的使用狀態,若設定為「關閉」則修改為「開啟」。
-
保存設定並退出,最後重啟電腦查看硬碟是否被成功抓取。
方案 4:透過 CMD 指令分割磁碟
假如磁碟中有出現分區錯誤,那麽電腦在啟動時會識別不到系統檔案,硬碟就無法透過 BIOS 進入系統,也是 BIOS 抓不到硬碟的常見症狀之一。這種情況能透過 CMD 指令分割磁碟進行修復,具體操作如下:
 小貼士:
小貼士:
這個方法更適合具有一定電腦專業知識的用戶。選擇使用 CMD 命令提示元修復硬碟需要謹慎操作,倘若意外輸錯命令將可能讓電腦或硬碟出現其他更嚴重的問題。
-
同時按下「Windows + R」鍵喚出執行視窗,然後鍵入「cmd」並點擊「確定」。
-
在命令提示字元視窗中按順序鍵入下列指令,注意每輸入一行命令均需按下 Enter 鍵,其中 X 需更換為待修復的硬碟磁碟機代號。
-
Diskpart
-
List Disk
-
Select Disk X
-
List Partition
-
Select Partition 1
-
-
完成後關閉視窗,重新啟動電腦即可。
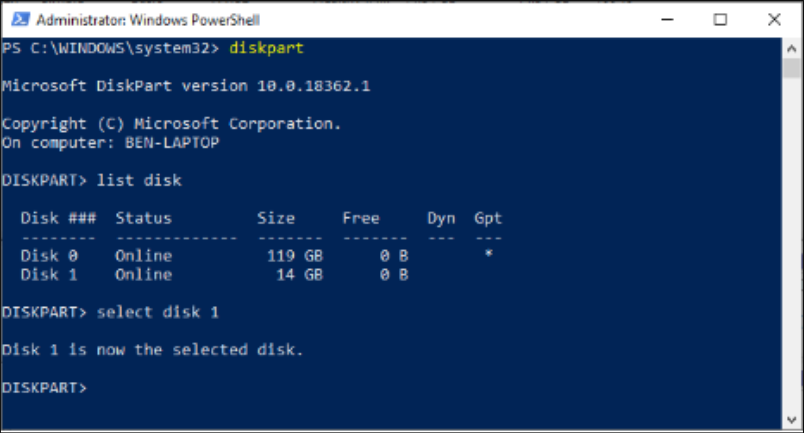
方案 5:更新硬碟驅動程式
接著還可對硬碟的驅動程式排查修復。驅動程式版本過舊同樣會影響到 BIOS 的正常讀取,如果沒有設定自動更新且太久沒有檢查更新情況,建議按照以下步驟手動更新:
-
右鍵點選 Windows 的「開始」圖示,點擊「裝置管理員」。
-
點開「磁碟機」選項,找到需要修復的硬碟並按下滑鼠右鍵,選擇「更新驅動程式」。
-
在新跳出的視窗中點選「自動搜尋更新的驅動程式軟體」,等待更新進度條跑完即可。
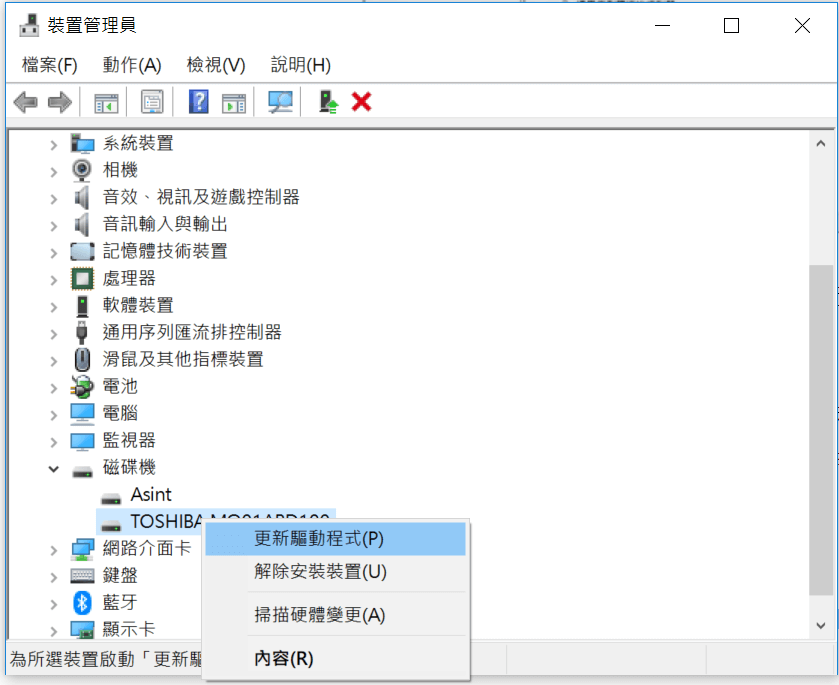
方案 6:將你的硬碟初始化/格式化
一般來說新安裝的硬碟需要進行初始化才能使用,否則無法存取檔案,BIOS 也抓不到這個硬碟。我們可自行將其初始化:
-
右鍵點擊 Windows「開始」圖示,選擇「檔案總管」。
-
用滑鼠右鍵點擊新安裝的硬碟,點選「初始化」或者「格式化」。
-
為硬碟選擇一個新的檔案系統,然後點擊「確定」。
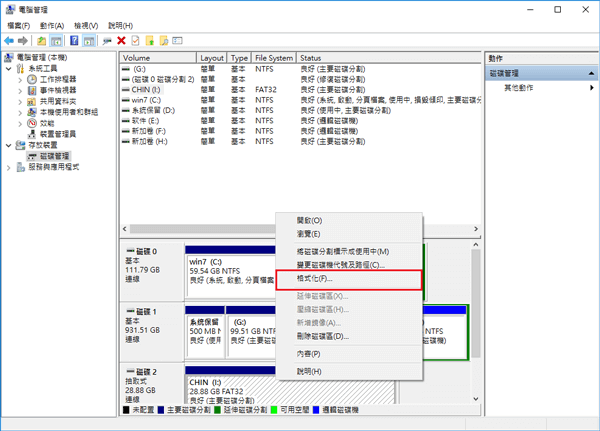
【檔案救援】如何從 BIOS 無法辨識/抓取的硬碟恢復資料?
修復 BIOS 抓不到硬碟問題後,發現因硬碟本身損壞、後續修復操作等已經造成重要數據丟失怎麼辦?推薦你使用用 FonePaw 硬碟資料恢復快速找回遺失的硬碟資料,並還原至電腦上。FonePaw 配置強大的硬碟檔案救援技術,高效救回因硬碟分區異常、無法讀取、磁碟受損、檔案系統崩潰、病毒感染等意外丟失的各類資料,即使沒有備份也能恢復遺失的檔案,還能選擇性還原省時又省心。
亮點功能:
-
免費掃描硬碟裡的資料,預覽過後無誤再還原
-
有效掃描硬碟裡照片、影片、音訊、Office 文檔、電子郵件等上千種檔案類型
-
提供快速掃描和深度掃描,保證硬碟檔案的救援高效率和高成功率
-
相容於 NTFS、exFAT、FAT16/FAT32、APFS 等多種檔案系統
-
支援 ASUS、SI、Seagate、WD、Toshiba 等大多數品牌型號的硬碟
為了讓用戶有更好的使用體驗,FonePaw 最大程度地簡化了硬碟資料救援的步驟,僅需簡單三步就能恢復檔案至 Windows/Mac 電腦。
-
啟動軟體,在主介面中勾選需要掃描的檔案類型與 BIOS 抓不到的硬碟,點擊「掃描」。
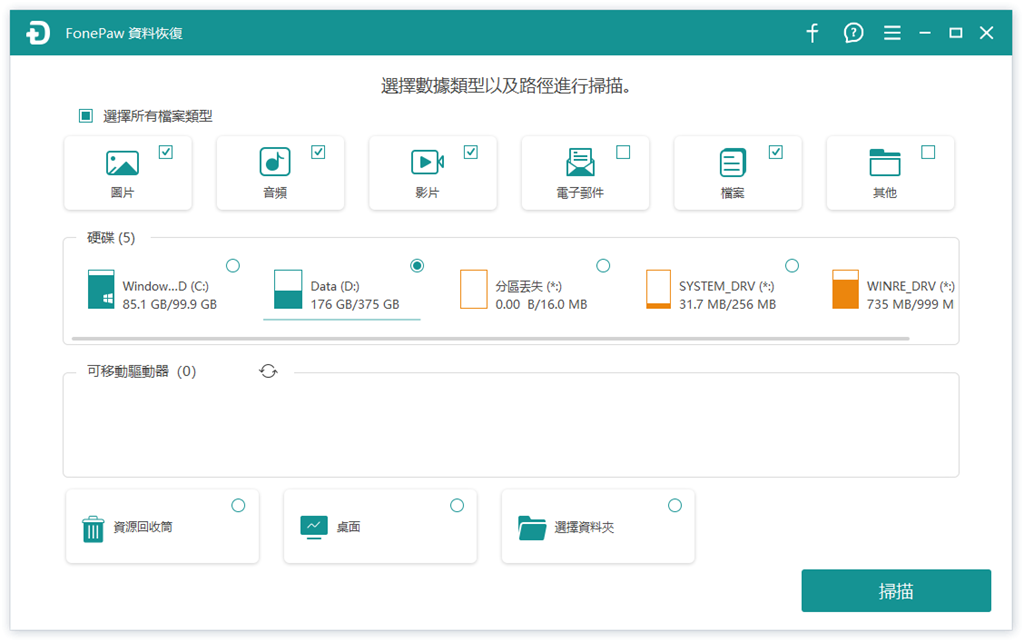
-
軟體自動開始快速深度掃描硬碟,結束後你可從掃描結果裡預覽並找到需要還原的資料檔案。

-
點選需要還原的硬碟檔案,點擊「還原」按鈕並選擇儲存資料夾。

趁硬碟還沒有徹底報廢、資料還未被覆蓋,那就馬上安裝 FonePaw 硬碟資料恢復開啟快速救援吧。簡便的操作流程、超高的檔案還原成功率、極高的檔案類型相容率,一款輕便式軟體全面守護你的檔案。作為眾多專業硬碟資料救援軟體中最出色的一款,它 100% 安全絕無隱私泄露風險,極速救回硬碟檔案讓你安心無負擔,現在就下載用起來吧!
總結
想要有效解決 BIOS 抓不到硬碟的問題,不妨試試前面 6 個方法開展排查修復吧,具體方法按照你的硬碟實際情況選用即可。想要保住重要檔案,避免在修復過程中徹底遺失無法復原,建議修復 BIOS 讀不到硬碟前先透過 FonePaw 硬碟資料恢復快速恢復檔案至 Windows 電腦中的其他儲存路徑。它能有效識別絕大多數品牌型號硬碟中 1000+ 種類型資料,一鍵便捷還原效率高,檔案以原始質量無損恢復,越早安裝軟體開始救援成功率越高哦!
關於 BIOS 抓不到硬碟的常見問題
BIOS 怎麼看有沒有抓到硬碟?
查看 BIOS 有沒有抓到硬碟的方式有兩種,一是前往 BIOS 設定介面中查看:先重啟電腦,然後按下 F2 鍵進入 BIOS 設定檢視系統設定中是否開啟了硬碟辨識功能,若沒有可手動啟用該功能。二是前往電腦的「磁碟管理」程式查看裡面有沒有顯示硬碟圖示。