桌面資料夾不見了別愣神!學這 8 招快速救回消失的硬碟檔案
檔案莫名消失不要慌,先看看是否被隱藏了、關閉快速啟動、重建索引或者切換賬戶來找回。還可以直接在檔案總管或臨時資料夾裡搜尋。若是硬碟消失的話,嘗試修復磁碟幾。但若實在找不到,立馬使用 FonePaw 資料恢復軟體免費掃描來地毯式搜尋!
啟動電腦後卻發現空空如也的桌面?資料夾檔案看不到?如果遇到桌面檔案消失或資料夾憑空消失,先別急。速速檢視本篇指南,筆者從網路上搜集了 8 個真實有用的方法,教你找回莫名消失的檔案或硬碟。另有終極大招,讓你全面檢索整個電腦磁碟,深根究底讓資料「重現天日」。欲知詳情,下文揭曉!

桌面資料夾不見的原因
事出必有因,檔案莫名消失的背後,有諸如以下幾種可能的原因:
不小心將桌面資料夾移動到其他位置或刪除了。
桌面資料夾有可能被設定為隱藏狀態。
Windows 更新意外刪除檔案,導致資料遺失。
文件系統或磁碟損壞可能導致資料夾無法正常顯示。
某些病毒或惡意軟體可能會隱藏或刪除桌面資料夾。
【推薦】方法一:萬能工具高效救回消失/誤刪的資料夾
FonePaw 資料恢復軟體這款專業軟體,憑藉高超數據復原技術,能夠從電腦和筆電救回超過 1000 種類型檔案,包括照片、影片、音訊、Word、Powerpoint、Excel、PDF、瀏覽記錄和電子郵件等。它支援回復誤刪檔案或因系統奔潰、病毒入侵、磁碟格式化、磁碟損壞等導致資料夾不見。
超強功能,一起探索
永久免費掃描 - 不用花費一分錢,即可先掃描,確認是否找回資料夾。
2 種掃描模式 - 先執行快速掃描,再進行深度掃描,效率和成功率兼備。
超高恢復率 - 在數據未被覆寫前,享有極高成功率,越早用越好!
不止電腦/筆電 - 支援記憶卡、隨身碟、HDD/SSD 等外接儲存裝置。
多系統支援 - 相容 Windows 11/10/8.1/8/7/Vista/XP 和 macOS 10.7 以上。
在這款超強資料救援軟體的掃描下,所有消失檔案和資料夾都將無所遁形!
在下載並安裝 FonePaw 資料恢復後,啟用該程式。
選擇希望回復的數據類型和所在磁碟位置,點擊「掃描」開始找回。
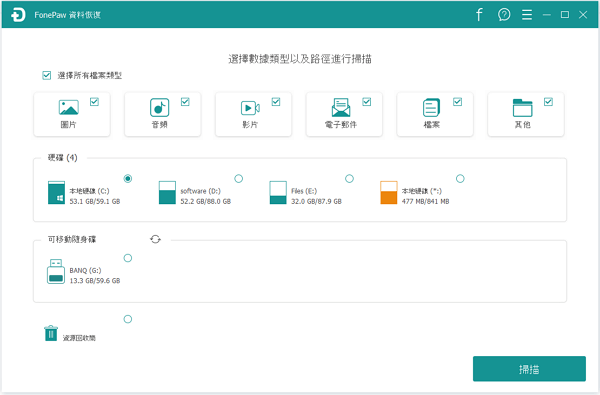
檢視是否是不見的檔案和資料夾,接著點擊「還原」,選定路徑後將遺失資料救回。
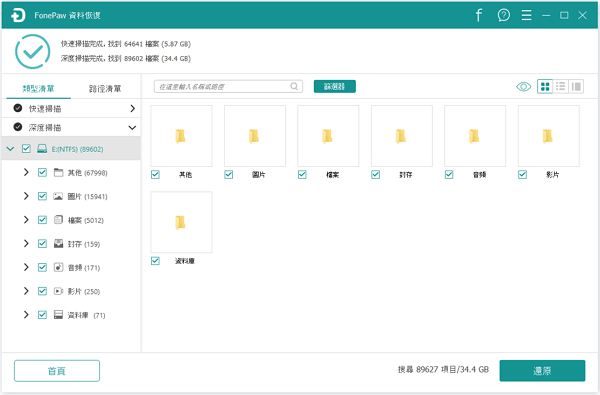
不僅是消失的資料夾,FonePaw 資料恢復軟體還可以找回 Shift + Delete 永久刪除的資料喔!支援上千檔案類型,無論是什麼資料遺失,統統都能找回來。更重要的是,它不僅免費掃描,速度還飛快。好不好用,一試便知!
方法二:顯示被隱藏的資料夾/檔案
在 Windows 電腦上,有些檔案或資料夾可能會被隱藏。這可能是人爲設定的,以防止一些重要資料被修改或被誤刪,也可能是電腦病毒或其他一些不可知原因而導致檔案被隱藏或無法存取。你可以參考以下步驟恢復被隱藏的資料夾:
在電腦上開啟「檔案總管」
點選「工具」→「資料夾選項」
在新視窗裡,首先切換到「檢視」,然後點選「顯示隱藏的檔案、資料夾和磁碟機」選項,最後按下「確定」按鈕即可。
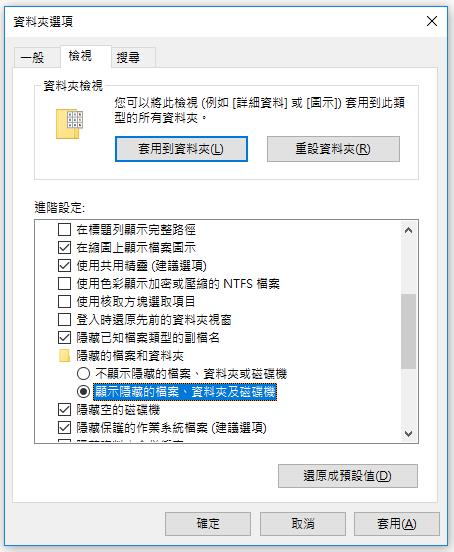
方法三:檢查並切換使用者帳戶
如果你最近剛好升級了 Windows,那麼系統可能會自動替你開設一個新帳戶,並把它設定成你的預設帳戶,導致原本的用戶資料夾不見或檔案莫名消失。你可以依照下面的方法回到有你需要的資料夾的使用者帳戶。
點擊功能表裡的「開始」按鈕,然後點擊使用者圖示,按「登出」
在登入的視窗中輸入你的舊使用者帳戶名稱,待賬戶換回後就能找回所有檔案與資料夾。
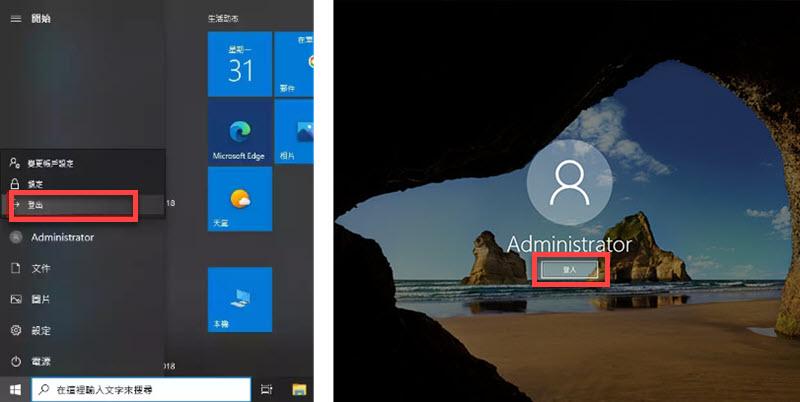
方法四:直接在檔案總管中搜尋資料夾
如果在更新 Windows 系統後,資料夾在 Windows 10/11 消失,很多時候是 Windows 把它放到其他地方去了。你可以嘗試在以下兩個地方查找一下隱藏的檔案與資料夾:
查找使用者 > 使用者名稱 > 文件
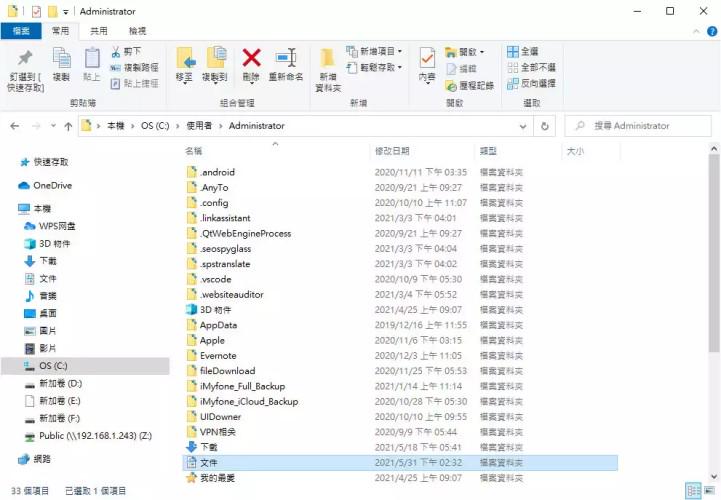
使用者 > 公用
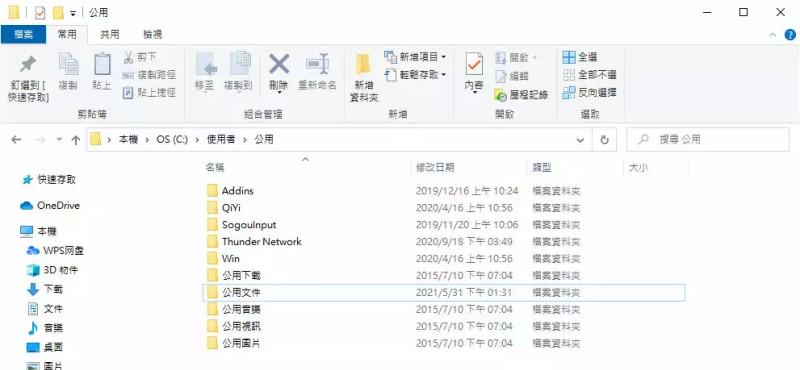
方法五:掃描並修復電腦磁碟機
資料夾不見了也有可能是因為 Windows 10 硬碟產生了問題,可能是驅動器索引損壞導致資料夾被隱藏無法顯示。以下步驟將告訴你如何修復硬碟並把所有檔案與資料夾放回系統裡。
開啟「本機」,找到儲存資料夾的硬碟,然後輕點一下右鍵,選取「內容」
選取「工具」標籤,點擊「檢查」按鈕
點擊「掃描磁碟機」,你會看到硬碟開始掃描可能存在的錯誤。掃描完成後,部份檔案與資料夾將會被復原。
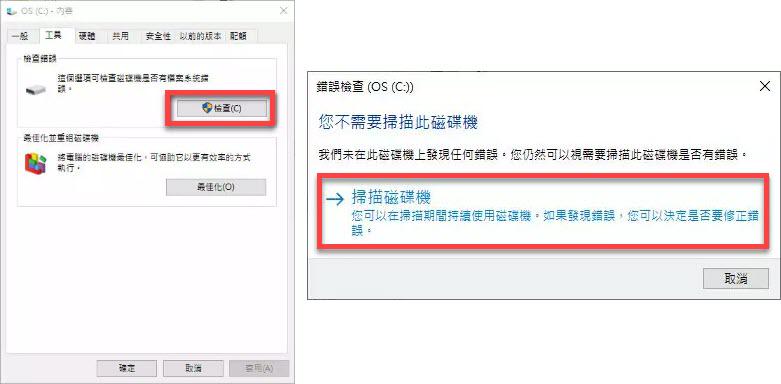
方法六:重建索引設定找回資料夾
索引服務旨在加速檔案和資料夾的搜尋過程,當索引出現問題時,可能會導致部分檔案或資料夾可能會在搜尋結果中缺失或無法被找到,甚至資料夾不見的情況。你可以執行以下動作,來嘗試重新建立索引以解決問題。
在「開始」選單中搜尋「控制台」並點擊打開。
選擇「系統和安全」> 選擇「索引選項」。
接著點擊「進階」,在「索引設定」選項中點擊「重建」按鈕。
請確認管理員權限,等待重建索引完成即可。
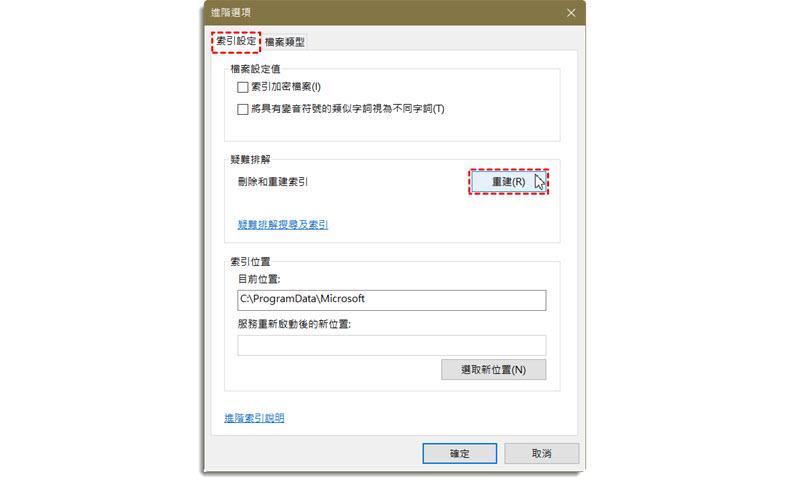
方法七:前往「臨時資料夾」中查找
丟失的如果是「appdata」資料夾,那就需要在「臨時資料夾」中進行查找了。「臨時資料夾」是用來儲存某一些啟動組態和所有安裝在電腦裡的應用程式的快取資料的。要復原消失不見的資料夾與檔案,查找路徑一般是:
C: \使用者\使用者名稱\AppData\本機\臨時資料夾("C: \Users\Username\AppData\Local\Temp")
大多數時候消失不見的資料夾都能在這裡找到。
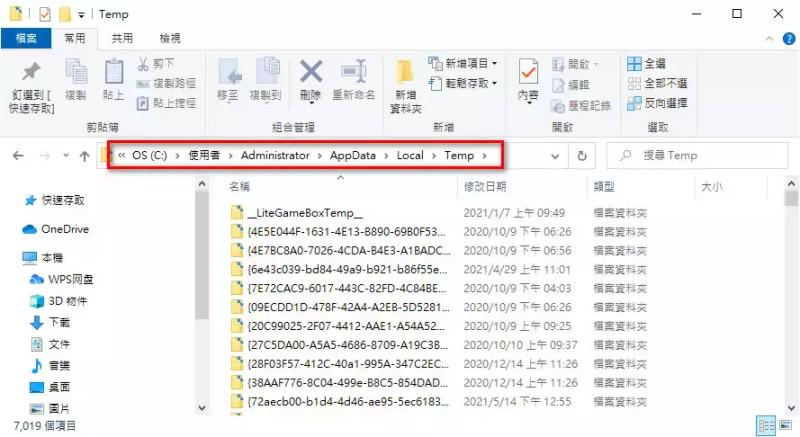
方法八:關閉快速啟動選項
如果你在 Windows 7/8/10/11 上啟用了快速啟動功能,那麼該功能可能為了允許你在關機或重新啟動後更快地啟動系統,而移除某些檔案,導致資料遺失或資料夾不見的問題。這種情況,可以考慮關閉該功能。
在「開始」選單找到並打開「控制台」。
點選「硬體和音效」,在「電源選項」選擇「變更電源按鈕行為」。
將「開啟快速啟動」勾除,接著點擊「儲存變更」就完成啦。
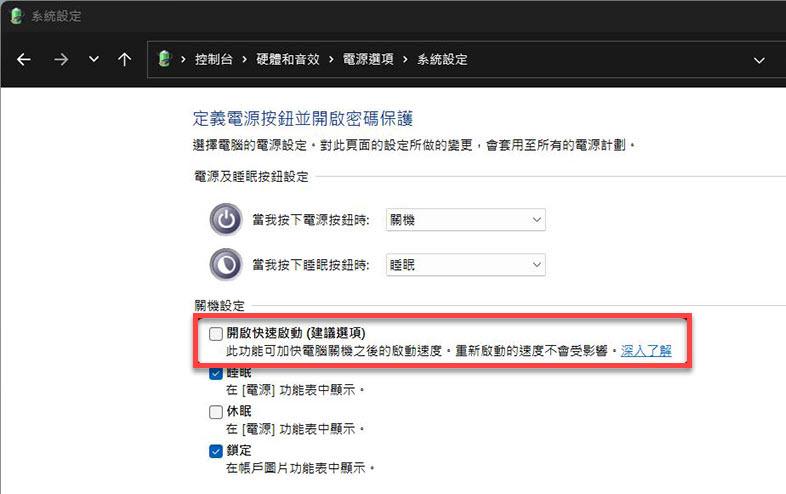
總結
如果你是在升級 Windows 系統後發現資料夾不見了,並確認沒被隱藏後,可以先到「臨時資料夾」找回或切換使用者帳戶看看。另外,你也可以直接在檔案總管裡搜尋,或重建索引。
如果這些免費方法都找不到,那麼請暫停使用電腦,透過 FonePaw 資料恢復軟體來執行全面掃描,並找回消失檔案和資料夾。它操作非常簡單,而且支援免費掃描,豈有不用的道理呢!
關於桌面資料夾不見的常見問題
桌面資料夾憑空消失是怎麼回事?
如果桌面資料夾憑空消失,可能在進行系統設定更改或使用者帳戶切換時,桌面資料夾的顯示設定被更改了。或者是桌面資料夾被設定為隱藏狀態。此外,如果檔案系統錯誤或損壞也可能導致桌面資料夾無法正確顯示或訪問。最糟糕的情況是某些病毒或惡意軟體刪除桌面資料夾導致的。
檔案存在但資料夾顯示是空的怎麼辦?
這種情況可能是由於外接儲存裝置在移除時操作不當、病毒感染、系統更新或硬碟損壞導致無法資料夾無法正常檢視。如果檔案仍然可以打開和檢視,那麼請立即將資料移動到另外的資料夾。
Windows 10/11 資料夾不見了還能救回嗎?
可以的。本篇指南介紹的 8 大方法都可以幫助你迅速找回消失資料夾,還有 FonePaw 資料恢復軟體這種專業級救援軟體提供免費掃描,深入磁碟內部檢索並復原遺失檔案,支援上千類型,安全可靠!