iPhone 連接電腦資料夾空白/無法讀取照片的解決辦法
iPhone 連接電腦資料夾是空白的?本篇教學提供了解決這個問題的辦法,還提供了其他傳送照片的小撇步,其中最推薦 iPhone 資料傳輸軟體 —— FonePaw 蘋果助手,它能夠以高成功率高效傳輸 iPhone 資料至電腦,備份 iPhone 照片也是小菜一碟!
想要將 iPhone 17/16/15/14/13 等手機資料/照片傳送至電腦,卻遇到了「iPhone 連接電腦沒反應」、「電腦看不到 iPhone 全部照片」、「DCIM 資料夾是空的」、「電腦 Internal Storage 讀不到照片/資料」等問題?那就千萬不要錯過這篇文章!
我們將針對該現象介紹幾個能夠快速解決 iPhone 連接電腦資料夾空白問題的方法,我們還會提供能夠高效將 iPhone 11/XR/8/6/XS 照片傳到電腦的最強招式。
小貼士:初次連接 iPhone 與 Windows 電腦,需要在 Windows 11/10/8/7 下載安裝 iTunes APP 或者 Apple Devices APP,以便 PC 電腦能辨識到 iOS 裝置。
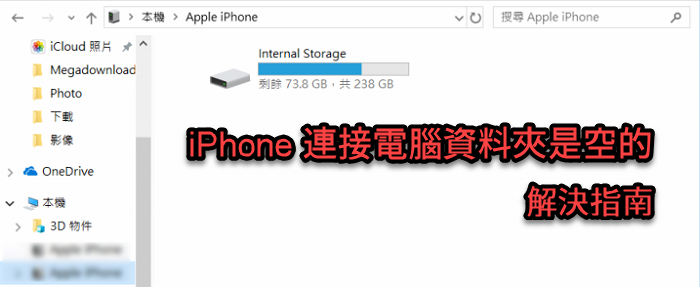
方法 ①:「信任」你的電腦
由於某些安全因素,當你第一次將 iPhone/iPad 連接上電腦的時候,iOS 裝置會詢問你是否信任這部電腦。只有在你信任這部電腦後,你才可以存取 iPhone/iPad 的照片、影片或聯絡資訊。若你封鎖裝置(不信任某部電腦),那麼 iPhone 連接電腦就會沒反應或者「DCIM」資料夾是空的。
將你的 iPhone 透過 USB 線連到電腦,然後輸入密碼解鎖裝置螢幕,你的手機介面上會跳出「是否信任這部電腦」的詢問視窗,輕點一下「信任」。現在再看看電腦上的「Internal Storage」資料夾是否顯示内容。
方法 ②:重啟 iPhone/電腦
原因:裝置系統突然出現 BUG
重啟裝置雖然並不一定能 100% 解決問題,但這是一個萬能的方法。遇到問題,你可以首先嘗試重新啟動裝置。
因此,如果你遇到「iPhone 照片電腦看不到」災情,不妨嘗試一下重啟 iOS 裝置,然後再重啟電腦,把所有裝置都重新啟動一遍之後,再嘗試重新連接。
方法 ③:重新安裝 Apple 驅動程式
原因:Windows Apple 驅動程式故障
導致電腦讀不到 iPhone 照片的因素還有一個:Apple 驅動程式。一般情況下,當你第一次將 iPhone 連接到電腦時,Apple 會自動安裝 USB 驅動程式。但電腦有可能在之後安裝了與該驅動程式衝突的其他第三方軟體,造成驅動失敗,讓你無法成功在「Internal Storage」資料夾看到任何資料。因此,我們可以嘗試解除安裝 Apple 驅動程式。
開啟「控制台」>「裝置管理員」>「通用序列匯流排裝置」>「Apple Mobile Device USB Driver」> 右鍵滑鼠點選「解除安裝裝置」。
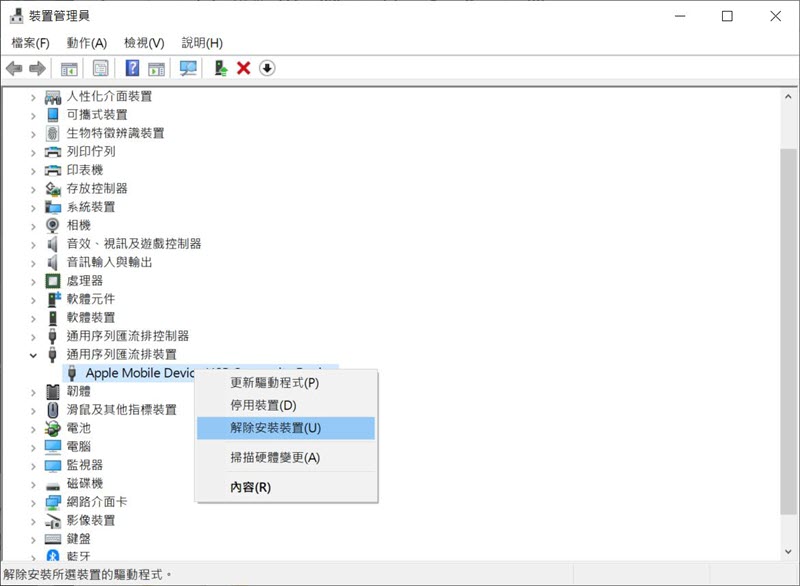
重新用 USB 傳輸線連接 iPhone/iPad 與電腦,等待電腦重新安裝 Apple 驅動程式,看看是否能成功讀取「Internal Storage」資料夾了。
 Tips:
Tips:
如果你覺得解除安裝再重新安裝的流程較為繁瑣,也可以先嘗試更新驅動程式:開啟「控制台」>「裝置管理員」>「通用序列匯流排裝置」>「Apple Mobile Device USB Driver」>「更新驅動程式」。
方法 ④:更換 USB 線
原因:Lightning 對 USB 連接線損壞
如果透過 USB 線連接 iPhone 與電腦後無法辨識到 iPhone 資料,建議你先斷開 USB 傳輸線與 iPhone、電腦的連接,隔一會兒嘗試再次進行連接;如果「Internal Storage」資料夾依舊是空白的,此時請檢查 USB 線是否有損壞、確認使用的 USB 線是否為原裝傳輸線,非原廠線可能會導致連接不穩定、不相容。
若有傳輸線損壞、非原裝的問題,請嘗試更換 USB 線,重新連接,然後再看看 DCIM 資料夾是否仍是空白。

 Tips:
Tips:
如果並非 Lightning 傳輸線故障導致 iPhone 照片電腦看不到,你還可以嘗試更換 USB 連接埠或者是在另外一台電腦進行連接測試,繼續排查是否為連接線或者連接埠問題。
方法 ⑤:更改「iCloud 照片」的設定
如果你的裝置開啟了「iCloud 照片」並選了「最佳化儲存空間」,原始的照片和影片就會存放在 iCloud 中,爲你的裝置節省儲存空間。儘管你可以在裝置上檢視相片,但這些相片其實並不儲存在裝置裡。
每次你點開某張相片的時候,這張相片會馬上從 iCloud 上下載下來。所以,如果連接電腦後發現 iPhone 資料夾是空的,或者有部分相片無法在電腦上顯示,極有可能是因為你設定了「iCloud 照片」的「最佳化儲存空間」選項。
為解決這個問題,你可以前往裝置的「設定」>「名稱」 >「iCloud」>「照片」,然後點擊「下載並保留原始檔」,等待原始檔完成下載。現在重新連接裝置與電腦,看看「Internal Storage」資料夾是否正常顯示。
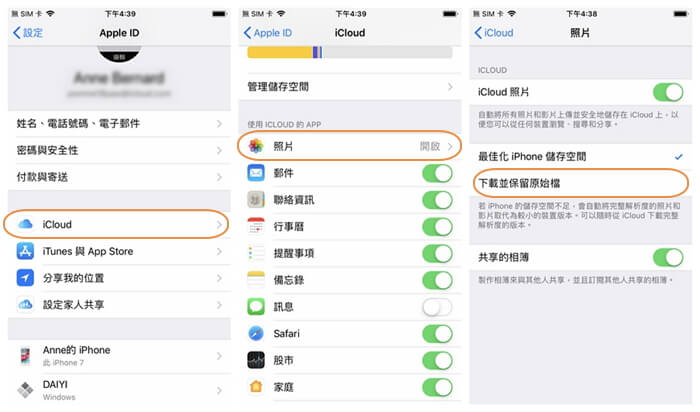
方法 ⑥:重置定位服務與隱私權
在 iPhone 上前往「設定」>「一般」>「重置」>「重置定位服務與隱私權」,輸入密碼並確認重置。然後重新連接 iPhone 與電腦,看是否成功解決了 iPhone「DCIM」資料夾不見了的問題。
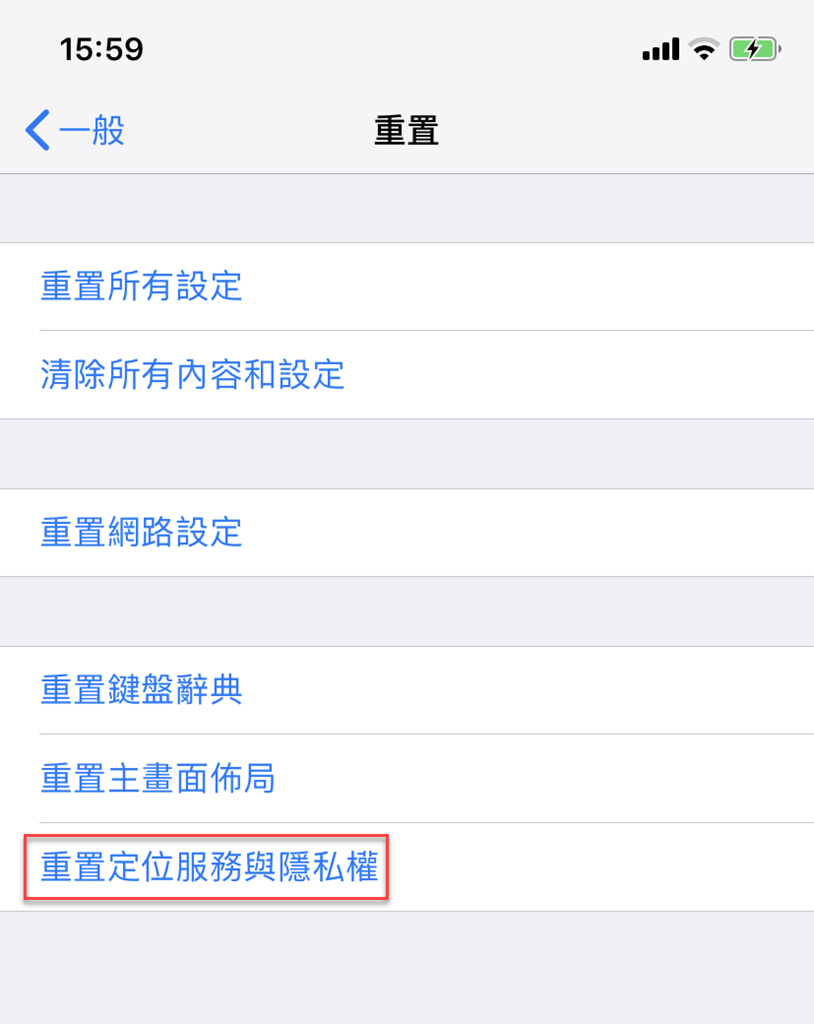
【密技】使用專業傳輸軟體將 iPhone 資料/照片傳到電腦
如果嘗試了上面的方法之後,依舊無法在電腦資料夾看到 iPhone 照片,建議你透過 FonePaw 蘋果助手將 iPhone SE/XR/11/12/13/14/15/16 的檔案傳輸到電腦(將電腦照片傳到 iPhone 也可以實現)。這款軟體除了可以檢測到幾乎所有的相片之外,還可以完成影片在 iPhone 與 Windows、Mac 電腦之間的互傳。更有以下優點:
貼心將 iPhone/iPad 資料分門別類,輕鬆定位管理 iPhone 照片
無損移轉檔案,連接穩定,傳輸快
全選、勾選部分照片/資料進行傳輸,你的檔案你做主
相容 iOS 多個版本系統,包括 iOS 26/18/17 等較新系統,iPadOS 也能支援
相容 iPhone/iPad 多種型號,比如 iPhone 17/16/15 等以及 iPad Mini/iPad Air/iPad Pro
當然,它使用起來還十分的方便,小白也能一秒上手!快來看看如何將 iPhone 資料傳輸到電腦吧!
將檔案傳輸軟體下載安裝到電腦,啟動軟體,透過 USB 線連接 iPhone 和電腦。當軟體成功檢測到你的裝置時,在主介面上可以看到 iPhone 資訊。

單擊左邊視窗的圖片、影片或其他選項,即可看到 iPhone 上的相片、影片、聯絡人等資料。
勾選所有的相片或者你想要導出的相片,然後按「導出至電腦」按鈕即可將相片/影片過到電腦。
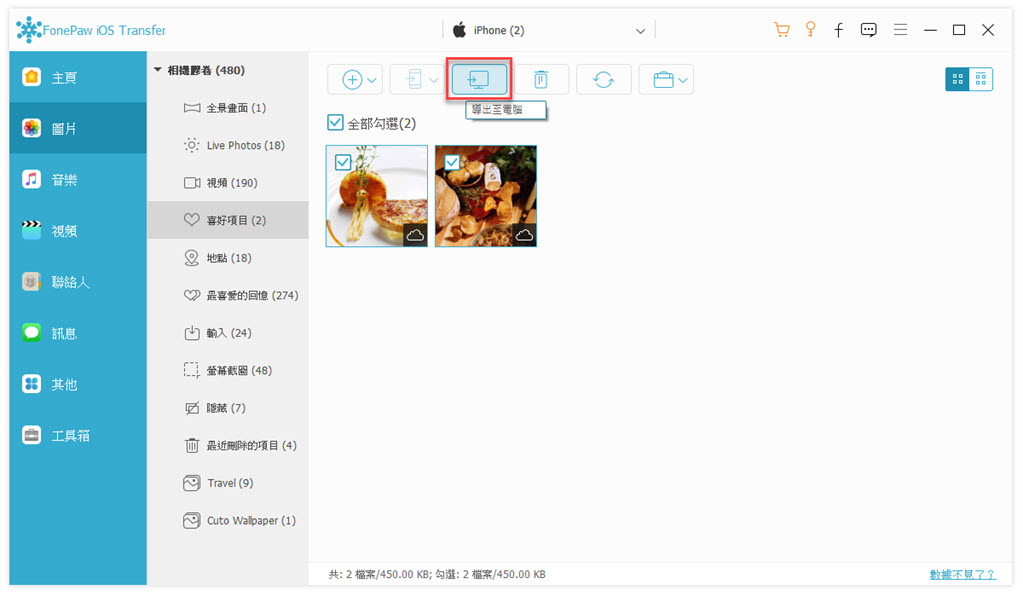
FonePaw 蘋果助手能有效解決 iPhone 連接電腦資料夾沒反應無法傳送照片的難題,它支援一鍵轉移整個相簿,並能同時整理 iPhone 照片,有效釋放 iPhone 儲存空間!
Tips:將 iPhone 照片匯入電腦的其他技巧
如果你的 iPhone 照片容量太大,iPhone 連接電腦沒反應、暫時不想使用第三方資料轉移軟體,還可以選取其他將 iOS 照片匯入電腦的方法,一起來看看你更喜歡哪一種吧!
從 iTunes 下載相片
使用 USB 線將 iPhone 連上電腦,啟動 iTunes 軟體
點選「登入 iTunes Store」> 登入後點擊視窗左側的「照片」
選取喜愛的照片將其備份到電腦中
使用 iCloud 把照片傳到電腦
啟用 iCloud 照片設定,前往 iPhone/iPad 的「設定」>「密碼與帳戶」>「iCloud」
在電腦上啟動 iCloud 軟體,勾選「照片」項 > 勾選「選項」中所有項目
設定完成後,iPhone/iPad 的照片即可自動下載到電腦中
小貼士:iCloud 提供的免費雲端空間僅有 5GB。
Windows 電腦存取相片
使用 USB 線將 iPhone 連上電腦,開啟「設定」
點選「裝置」>「自動播放」> 將「記憶卡」與「Apple iPhone」設定為「匯入相片與影片」
系統會搜尋 iPhone 的照片,選取想要備份的照片並「匯入」即可
小貼士:若設定好「匯入相片與影片」後電腦無反應,可嘗試拔掉 USB 線,然後重新連接。
在 Google 相簿備份照片
在 iPhone/iPad 上下載「Google 相簿」應用程式,登入 Google 帳戶
點擊「備份照片」>「高品質」>「確認」>「選擇照片」
勾選喜愛的照片,點擊右上角的「⋮」> 選擇「備份」
手機照片上傳完畢後,打開電腦的 Google Chrome 瀏覽器,登入相同的帳戶,打開 Google 相簿,將備份到雲端的相片下載到電腦即
小貼士:Google 相簿只提供 15GB 的免費容量,且無法一鍵勾選照片。
總結
如果你想更高效/安全地將 iPhone 17/17 Plus/17 Pro/17 Pro Max 等手機照片傳輸到 Windows/Mac 以整理相簿/釋放手機容量,或是將照片/檔案備份至電腦以更新 iOS 26/18/17,我推薦你使用 FonePaw 蘋果助手。這款軟體可以幫你輕鬆傳輸 iPhone 照片/影片、轉移/備份通訊錄等資料,還提供轉檔 HEIC 格式等附加功能。你也可以透過這款軟體快速實現 iPhone 無痛換機。
關於「iPhone 連接電腦資料夾是空的」的常見問題
如何開啟 iPhone 資料夾?
如果你想在 Windows 電腦開啟 iPhone 資料夾,需要在 Windows PC 下載 iTunes(或者 Apple Devices),然後使用 Lightning 連接線將兩者連通,接著在 iOS 裝置信任電腦,一切無誤的話,你就能成功在「檔案總管」>「本機」看到「Apple iPhone」>「Internal Storage」>「DCIM」資料夾了。
如果你在 iPhone 下載了一些檔案,想開啟下載資料夾,可以前往「檔案」APP >「瀏覽」>「下載項目」。
為什麼 iPhone 照片無法匯入電腦?
如果你的 iPhone 照片無法匯入電腦是因為看不到 DCIM 資料夾,可以嘗試使用文中介紹的方法解決問題。
如果能看到資料夾卻無法成功轉移 iOS 照片,很有可能是因為連接不穩定,電腦系統無法正常開展照片傳輸作業,這時,可以嘗試使用一些比較專業強大的照片傳送軟體,雖然是一樣的有線連接方式,但是它們能有效繞過連接 BUG,高效流暢轉移照片,支援以相簿顯示照片,方便尋找並管理,相當實用。