將 Windows 電腦檔案傳到 Android 超快方法
想要將電腦下載的影片、音樂等其他檔案傳到 Android 手機以便隨時離線播放/取用?試試 FonePaw DoTrans 檔案傳輸神器,步驟簡單,有線/無線連接不易中斷,轉移成功率高,並且不會壓縮檔案,批次快速傳輸超省心!
「我將會有一小段時間無法使用電腦,但又需要在手機上檢視檔案,可以將電腦檔案傳到手機嗎?」
「最近下載了幾部好看的電影打算旅途上打發時間,應該如何將電腦影片檔案傳到手機呢?」
「用相機錄了影片,在電腦處理完之後,怎樣才能快速傳到手機又不吃畫質?」
資料傳輸並非難事!本篇文章整理了電腦傳檔案到手機的 5 種方法,既有免費的方法,也有無線、有線方法可供選擇,更有超快速、不壓縮檔案的大招,具體看看它們都是如何操作的,挑選你的最佳檔案傳輸助手吧!
使用資料轉移軟體從電腦傳檔案到手機
電腦檔案傳輸到安卓手機/平板可以使用一套資料轉移軟體 —— FonePaw DoTrans,這套安卓檔案傳輸工具操作十分簡單,能讓你不費吹灰之力將電腦資料傳到手機,包括照片、影片、音樂、聯絡人、簡訊等檔案。除了傳統的有線連接,如果你沒有傳輸線,也可以透過無線 Wi-Fi 實現手機電腦互傳檔案。
最重要的是,它不會在傳送檔案的過程中壓縮品質,功能也十分穩定,無需擔心轉移檔案過大的影片時會中斷或失敗。
功能特色一覽:
支援批次從電腦傳資料到手機,全選或選擇部分檔案後即可一鍵快速轉移
保留檔案原始品質,更能保證用戶資訊安全
支援在電腦同步整理 Android 手機檔案,即時刪除無用肥大檔案,釋放容量
相容安卓任意廠牌,包括三星 Samsung、小米、OPPO、ASUS、Realme 等
相容 Android 16 及以下系統版本、Windows 11/10/8/7
點擊下載按鈕將 FonePaw DoTrans 安裝到 Windows PC,然後跟著下面的步驟看看怎麼把電腦檔案傳到手機吧。
第一步 連接 Android 手機到電腦
下載安裝了 DoTrans 之後,開啟軟體。用 USB 連接線連接安卓手機和電腦,要讓軟體識別到你的手機資料,你需要在 Android 啟動 USB 除錯模式。
當軟體成功識別到你的 Android 之後,你的手機基本資訊會顯示在軟體介面上。
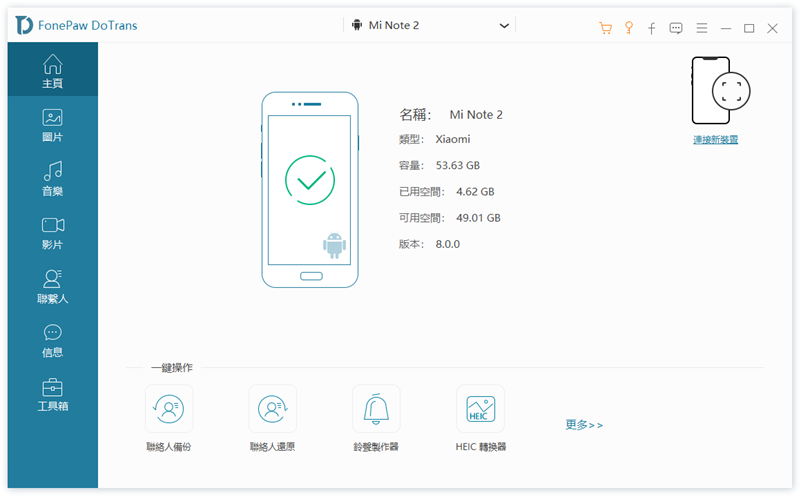
第二步 選擇需要傳到手機的資料並進行轉移
點選軟體左側的「圖片」或其他選項,你會看到上面顯示了 Android 手機裡的所有資料。
如果要將電腦裡的照片加入到手機,點選上方的「新增(+)」按鈕從電腦選擇要傳輸的照片即可。
小貼士:如果你的電腦照片都儲存在同一個資料夾,可以單擊「新增」>「添加文件夾」,將整個電腦檔案夾裡的照片全部加入到安卓中。
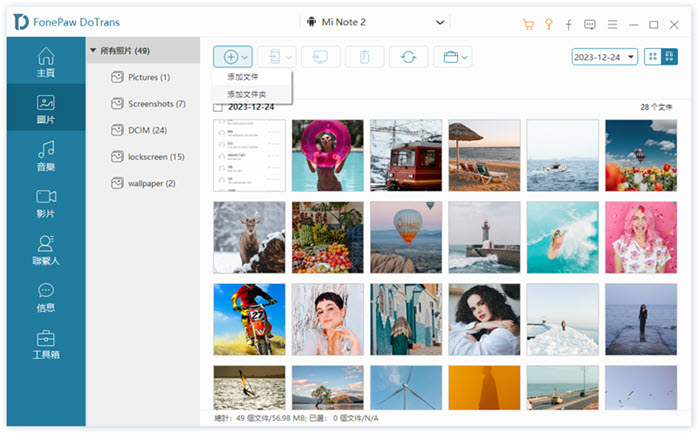
 我可以將電腦照片傳到安卓手機相簿嗎?
我可以將電腦照片傳到安卓手機相簿嗎?
你可以在 FonePaw DoTrans 軟體介面點擊「工具箱」>「新增相簿」,然後直接選取電腦照片,將其匯入新增的相簿即可。
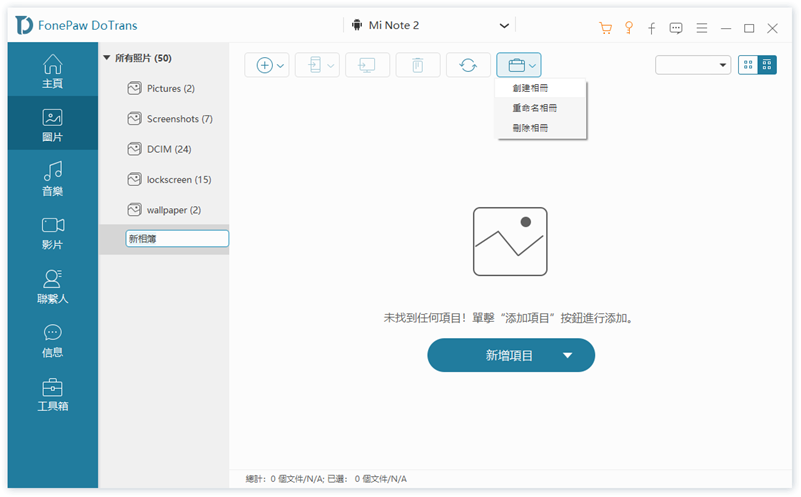
以上便是使用專業軟體從電腦傳資料到手機的一種方法,筆者試用之後覺得甚是簡單方便,很快就能上手,而且它也支援手機電腦互傳檔案,如果你有一些手機照片需要傳到電腦進行備份,也可以透過 FonePaw 批次快速完成。
仍有所猶豫?那就試試它的免費版本體驗一下吧!
透過 USB 傳輸線把電腦資料轉移到手機
透過 USB 傳輸線解決「如何把電腦檔案傳到手機」是最直接的辦法,你可以根據以下步驟進行操作:
將你的 Android 手機解鎖,然後使用 USB 傳輸線將手機連接到電腦。
在手機上輕按一下「正在透過 USB 為這個裝置充電」>「USB 用途」>「檔案傳輸」。
將電腦檔案拖曳至彈出視窗中,完成電腦檔案傳到手機作業後,移除裝置與電腦的連接即可。
小貼士:如果沒有彈窗檔案傳輸視窗,你可以前往「檔案總管」,在左側裝置中找到自己的 Android 手機。
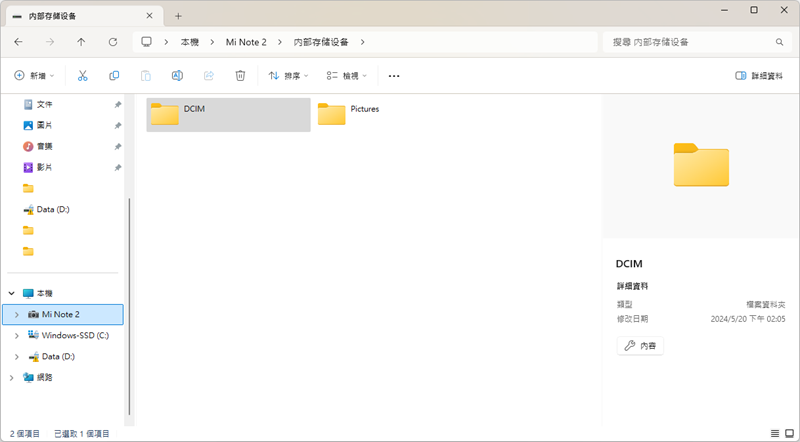
傳統電腦傳檔案到手機的方法雖然能用,但是卻也會存在一些問題:連接不穩定容易中斷,傳輸速度慢、資料轉移成功率低。
透過 Windows 快速分享將電腦檔案傳到手機
如果你的電腦系統版本是 Windows 10 或者 Windows 11(64 位元),並且安卓裝置為 Android 6 及更新版本,那麼你還可以使用「快速分享」功能來傳送電腦檔案到手機。
開啟 Windows 電腦與 Android 手機的藍牙功能以及 Wi-Fi 網路。
小貼士:需要令電腦與手機處於同一網路,並且兩者距離不得超過 5 公尺。
前往 Google 官網下載並安裝「快速分享」,啟動軟體並登入帳戶。
小貼士:請勿使用管理員身份登入。
在電腦選取要轉移的檔案,將其拖曳至軟體視窗,等待程式彈出 Android 手機裝置,點選裝置並分享。
前往手機單擊「接受」,等待程式完成電腦手機檔案傳輸。
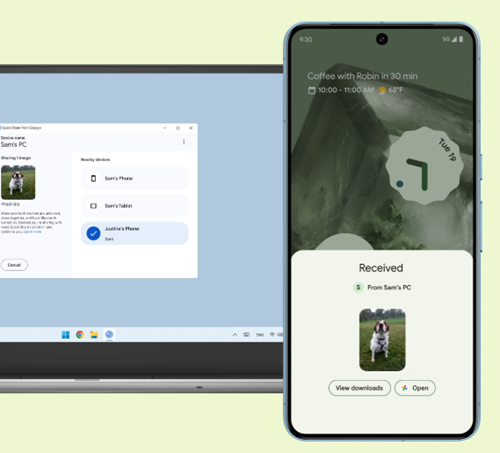
電腦傳檔案到手機無線方法大大提供了便利,但是也並非完美無瑕:傳輸過多過大檔案時,速度較慢耗時較久,並且傳輸過程中無法使用手機,若突然有來電或簡訊,容易造成電腦手機資料轉移中斷或失敗。
筆者更推薦使用傳輸技術更為先進的 FonePaw DoTrans,同樣簡單,卻有不同的效果,值得一試!
 Tips:
Tips:
微軟也有提供另外一款能夠連結電腦與手機的工具 —— 手機連結。但它目前僅支援部分三星 Samsung 手機與微軟手機,適用度並不廣。
它其實是一個可以在電腦使用手機的軟體,能夠檢視訊息、撥打電話、管理應用程式,比較方便的一點是可以直接將相片拖拉到電腦完成資料轉移,某種程度上也是解決了「怎麼把電腦檔案傳到手機」難題。
透過 Google 帳戶從電腦傳檔案到手機
將 Windows 電腦的檔案上傳到 Google 帳戶後,你就能同時在電腦與手機上查看/取用這些資料。你可以透過以下兩種方式將電腦檔案上傳到 Google 帳戶。
① 在電腦將檔案上傳至 Google 雲端硬碟
在電腦瀏覽器登入 drive.google.com。
點擊頁面左上方的「新增」>「檔案上傳」或「資料夾上傳」,點選需要上傳的檔案或資料夾。
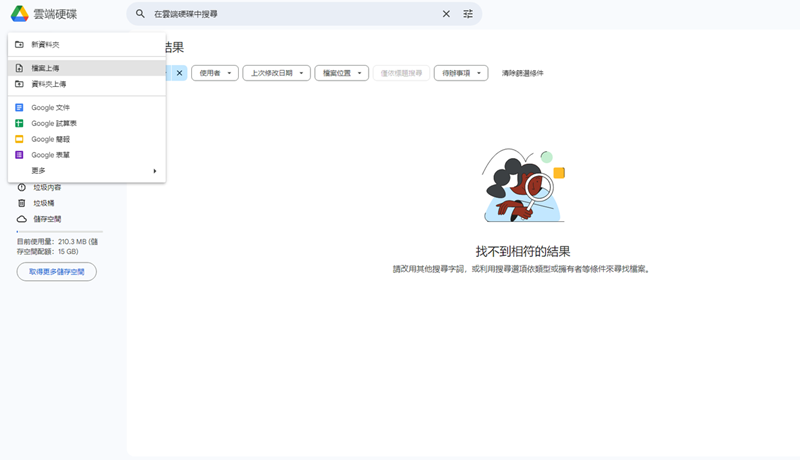
 Tips:
Tips:
你也可以在 Google 雲端硬碟建立一個新的資料夾,然後直接將電腦檔案拖曳至新增資料夾中,完成檔案上傳。
② 將電腦照片上傳至 Google 相簿
前往 https://photos.google.com/,點選介面右上角的「上傳」>「電腦」。
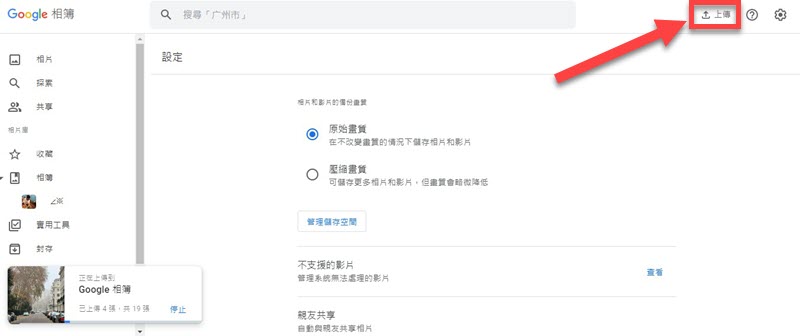
在彈出視窗中選取需要傳到 Android 手機的照片/影片,單擊「開啟」。
將檔案成功上傳至 Google 雲端空間之後,接下來你只需要在安卓行動裝置登入同樣帳戶的 Google 相簿或者 Google 雲端硬碟應用程式,就可以檢視從電腦傳過來的檔案了,不過想要真正取用檔案,還需要將其下載至手機。
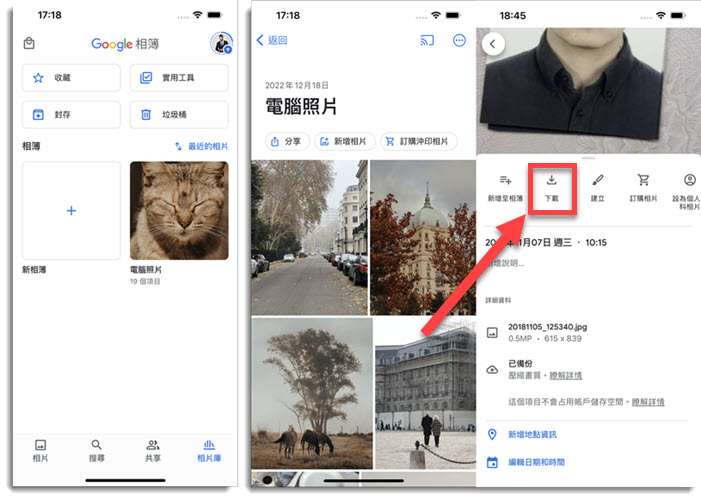
Google 雲端空間僅免費提供 15GB 的容量,如果你需要無線傳輸的電腦檔案過多過大,可能無法一次傳完,並且每次還需要重新在 Android 手機下載一遍,時間成本比較高。
使用藍牙從 Windows 電腦傳資料到手機
透過藍牙裝置無線將電腦資料轉移到 Android 手機是一個比較的「老舊」的方法,操作也並不複雜。以下以 Windows 11 為例。
前往「設定」>「藍牙與裝置」,開啟藍牙,並單擊「裝置」。
捲動視窗介面至底部,找到「透過藍牙傳送或接收檔案」>「傳送檔案」,點選你的 Android 手機/平板 >「下一步」。
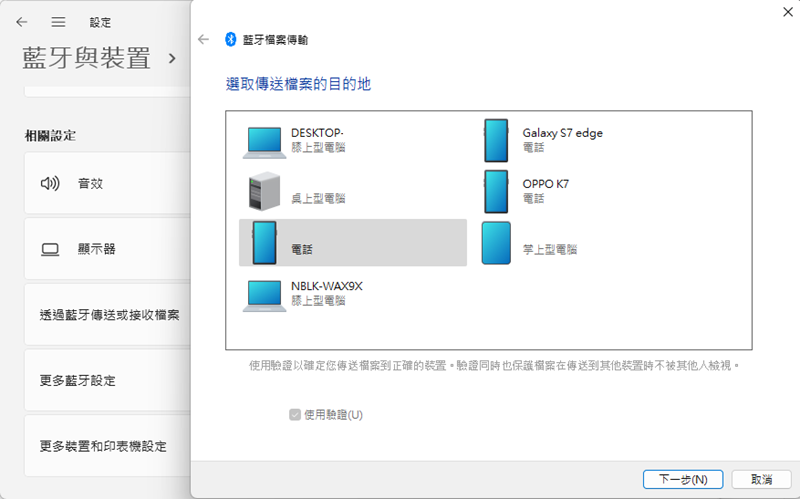
在視窗中點擊「瀏覽」,選取需要傳送到手機的檔案 >「開啟」>「下一步」,等待藍芽傳送電腦檔案。
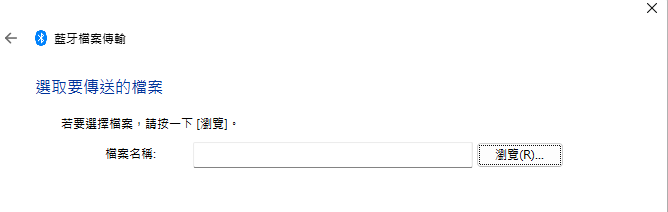
雖然一通操作下來十分流暢,但是筆者發現該方法的失敗率很高,檔案較大的影片/照片基本無法成功轉移,純純浪費時間。
除了以上提及的方法,你可能也聽說過使用 localsend、pairdrop(snapdrop 的替代工具)這些點對點分享工具,又或者是將電腦檔案發到通訊軟體桌面 APP,又在手機登入並儲存檔案的「笨」方法。
它們當然也能成功將電腦檔案傳到手機,但通常僅適合轉移少量資料,並且不介意品質被壓縮的用戶。
總結
以上就是本篇教學想要與大家分享的 5 種從電腦傳檔案到手機的方法。其中,筆者最推薦的是使用 FonePaw DoTrans 這款超實用的檔案傳輸軟體。
它能讓你安全在電腦和手機、手機和手機(Android/iPhone)之間互傳照片、影片、音樂、聯絡人等資料,支援兩種連接方式,無論有沒有網路、有沒有連接線,都能幫你快速完成資料轉移。
關於「電腦傳檔案到手機」的常見問題
手機連接電腦沒反應怎麼辦?
如果你的安卓手機連接電腦沒反應,有可能是 USB 連接線/連接埠壞了,也有可能是裝置問題,可以按照以下方法進行排查解決。
重新啟動電腦以及 Android 手機,排除設備系統故障問題
更換 USB 連接線或是將其插入其他 USB 連接埠
手機 USB 傳輸沒反應只會充電怎麼辦?
如果你的手機 USB 傳輸沒反應只會充電:
請先確認你使用的 USB 線擁有檔案傳輸功能,否則,它只能實現手機充電
還需在 Android 開啟 USB 偵錯模式,以便電腦能夠成功辨識裝置
在成功連接電腦與手機之後,你還需解鎖手機/平板,在螢幕點選「檔案傳輸」開展作業
檔案太大怎麼傳到手機?
如果你要傳送的電腦檔案十分大,為了減少時間成本,提高傳送效率,筆者推薦直接使用專業的手機電腦檔案互傳軟體 FonePaw 來開展資料轉移作業。傳輸更為穩定、不易中斷,並且不會壓縮影片解析度、音樂音質!
如何把電腦檔案傳到 LINE?
如果你想將電腦檔案傳到 LINE,其實十分簡單,你只需要:
在電腦下載安裝 LINE 應用程式
建立一個沒有其他人的群組,擁有一個可以與自己對話的聊天室
直接將電腦檔案拖曳至聊天室
小貼士:如果你需要在手機取用檔案,那麼你只需要在 Android 開啟登入同一個帳戶的 LINE APP,然後開啟檔案即可。














