通常、外付けHDDをパソコンに接続すると、「マイコンピューター」または「このPC」に表示されます。
ただし、ときには、外付けHDDをパソコンに接続しても、該当ハードHDDが表示されず、「論理ディスクマネージャーがアクセスできるようにするにはディスクを初期化する必要があります」というエラーメッセージが表示される場合があります。この問題は、Windows 7 OSで最もよく見られます。
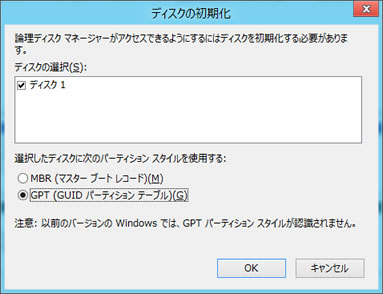
その問題が発生する理由として、外付けHDDのインストールに不具合があるなど、様々な原因が挙げられます。
新しいHDDに何も保存しない場合は、直接に初期化操作を行うのも可能ですが、もし使用しているHDDに多くの重要なデータが保存していて、それを初期化するように求められた場合、初期化操作はデータの損失につながるため、操作を行う前によく考えることをおすすめします。以下では、データを失うことなく「論理ディスクマネージャーがアクセスできるようにするにはディスクを初期化する必要があります」問題を解決するための5つの方法をご紹介いたします。
1.MBRまたはGPTディスクを初期化する
最も効果的な方法は、直接に表示されたメッセージ画面でMBRまたはGPTを選択し、「OK」をクリックしてHDDを初期化することです。ただし、初期化操作を行っても、パソコンがHDDを認識するこそ出来るのだが、HDDにアクセスすることはまだできません。該当HDDにアクセスするには、初期化を行った上で、パーティションを作り直し、再度フォーマットします。ここで注意すべきなのは、パーティションを再度フォーマットすると、HDD上のデータは全て消去されます。したがって、外付けHDDに重要なデータを保存している場合は、HDDが初期化された後にデータを復元するために、「FonePawデータ復元 (opens new window)」 などのデータ復元ソフトが必要になります。
操作の具体的な手順は次のとおりです。
# まず、外付けハードドライブを初期化します。
ディスクスタイル(MBRかGPT)を選択し、「OK」をクリックします。初期化操作が完了すると、該当ハードドライブは「このPC」または「マイコンピューター」に表示されます。
# 次に、外付けハードドライブに保存されていたデータを復元します。
初期化操作後、パソコンでも、データ復元ソフトでも、お使いの外付けハードドライブを認識できるようになっているはずです。
ステップ1、「FonePawデータ復元」をダウンロードし、インストールします。
ステップ2、初期化されたドライブからファイルをスキャンします。「FonePawデータ復元」を起動すると、ファイルの種類と検索先になるハードディスクが表示されます。復元する必要があるファイルの種類と初期化された外付けHDDを選択します。次に、スキャンをクリックします。

ステップ3、スキャン結果を確認します。左パネルの「タイプリスト」または「パスリスト」からお目当てのデータを確認することができます。また、入力ボックスでファイルの名前を入力して検索することもできます。必要なファイルが見つからない場合は、ディープスキャンを試してみてください。

ステップ4、外付けHDDから失われたデータを復元します。必要なファイルを選択して「リカバリー」をクリックすると、数分以内にファイルが復元されます。ファイルをパソコン上の別のディスクに保存します。初期化後に「FonePawデータ復元」などのデータ復元ソフトを使用することは、データを失うことなく初期化する必要があるディスクを修正する最も効果的な方法です。
「FonePawデータ復元」は、HDD、SSD、USB、クラッシュしたPCなどの外部ハードドライブから、画像、ビデオ、音声、ドキュメント、または誤削除されたファイルを復元することができます。
ご注意: 「FonePawデータ復元」ですべてのデータを100%復元できるわけではありません。もしデータが既に上書きされたら、データの復元は不可能になります。初期化→復元の手順は、最大限データをレスキューするための手順であり、万全の対策ではありません。よって、もし初期化する前にまだHDDにアクセスできるであれば、その段階で早めにデータをバックアップしてください。
# さらに、「ディスクの管理」で該当ハードドライブをフォーマットします。
ステップ1、割り当てられていないスペースを右クリックして、「新しいシンプルボリューム」を選択します。「次へ」をクリックして続行します。
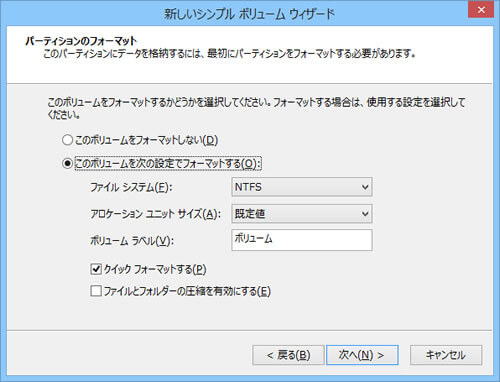
ステップ2、指示に従って各設定を行い、パーティションをフォーマットします。
以上の方法を持ちまして、まだ初期化操作でデータが紛失することを危惧している場合は、次に紹介される4つの方法を試してみましょう。
2. USBドライバーソフトウェアを更新する
お使いのUSBフラッシュメモリをパソコンに接続する時に「このPC」または「マイコンピューター」に表示されず、「論理ディスクマネージャーがアクセスできるようにするにはディスクを初期化する必要があります」というメッセージが表示される場合は、デバイスマネージャーでUSBドライバーソフトウェアを更新することで、ドライブを初期化せずに修正を試みることができます。
ステップ1、「スタート」ボタンをクリックして、「デバイスマネージャー]と入力します。
ステップ2、「ユニバーサル シリアル バス コントローラー」を展開します。
ステップ3、ハードドライブを見つけて右クリックします。「ドライバーの更新」を選択します。
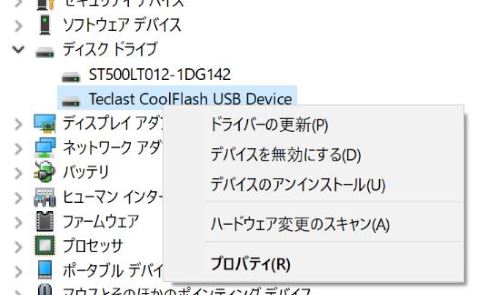
ステップ4、「コンピューターを参照してドライバーソフトウェアを検索します」を選択します。
ステップ5、「サブフォルダーも検索する」のボックスにチェックを入れて、「参照」をクリックします。「C:/windows」フォルダーを選択し、「OK」をクリックします。
ステップ6、「次へ」をクリックして、ドライバーソフトウェアをインストールします。
3. USBデバイスドライバーを再インストールする
以上の方法でUSBドライバーソフトウェアを更新しても、なお問題が解決されない場合は、USBデバイスドライバーを再インストールしてみてください。
ステップ1、デバイスマネージャーに移動し、「ユニバーサル シリアル バス コントローラー」のリストでお使いのハードドライブを見つけます。
ステップ2、該当HDDを右クリックして、「デバイスのアンインストール」を選択します。
ステップ3、デバイスをアンインストールしたら、上のタスクバーの「操作」に移動し、「ハードウェア変更のスキャン」を選択します。
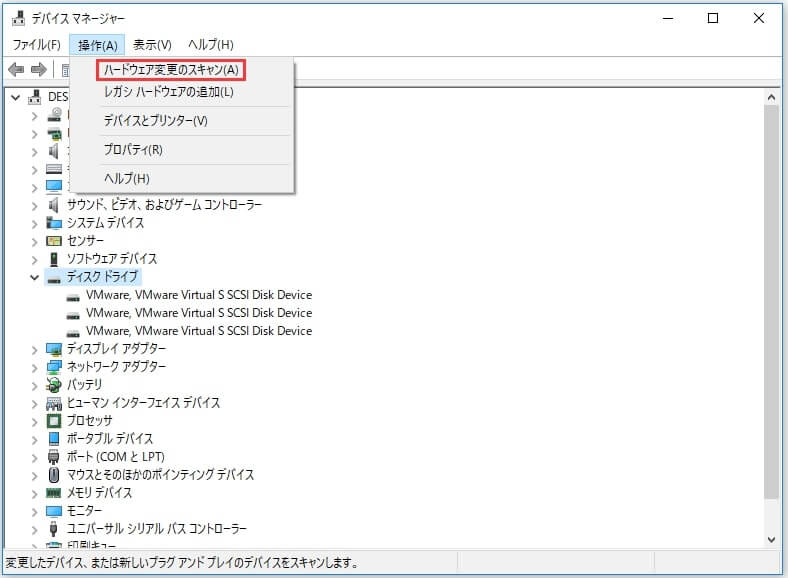
Windowsは、HDDを自動的に検出して再インストールします。
4. USBフィルタードライバーを削除する
ステップ1、「スタート」をクリックして、検索ボックスに「Regedit」と入力します。
ステップ2、 HKEY_LOCAL_MACHINE> SYSTEM>CurrentControlSet> Control> Classに移動します。
ステップ3、Classキーの下で、{36FC9E60-C465-11CF-8056-444553540000}をクリックします。
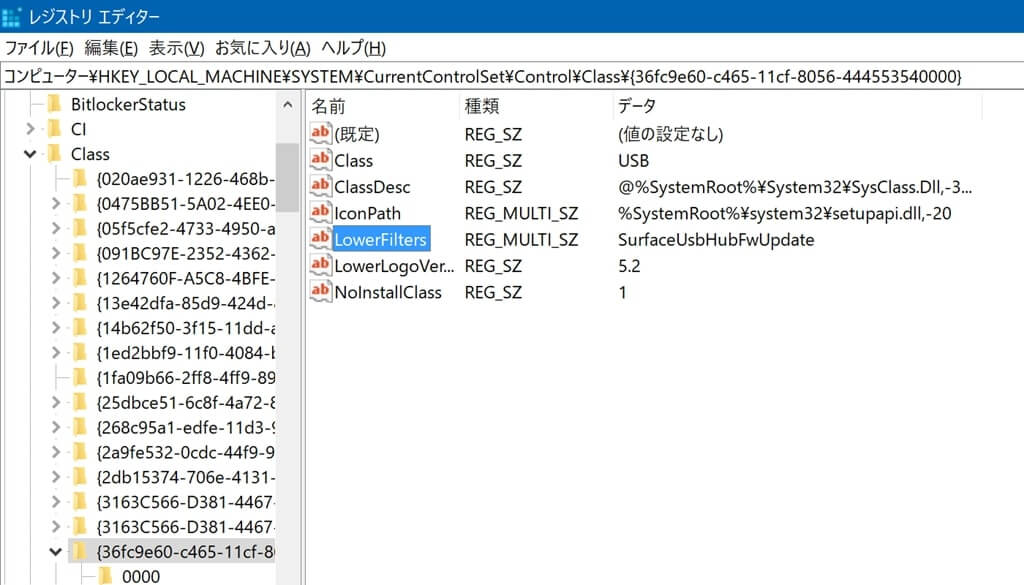
ステップ4、右側のパネルで、ファイルUpperFiltersおよびLowerFiltersというタイトルのレジストリ値を見つけて、右クリックして「削除」を選択します。
ステップ5、選択を確認し、パソコンを再起動します。その後、「このPC」または「マイコンピューター」を開いて、USBドライブが表示されるかどうかを確認してみてください。
5. USBコントローラーを再インストールする
ステップ1、検索ボックスに「devmgmt.msc」と入力します。
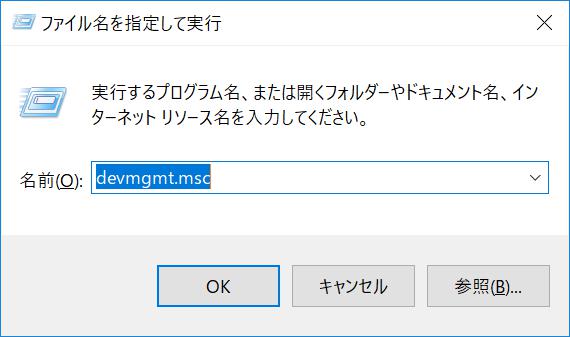
ステップ2、デバイスマネージャーで、「ユニバーサルシリアルバスコントローラー」を展開します。
ステップ3、ホストコントローラーを右クリックして、「アンインストール」を選択します。 この操作を繰り返して、すべてのホストコントローラーをアンインストールします。
ステップ4、パソコンを再起動すると、システムはすべてのUSBコントローラーを自動的に再インストールします。
以上で紹介された5つの方法の中で、「論理ディスクマネージャーがアクセスできるようにするにはディスクを初期化する必要があります」問題を解決するにあたって最も効果的な方法は最初に紹介された、直接に初期化操作を行うという方法です。この問題について頭を悩ませているなら、以上の方法を試してみてはいかがですか?













