iPhoneを機種変更する際に、意外と困るのがメモの移行です。新しいiPhoneに古いiPhoneのメモをすべて引き継ぎたいのに、方法がわからないという方も多いのではないでしょうか?
そこで、本記事では、iPhoneメモをスムーズに移行する方法を、同じApple IDと異なるApple IDのケースに分けて詳しく解説します。
同じApple IDでメモを移行する方法
同じApple IDを使用している場合は、以下の2つの方法で最も簡単にメモを移行できます。
方法1. iCloudで同期
最も簡単で確実な方法です。iCloudでメモを同期しておけば、新しいiPhoneにサインインするだけで、自動的にメモが同期されます。
ポイント
- iCloudのストレージ容量が不足している場合は、古いメモを削除する必要があります。
- Wi-Fi環境で操作することをおすすめします。
手順
ステップ1. 旧iPhoneで設定アプリを開き、[Apple ID]>[iCloud]>[メモ]の順にタップします。
ステップ2. メモの同期をオンにします。
ステップ3. 新しいiPhoneで設定アプリを開き、[Apple ID]>[iCloud]>[メモ]の順にタップします。
ステップ4. メモの同期がオンになっていることを確認します。
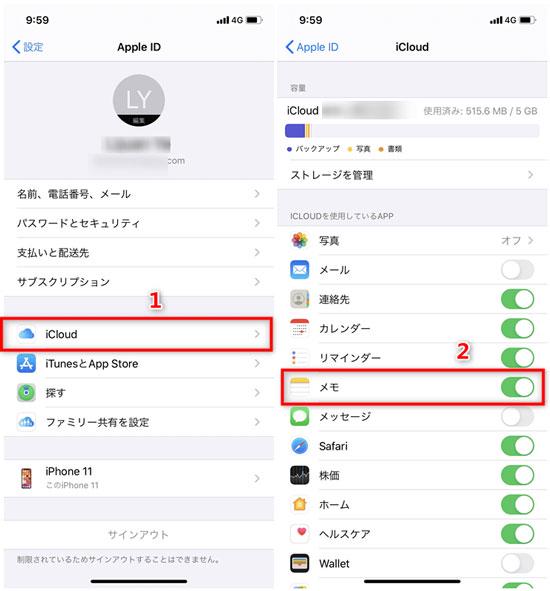
方法2. クイックスタートを使う
新しいiPhoneをセットアップする際に、クイックスタートを使うと、旧iPhoneのデータを新しいiPhoneに簡単に移行できます。
ポイント
- クイックスタートを使用するには、旧iPhoneと新しいiPhoneがiOS 11以降である必要があります。
- 両方のデバイスをWi-Fiネットワークに接続する必要があります。
手順
ステップ1. 新しいiPhoneを起動し、画面の指示に従って操作します。
ステップ2. データを移行する方法としてクイックスタートを選択します。
ステップ3. 旧iPhoneと新しいiPhoneを近づけ、画面に表示される指示に従って操作します。

異なるApple IDでメモを移行する方法
異なるApple IDを使用している場合は、上記の方法ではメモを移行できず、以下の4つの方法を利用しましょう。
方法1. AirDropを使う
AirDropは、Appleデバイス間でファイルを共有する機能です。メモもAirDropで個別に送ることができます。
ポイント
AirDropを使用するには、両方のデバイスがBluetoothとWi-Fiをオンにして、互いに近づける必要があります。
手順
ステップ1. 旧iPhoneでメモアプリを開き、共有したいメモを選択します。
ステップ2. 共有ボタンをタップし、AirDropを選択します。
ステップ3. 新しいiPhoneの名前を選択します。
ステップ4. 新しいiPhoneで、メモを受信するかどうかの確認画面が表示されたら、受け入れるを選択します。
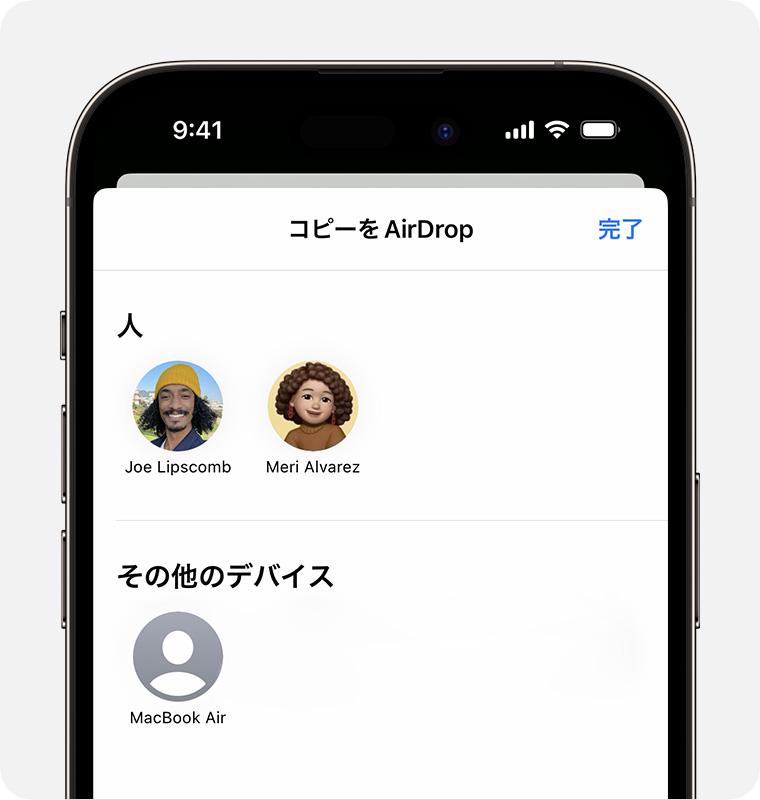
方法2. パソコンを使ってiPhoneをバックアップから復元する
MacやWindowsのパソコンを利用して、iPhoneのメモをバックアップから復元する方法もあります。やや複雑ですが、メモだけでなく、連絡先、写真、アプリのデータなど、iPhoneに保存されているさまざまなデータが新しいデバイスに移行されます。
ポイント
- Finderを使用する場合は、最新のmacOSを実行していることを確認してください。
- Windowsユーザーの場合は、iTunesが最新バージョンであることを確認してください。
手順
ステップ1. パソコンにバックアップを取る
古いiPhoneをパソコンに接続します。Finderを開きます(Macの場合)またはiTunesがインストールされている場合はiTunesを起動します(Windowsの場合)。
デバイスリストから古いiPhoneを選択します。「一般」タブをクリックし、「バックアップ」セクションを見つけます。「今すぐバックアップ」をクリックして、バックアップを開始します。
ステップ2. 新しいiPhoneに復元する
新しいiPhoneをパソコンに接続します。FinderまたはiTunesを開きます。デバイスリストから新しいiPhoneを選択します。「一般」タブをクリックし、「バックアップ」セクションを見つけます。「iPhoneを復元」をクリックします。
復元したいバックアップを選択します。「復元」をクリックして、プロセスを開始します。復元が完了すると、新しいiPhoneには古いiPhoneのデータが含まれているはずです。
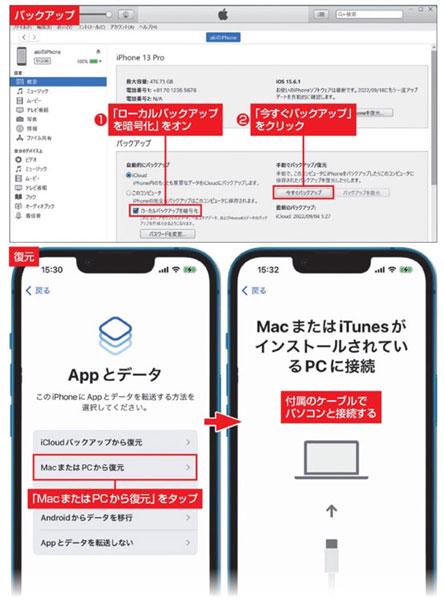
方法3. メールで送信する
メモをメールで送信する方法もあります。
手順
ステップ1. 古いiPhoneでメモアプリを開きます。
ステップ2. 移行したいメモを開き、右上の共有ボタンをタップします。
ステップ3. メールを選択します。
ステップ4. 送信先のメールアドレスを入力し、送信をタップします。
FonePaw iOS転送:iPhone間のデータ移行を簡単に行えるソフト
大切なデータを新iPhoneへ確実に移行したいあなたにおすすめなのが、「FonePaw iOS転送」です。このソフトを使えば、メモ、連絡先、カレンダー、写真、音楽、動画などのデータを、旧iPhoneから新iPhoneへ簡単に移行することができます。同じApple IDを使用している場合も異なるApple IDを使用している場合もご利用いただける究極の方法です。
「FonePaw iOS転送」の主な機能
「FonePaw iOS転送」の主な機能は以下の通りです。
- iPhone間のデータ移行: メモ、連絡先、カレンダー、写真、音楽、動画などのデータを、旧iPhoneから新iPhoneへ簡単に移行できます。
- パソコンへのバックアップと復元: iPhoneの動画などのデータをパソコンへ安全にバックアップし、必要なときに簡単に復元することができます。
- データの管理: パソコン上でiPhoneのデータを自由に管理することができます。不要なデータを簡単に削除したり、データを別のフォルダへ自由に移動したりすることができます。
「FonePaw iOS転送」を使えば、パソコン初心者の方でも簡単にデータ移行を行うことができます。
「FonePaw iOS転送」の使い方
「FonePaw iOS転送」の使い方は、とても簡単です。
ステップ1. 新しいiPhoneと古いiPhoneをパソコンに接続し、FonePaw iOS転送を起動します。
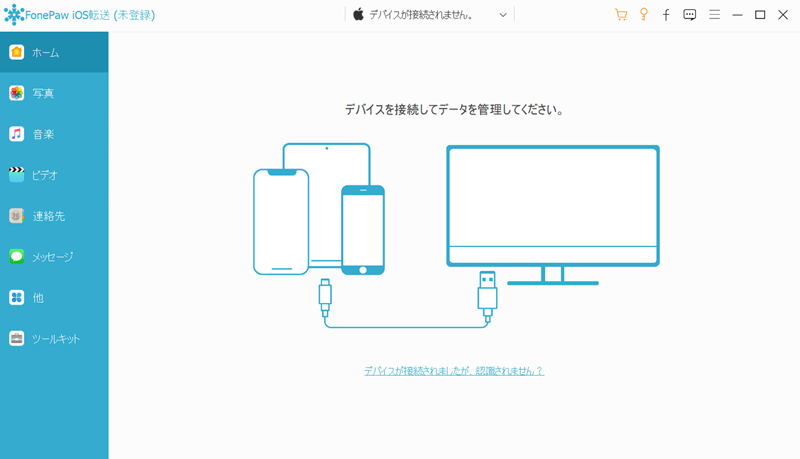
ステップ2. 古いiPhoneのタブで「その他」>「メモ」の順にクリックします。
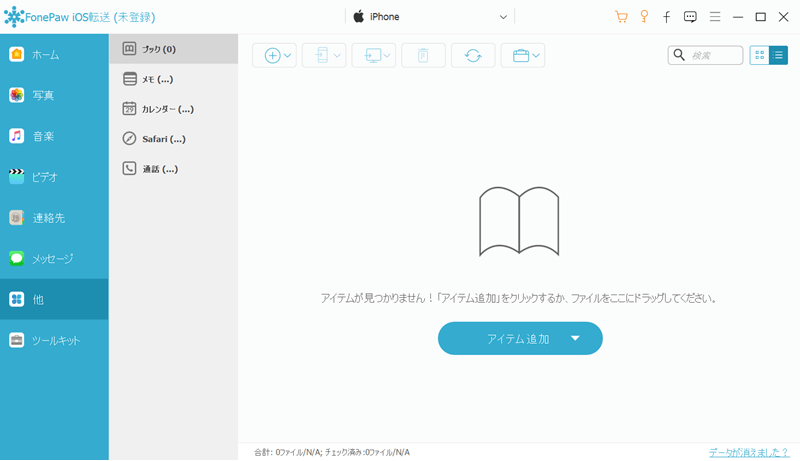
ステップ3. ボタンの右にあるスマホボタンをクリックし、新しいiPhoneを選択すれば、メモが新しいiPhoneに移行されます。
「FonePaw iOS転送」は、大切なデータを安全に、簡単に移行したいあなたにおすすめのソフトです。さらに、このソフトを使えば、iPhoneのボイスメモをPCに取り込むことも、iPhoneの音楽を共有することもできます。ぜひこの機会に、FonePaw iOS転送を試してみてはいかがでしょうか。
まとめ
いかがでしたでしょうか。今回は、iPhoneのメモを新しいデバイスに移行する方法を、同じApple IDと異なるApple IDのケースに分けてまとめました。iCloud同期やクイックスタート、AirDrop、パソコンを使ったバックアップからの復元、メールでの送信など、さまざまな方法がありますが、どれもそれほど難しくはありません。大切なメモを新しいiPhoneに確実に移行したい方は、是非この機会にお試しください。
また、「FonePaw iOS転送」を使用すれば、メモだけでなく、連絡先や写真などのデータも簡単に移行できるので、新しいiPhoneへの移行を検討している方には特におすすめです。手順に従って操作すれば、誰でも簡単にデータ移行を行うことができますよ。















