埋め込み動画やYouTube、ニコニコ動画などの動画をダウンロードしたい場合、「FonePaw スーパーメディア変換」を利用するのがおすすめです。URLだけ入力すれば、ほぼ全てのサイトから動画をダウンロードできます。さらに、ダウンロードした動画をMP4、MP3、MOVなど汎用形式への変換も可能です。無料利用できるのでぜひお試しください。
現在のYouTubeやニコニコ動画等の動画配信サイトをはじめ、Twitterなど色々のSNSサイトを含め、埋め込み動画を共有できるサイトが日々増えてきました。日頃に面白い内容に富んだ動画を観れるのはいいが、不便なところもあります。その中に一番悩むのはネット環境がないと視聴不能になることでしょう。その悩みを解消するには、予め動画をダウンロードして保存するのが良い対策です。しかし、他の動画をダウンロードするより、サイトに内蔵されるFlashビデオ、HTML5ビデオなど埋め込み動画のダウンロードはもっと難しいです。
埋め込み動画をダウンロードするために、今日は利用者の間に一番人気の動画ダウンローダーを皆さんに共有します。更に、どうしてもダウンロード出来ない埋め込み動画を保存する対策として、絶対失敗しない録画ソフトによる埋め込み動画のダウンロード方法も紹介します。
埋め込み動画をダウンロード・形式変換する方法【一番おすすめ】
まず紹介するのは、現在数多くのユーザーから好評されている 「FonePaw スーパーメディア変換 (opens new window)」 というソフトです。ただの動画形式変換ソフトでなく、実にメディア変換の上にもう一つ素晴らしい機能があります。それはネット上で配信された動画(埋め込み動画も含み)のURLを貼り付けるだけでその動画をダウンロードできる機能です!またダウンロードした動画をMP4、AVI、MOV、MP3、M4Aなど百種以上のビデオ・オーディオ形式に自由に変換できるすごく実用的なツールです。
ご注意:本ソフトでダウンロード機能を搭載しているのはWindows版のv2.4.0とMac版のv2.2.0までです。ダウンロード機能をご利用する場合にはソフトをアップデートしないでください。
# 埋め込み動画のURLの調べ方
埋め込み動画をダウンロードする前に、まずその埋め込み動画のURLを調べておきましょう。
ブログ等のサイトに埋め込まれた動画をダウンロードしたい時、アドレスバーから直接にコピーするURLをダウンローダーに貼り付けても動画をダウンロードできない場合があります。その時は再生ウインドウの右クリックメニューから動画のURLをコピーする選択肢を探してください。それからコピーされるURLで動画をダウンロード試してください。
もし右クリックしてもURLコピーする選択肢が出てこないならば、再生ウインドウに何処かあるはず(YouTubeの埋め込み動画を例としたら右下)元の配信先に戻して視聴するボタンを探してクリックしてください。それから元の動画サイトから動画のURLをコピーしてからダウンロードを試しましょう。
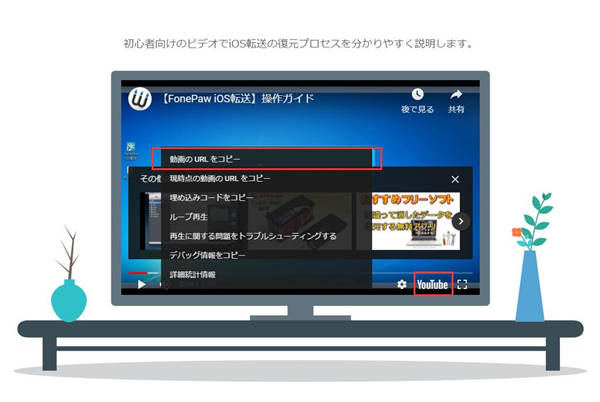
ステップ1. ダウンロード機能を利用する為に、まずは埋め込み動画のURLをコピーする必要があります。それから 「FonePaw スーパーメディア変換」 のメイン画面から 「ダウンロード」 ボタンを押して、URL入力ボックスにそれを貼り付けてください。 最後は 「分析」 ボタンでクリックしたら、ソフトが自動的にそのURLを分析してダウンロード可能な埋め込み動画ファイルをリストにします。
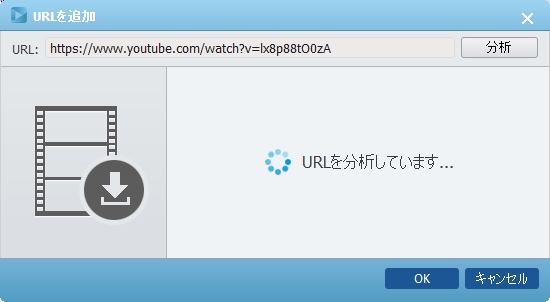
ステップ2. サイトに埋め込まれた動画が分析されたら、その埋め込み動画を解像度、サイズ、形式などによって選択し、ダウンロードして保存することができます。その中にダウンロードしたいのにチェックを入れて、 「確認」 ボタンで埋め込み動画のダウンロードを始めてください。
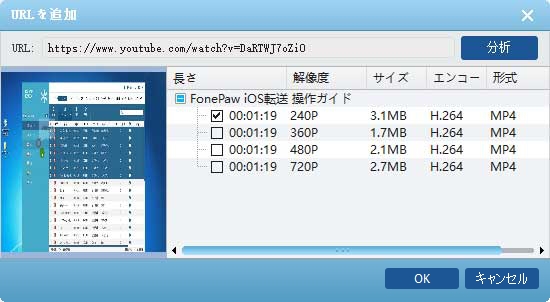
この 「FonePaw スーパーメディア変換」 のメリットは、ダウンロードされる動画を即座にモバイルデバイスにとって最適化するMP4形式に変換 (opens new window)することができるというところです。ダウンロードした埋め込み動画ファイルの形式が再生デバイスに対応しないなどの心配は一切不要です。埋め込み動画のダウンロード・変換はこれ一本で一通り行え、便利です。
直接に動画をダウンロードする方法がもう一つがあります。ここでInovideo 究極動画ダウンローダーソフトを紹介します。Inovideoは「FonePaw スーパーメディア変換」と同じ、URLをソフトの入力欄に貼り付けるだけで動画をダウンロードできます。動画の画質をそのままダウンロード安全性も高くて、ウイルスに感染されることに心配する必要がありません。
ステップ1 :Inovideoをインストール、実行してください。そして、動画のURLをコピーして入力欄に貼り付けてください。

ステップ2 : 「分析」 ボタンをクリックするとダウンロード可能のファイルが出てきます。そして、解像度を選んでダウンロードしましょう。

Chrome/Firefoxブラウザで埋め込み動画をダウンロードする方法
ソフトウエアをインストールせずに、埋め込み動画をダウンロードする方法があります。これからは、Chrome/Firefoxブラウザで埋め込まれた動画をダウンロードして保存する方法をご紹介いたします。
ステップ1. Chrome/Firefoxブラウザを実行し、埋め込み動画が内蔵するページを開き、動画を再生してから、ショートカットキー 「F12」 を押す或いはページの余白で右クリックします。Chromeでは 「検証」 、Firefoxでは 「要素を調査」 を選択します。
ステップ2.「検証」 画面で、 「ネットワーク」>「メディア」 の順を選択します。ショートカットキー 「F5」 をクリックすると、ページが更新され、埋め込み動画が再度再生されます。そして、検証ページに新しいURLが表示され、そのリンクを右クリックして、 「新しいタブで開く」 を押すと、埋め込み動画が新しいタブで再生されます。
ステップ3. 表示される埋め込み動画を右クリックして、 「名前を付けて動画を保存」 を選択すると、その動画ファイルをローカルディスクにダウンロードして保存できます。
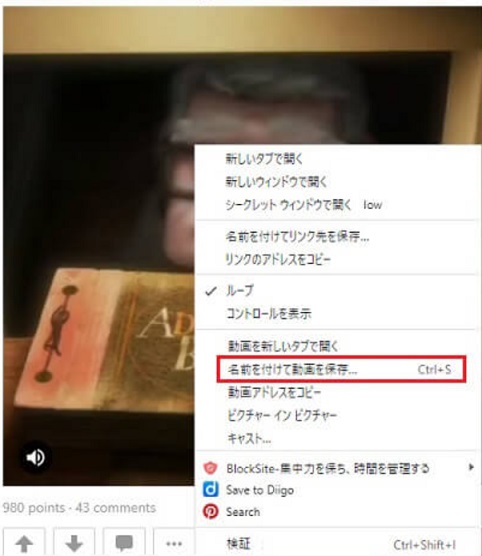
ソフトのインストール不要が便利に見えますが、Chrome/Firefoxによるダウンロードは実に手順が多くて、パソコンの素人にとってはちょっと複雑すぎ、分かりにくく操作不便です。時間や手間を掛けたくない場合は、やはり専門の動画ダウンローダーに任せたほうが楽です。
オンラインダウンローダーで埋め込み動画をダウンロード
埋め込み動画をダウンロードする方法のもう一つは、ウェブページ上のオンラインダウンローダーを利用することです。 「Onlinevideoconverter」 というダウンローダーを例にして紹介します。
Onlinevideoconverter は無料ダウンローダーであり、有料会員などの登録は要りません。ブラウザーにインストールする、またはソフトをダウンロードする手間がなく、 Onlinevideoconverter のページを開いて、ダウンロードしたい動画のURLを入力欄に貼り付けるだけで、埋め込み動画をダウンロードできます。操作がシンプルで、誰でも上手く利用できるので、初心者にお勧めします。それでは、 Onlinevideoconverter の使い方を紹介します。
ステップ1:Onlinevideoconverter のページを開いて、「動画のリンクを変換」 をクリックします。
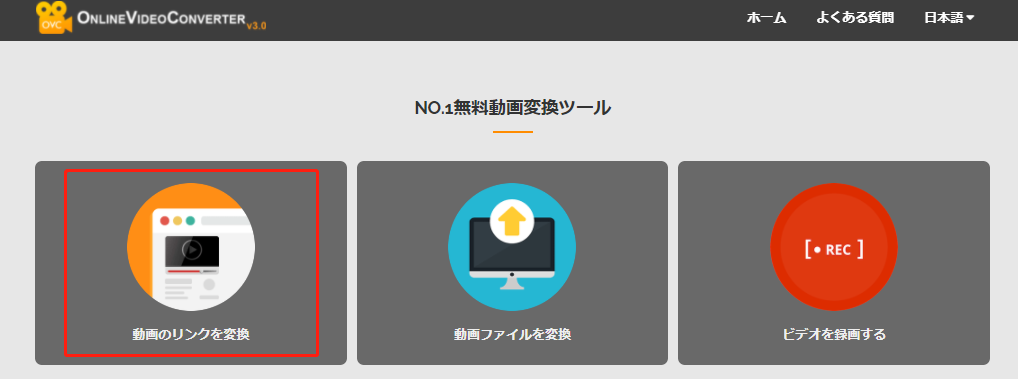
ステップ2: ダウンロードしたい埋め込み動画のURLをコピーして、入力欄に貼り付けてください。
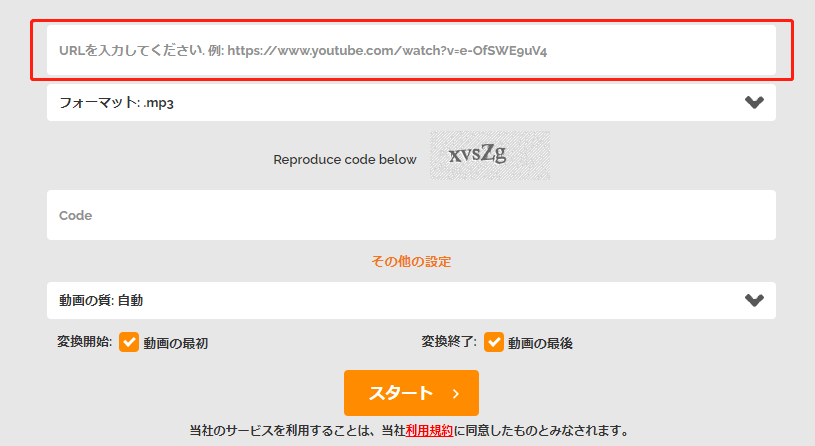
ステップ3:「フォーマット」 欄では、動画の保存形式を選べます。 「動画の質」 では、保存する動画の品質(1080P、720Pなど)を選べます。 「Reproduce code below」 と表示される場合、右側に表示されたコードを下の欄に入力すればいいです。
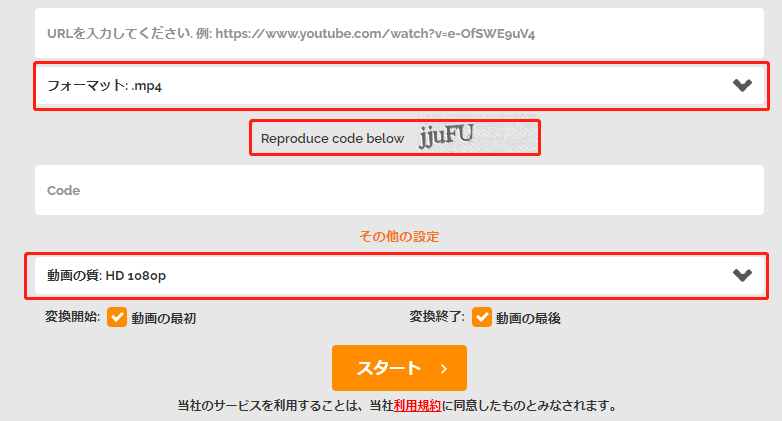
ステップ4: 最後に、 「スタート」 をクリックすれば、埋め込み動画のダウンロードが始まります。完成するまで少々お待ちしましょう。
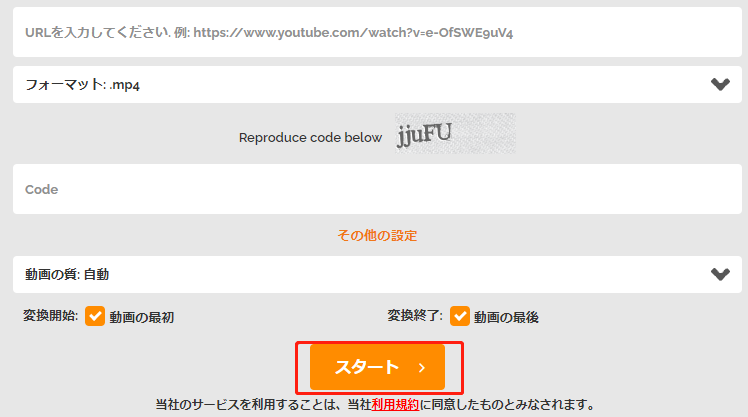
ただし、このダウンローダーでは悪質と思われる広告も少なからず表示されるので、利用する時に気を付けてください。利用の安全性に恐れを抱えている方には、100%安全の 「FonePaw スーパーメディア変換」 がおすすめです。
# 埋め込み動画をダウンロードする方法の比較一覧
では、このテーブルで、以上に紹介した埋め込み動画のダウンロード方法の特徴をまとめて把握しましょう。
| ダウンロード方法 | 専門ダウンローダーでダウンロード | Chrome/Firefoxでダウンロード | オンラインダウンローダーでダウンロード |
| 使いやすさ | ★★★★☆ | ★★☆☆☆ | ★★★☆☆ |
| 安全性 | ★★★★★ | ★★★★☆ | ★★☆☆☆ |
| 画質 | ★★★★★ | ★★★★☆ | ★★★★☆ |
| メリット | 高速ダウンロードだけでなく、形式変換も可能 | ソフトのダウンロードは要らない | 初心者にとって簡単 |
| デメリット | 完全無料ではない(手頃な価格) | 操作が複雑 | 安全性が疑われる |
| おすすめ度 | ★★★★★ | ★★★☆☆ | ★★☆☆☆ |
埋め込み動画がダウンロードできない時の対応策【100%成功率】
動画ダウンローダーを使うのが便利だが、実際、 動画が保護される とか色んな事情によってどうしてもダウンロード出来ない状況もあります。そんな状況に遭ってもまだ埋め込み動画をパソコンに保存したい方に、絶対失敗しない埋め込み動画の保存方法を紹介します。
「FonePaw PC画面録画 (opens new window)」という使いやすいキャプチャをオススメします!このソフトを使えば、僅かな数ステップで高画質な録画ができるし、録画時間の長さ、録画開始時点も自由に設定できますよ!無料利用できるので、気軽にダウンロードしてください。
ステップ1. ダウンロードボタンによって 「FonePaw PC画面録画」 をパソコンにダウンロードした後、インストールしてください。ソフトを起動すれば、シンプルなメインパネルが見えます。

ステップ2. 並んでいる機能ボタン中の一番左にある 「動画レコーダー」 で、画面収録機能に入りましょう。動画レコーダーのパネル内で、予め準備している録画範囲を選択し、或いはスクリーン上表示されるカスタマイズ枠で録画したい埋め込み動画の再生ウインドウを録画エリアにするか、「ウィンドウ ロック&録画」により再生ウィンドウを選定して、サイトに埋め込まれる動画ウィンドウだけを録画できます。
準備ができたら、 「REC」 ボタンで録画を始めてください。
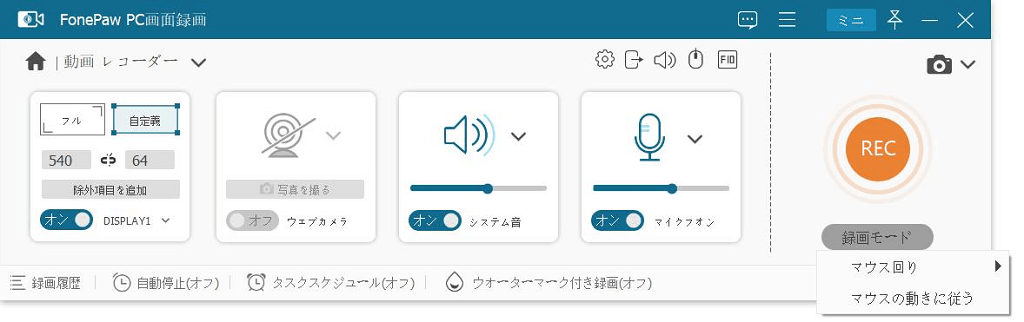
ステップ3. ダウンロードと違って、一般的なストリーミング動画だけでなく、生放送される動画までもうまく録画して保存することが可能です。埋め込み動画の長さによって、ツールパネルにある録画時間設定ボタンを利用すれば、ソフトが自動的に録画を行うこともできます。
![]()
ステップ4. 録画停止後、再生ウインドウで先程収録される埋め込み動画を確認してください。保存先を選択してから、 「ビデオを保存」 ボタンを押して、それをパソコンに保存することができます。
![]()
以上は埋め込み動画のダウンロード方法、またはダウンロードできない場合の録画方法についての紹介でした。ご需要に応じて、自分に合った方法を選びましょう。埋め込み動画を安全、高速でダウンロードでき、さらに、好きな形式に変換して保存できるので、最もおすすめなのは 「FonePaw スーパーメディア変換 (opens new window)」 です。ご自由に使ってみてくださいね。













