お気に入りのアーティストのライブ映像やアーカイブ映像を視聴することができるライブ動画配信サービスとして、「ZAIKO」は現在人気をどんどんを博しています。ZAIKO上の映像は特にビートレートが高く、臨場感を十分味わえるため、映像を保存していつでもどこでも楽しめたいと考えた人も多いでしょう?ただし、現時点でZAIKOにはダウンロード機能、または画面録画機能が搭載されていません。
ZAIKOの映像を記録して保存するには、録画ソフトを使う必要があります。この記事では、ZAIKOの映像を録画できるPC向けソフト3選、およびiPhoneの録画機能の詳細と操作する手順を紹介します。
一、ZAIKOとは
ZAIKOは元々電子チケットを取り扱うサイトですが、現在は有名アーティストなどのライブ配信サービスも展開しています。ZAIKOでは、音楽だけではなく、お笑いやアイドルのミート&グリーティングなど様々なジャンルのライブ配信も提供されています。ZAIKO の映像はビートレートが2500-5000kbpmで、かなり高画質かつ高音質で楽しめるのも魅力の一つです。
ZAIKOの利用方法はとても簡単で、電子チケットを購入すると、ZAIKOのウェブサイトでお気にいりのアーティストのライブ演出を観ることができます。また、ライブ配信を見逃した時でも、ZAIKOのアーカイブ映像機能を使って見逃したライブを視聴できます。利用者はライブを観るだけではなく、自分が配信者となりライブを配信することも可能です。
二、パソコンでZAIKO画面を録画する方法
前述のように、ZAIKOにはダウンロード機能や、画面録画機能が搭載されておらず、映像を保存するには、専用の録画ツールを利用する必要があります。ここでは先にパソコン向けの便利な画面録画ソフトを3つ紹介します。
【WindowsとMac】FonePaw PC画面録画
「FonePaw PC画面録画」は、MacとWindows両方のパソコンにおける画面録画に対応する専用の画面録画ソフトです。このソフトを利用すると、画質を落とさずにZAIKOの高解像度のライブ映像をMP4、FLV、MOVなどの形式で保存できます。パソコン画面上に映されるZAIKOのライブ映像だけではなく、お使いのウェブカメラも一緒に録画することができます。また、ライブの音声とマイク音の同時収録も可能です。さらに、カットやトリミングなどの編集機能に加えて、予約録画機能などを使ってご自身に状況に合わせて利用できます。以下は、「FonePaw PC画面録画」を使ってZAIKOのライブ映像を録画する方法を説明します。
ステップ1. ソフトを起動して、「動画レコーダー」を選択します。

ステップ2. 次に表示される画面で、録画範囲や録画する内容を設定することができます。すべての準備が出来ましたら、右の「REC」ボタンをクリックします。カウントダウンが終わると画面録画が開始します。
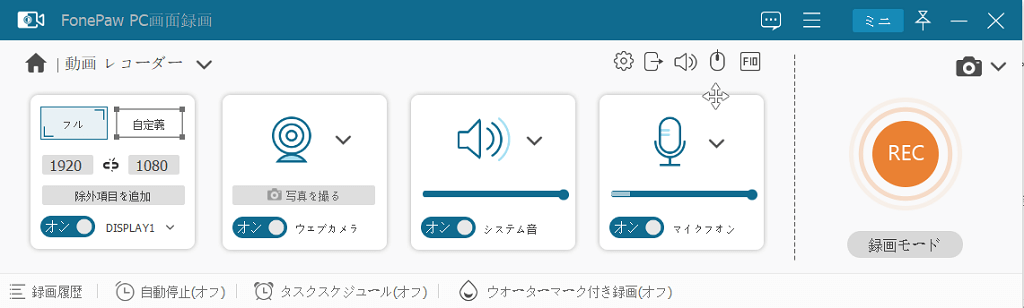
ステップ3. 録画終了後、録画された動画をプレビューとして確認できます。確認が終わりましたら、下の「完了」ボタンをクリックして録画された動画一覧の画面に進みます。そこから、動画の出力先フォルダーを開いたり、動画を編集したりなどの操作ができます。

【Windows向け】ゲームバー
ゲームバーはWindows 10/8/7のパソコンに標準搭載される録画アプリで、元々はゲーム実況の録画にデザインされていますが、アプリ画面録画やスクリーンショットなどのシーンでもよく利用されます。なので、ZAIKOのライブ映像やアーカイブ映像の録画に活用することができます。システムに内蔵されるアプリなので、ゲームバーの利用は完全無料で、別途ソフトをダウンロードする必要はありません。
一方で、ゲームバーが利用できるWindowsシステムがWindows 10/8/7のみで、録画できる範囲は開いている1アプリまたは1ウィンドウだけ、デスクトップ画面とエクスプローラーの録画ができないなどの制限もあります。録画範囲など細かい録画設定が必要な場合は、さきほど紹介した「FonePaw PC画面録画」の利用がおすすめです。
以下に、ゲームバーを使ってZAIKOを録画する手順を紹介します。
ステップ1. パソコンで録画したいZAIKOの画面を開きます。「Windows + G」を同時に押してゲーム バーを起動します。
ステップ2. ゲームバーを起動したら、「録画開始」アイコンをクリックして録画を開始します。
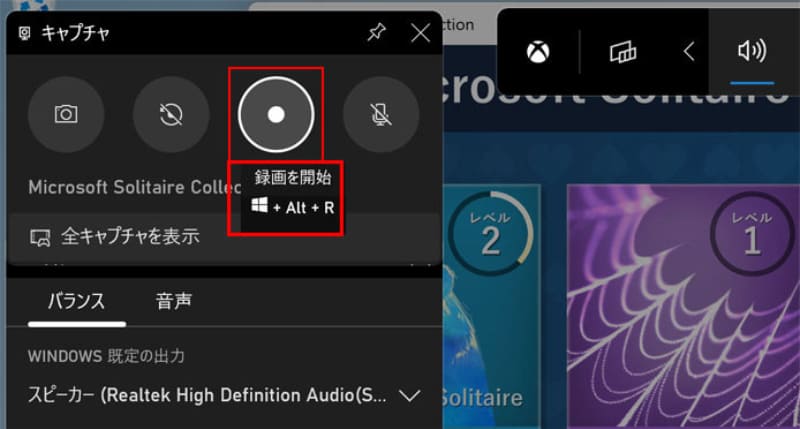
ステップ3. ZAIKO映像の録画を終了するには、停止ボタンをクリックします。
【Mac向け】QuickTime Player
Macのパソコンには、Windowsと同様に画面録画できるアプリが内蔵されています。標準搭載されている無料アプリ「QuickTime Player」は、音楽や動画の再生によく利用されるマルチメディアプレイヤーですが、ウェブサイト上のZAIKOのライブ映像を録画することができます。QuickTime Playerを使って録画すると録画範囲を指定できますが、マイク音だけ収録できるので、ZAIKOのライブ音声を一緒に収録したい場合は、別途仮想オーディオデバイスを作るソフトを併用する必要があります。
また、QuickTime Player で録画されたZAIKOのライブ動画はMOV形式に保存されるため、ファイルサイズが大きくなります。ストレージをたくさん占めたくない場合は、MP4やM4Vなど軽いビデオ形式に出力できる「FonePaw PC画面録画」がおすすめです。
以下に、QuickTime Playerを使ってZAIKOを録画する手順を紹介します。
ステップ1. QuickTime Playerを開いて、「ファイル」→「新規画面収録」の順を選択します。
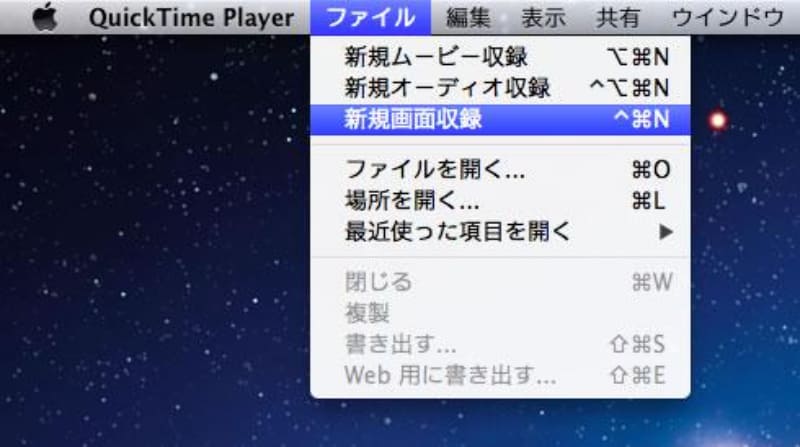
ステップ2. マイク音の収録を「なし」または「内蔵マイク」に選択します。QuickTime Playerの録画開始ボタンをクリックして、ZAIKOのライブ画面を開き録画を開始します。
ステップ3. 録画を終了するには、録画停止ボタンをクリックするか、ショートキー「command + control + esc」キーを押します。
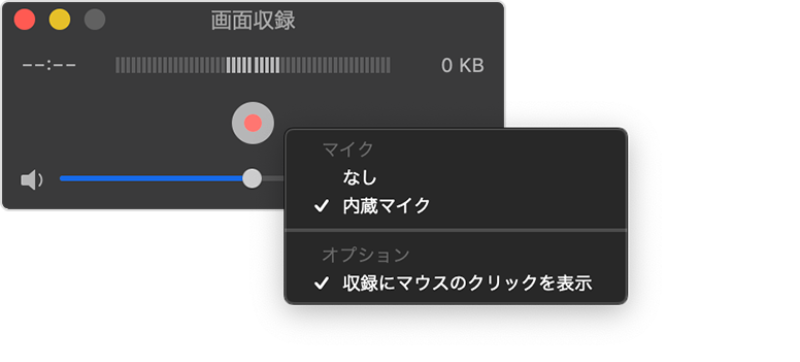
三、iPhoneでZAIKO画面を録画する方法
実は、上記のパソコン向けソフトを使用する以外に、お手持ちのiPhoneに内蔵される画面収録機能を使ってZAIKO画面を録画する方法もあります。簡単な数クリックだけで操作でき、録画時間に制限なしでとても便利です。ただし、画面収録機能が利用できるのはiOS 11以降のiPhoneのみで、録画する映像によりデバイスのストレージを大量に占用することがあります。
目安として、1時間の録画で、低画質は3.6GB、中画質は7.8GB、高画質は10.5GB、超高画質は21GBの動画ファイルに保存されますので、ご注意ください。
以下に、設定方法を合わせてiPhoneの画面収録機能を使ってZAIKO画面を録画する方法を紹介します。
ステップ1. iPhoneの設定アプリを開いて、「コントロールセンター」を選択します。
ステップ2. 「画面収録」の横にある「+」ボタンをクリックして、画面収録機能をコントロールセンターに追加します。
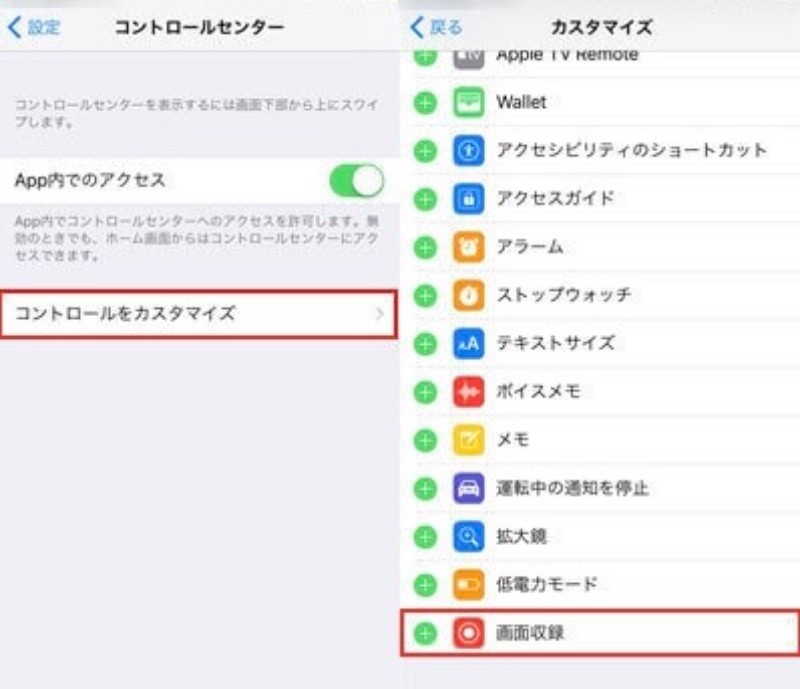
ステップ3. iPhoneでZAIKOのライブ配信画面を開き、コントロールセンター上の灰色の録画ボタンをクリックします。カウントダウンが終わると録画が開始します。
ステップ4. ZAIKO映像の録画を停止するには、コントロールセンターを開いて赤い録画ボタンをタップするか、iPhone 画面の上部にある赤いステータスバーをタップし、「停止」をタップします。
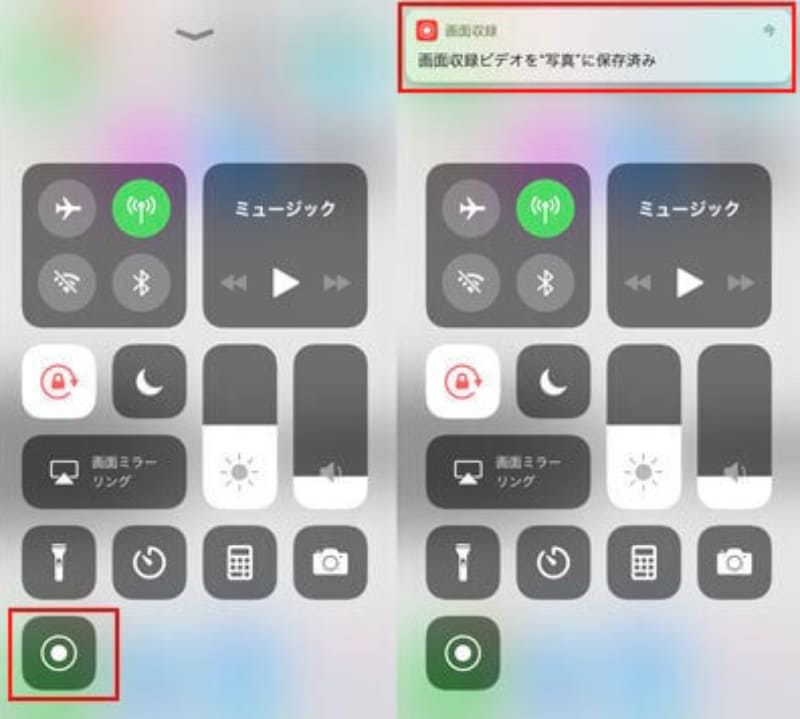
四、ZAIKO画面録画についてよくある質問
ZAIKOのライブ配信を録画するのは違法?
ZAIKOの利用規約では、ライブ配信映像およびアーカイブ映像の録画が禁止されていますが、私的使用目的でZAIKOの映像を録画すること自体は、現在の法律では禁止されていません。ZAIKOで配信されるライブ映像の著作権は主催者またはアーティストに所属されるため、無許可で別のプラットフォームにアップロードしたり、商用目的で他人に販売したりすることは違法となります。
ZAIKOの画面を録画したらバレる?
ZAIKOの画面を録画して、保存された動画を私的にのみ使用される場合はほとんどバレルことはありません。ただし、録画したZAIKOの動画を他人に譲渡・販売したり、SNSや動画共有プラットフォームにアップロードしたりする行為は発覚される可能性が高くなります。
五、まとめ
ここまでは、ZAIKOというライブ映像配信サービスの概要から、パソコンおよびiPhoneでZAIKOの映像を録画する方法を紹介してきました。Windowsパソコン、Macパソコン、iPhoneにはそれぞれ標準搭載される画面録画機能が利用できますが、場合によっては機種や機能、デバイスのストレージに制限されることがあります。
ZAIKOの映像を高画質・高音質に録画して保存できる専門的なソフトをお探しなら、WindowsとMacの両方に対応する「FonePaw PC画面録画」がおすすめです。ソフトを利用すると、ZAIKOの映像とウェブカメラの同時録画、ライブ音声とマイク音の同時収録が可能です。
また、ZAIKOの映像を高画質に録画する同時に、出力するファイルのサイズを控えますので、ストレージを大量に占めません。ソフトには無料試用版も用意されていますので、まずはダウンロードしてZAIKO映像を録画してみませんか?














