Facebookの動画を保存する方法と言えばおおよそ二つあります。その一つはダウンローダーを借りて動画を直接にダウンロードすること、そしてもう一つはダウンロード不能な動画を保存したい場合、ソフトでライブを録画して保存することです。オンラインダウンローダーでFacebookをダウンロードできる方法を探している方はこちら!URLをコピーするだけでダウンロードできるVidPawを試してください。
# Facebookから動画をダウンロードする
VidPaw (opens new window)をアクセスした後、保存したいFacebookの URL を入力ボックスに貼り付けてください。そして簡単な数ステップで、Facebookから動画をダウンロードできますよ。
1. URL欄の右にある 「確認」 ボタンを押してリンクの解析を始めます。
2. 解析結果が出たら画質によって自分の好きな動画ファイルを選んで 「ダウンロード」 ボタンを押してください。
3. 保存先を選択して、Facebookの動画をパソコンにダウンロードします。
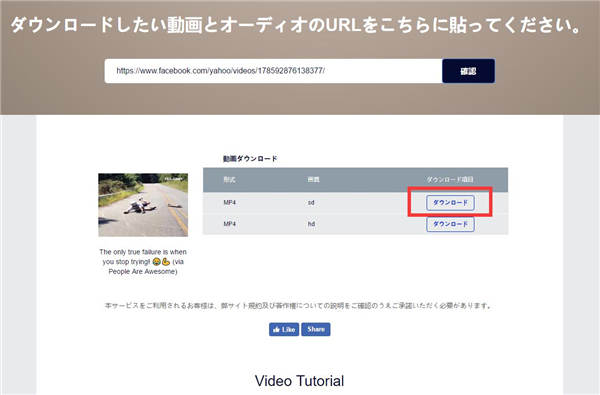
いかがですか、URLを貼り付けて解析したらダウンロードできる便利なオンラインダウンローダーではないでしょうか。しかし便利と言っても、Facebookにアップロードされる動画しかダウンロード出来ないという欠点もあります。即ちライブ放送される動画はダウンロード出来ないということです。そんな時には、「FonePaw PC画面録画 (opens new window)」の出番です!
# Facebookライブ動画を録画して保存する手順
まずはダウンロードボタンを押して、 「FonePaw PC画面録画」 の無料体験版を入手してみましょう!WindowsでもMacでも対応なバーションが揃えているので、ダウンロードする時は間違えないように気をつけてください。
1. 録画したいFacebookライブ動画を再生する前に 「FonePaw PC画面録画」 を起動して、のメインパネルから 「動画レコーダー」 機能に入ってください。
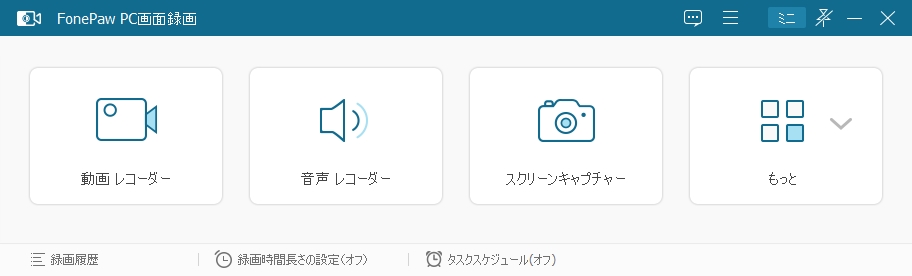
2. 並んだ各設定ボタンを利用すれば、簡単に録画範囲や音声ボリュームの調整ができます。設定が済んだら 「REC」 ボタンを押してください。すると録画範囲の画面収録が始まります。
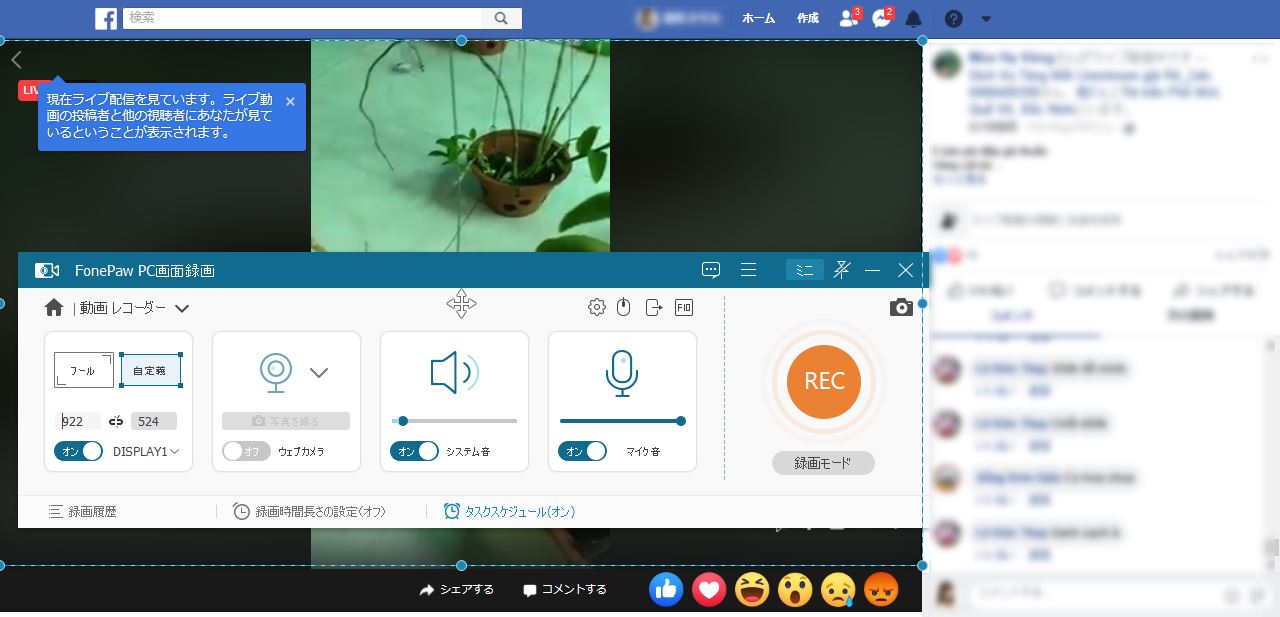
3. 始めて録画する方もすぐ分かれるように、録画ツールパネルはシンプルのデザインを採用しました。 一時停止、録画中止、パネル非表示 ボタンが左側にあり、そして録画時間/録画ファイルサイズ表示エリアの右にはスクショボタン、録画時間設定、編集と設定ボタンがあります。録画したいライブ放送が終わった後、 停止ボタン をクリックして、録画ビデオをプレビュー、保存先選択するウインドウに入ります。
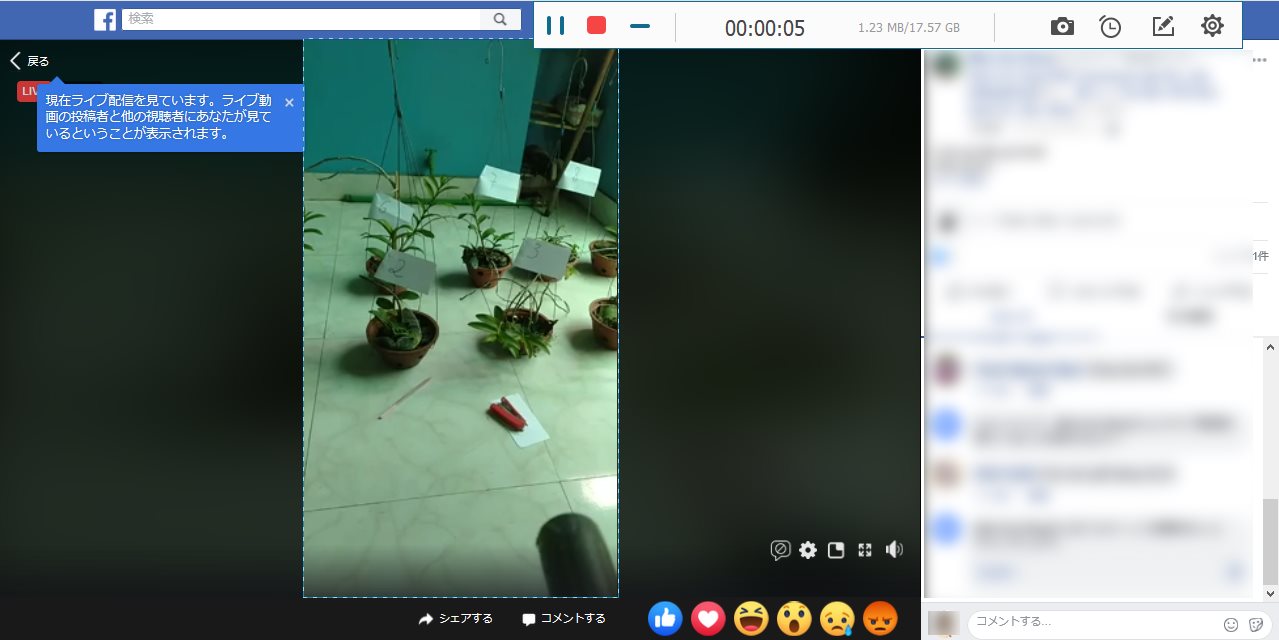
4. ソフトの内蔵式プレーヤーで録画ビデオをプレビューすることができます。ライブ動画の収録効果を確かめて、問題がなければ保存ボタンを押してから保存先を選択し、録画ファイルを保存してください。
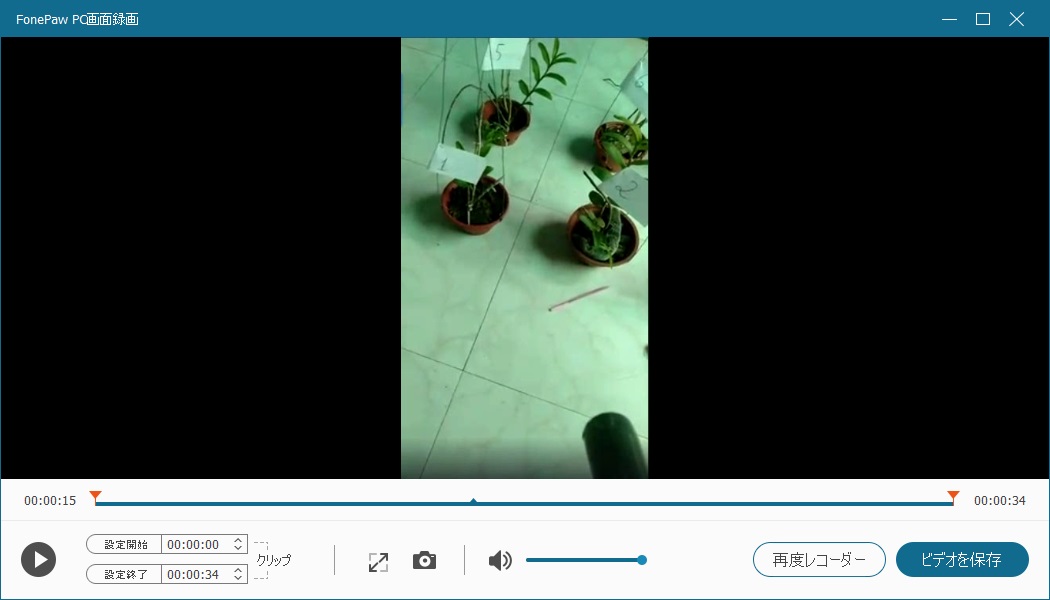
以上ではFacebookから動画を保存する二つの方法でした。一般的な動画でもライブ放送される動画でもパソコンに保存できて、何度も繰り返して観ることが可能になります。お役に立てれば幸いです。この記事をFacebookの動画を保存したい友達にもシェアしてみましょう!














