新しいディスクを使用する前や、装置を初期状態に戻す場合、スペースを清掃する場合には、フォーマットしてファイルシステムを生成する必要があります。これにより、ディスクがより良く使用できます。クイックフォーマットはデータを消去し、新しいシステムファイルを作成します。
多くの人が誤ってクイックフォーマットを実行し、重要なファイルを失うことがありますが、心配ありません。データ復元の方法があります。この記事では、クイックフォーマットの操作方法と、データ復元のための3つの有効な方法を紹介します。専門家でも初心者でも試せる内容ですので、ぜひご覧ください。
クイックフォーマットについて
クイックフォーマットとは
クイックフォーマットとは、HDDやUSBメモリなどの記憶装置を再利用するための簡単なフォーマット方法です。フォーマットには、主にクイックフォーマットとフルフォーマットという2つの方法があります。クイックフォーマットのプロセスでは、データを物理的に消去することなく、ファイルシステムの管理情報をリセットします。これにより、装置を短時間で初期状態に戻し、新しいデータの保存が可能になります。
また、クイックフォーマットを通してデータを消去するとき、 実際のデータはディスク上に残っているため、データ復旧ツールを使えば消えてしまった貴重なデータを復元する可能性があります。フォーマットの速さと完全なデータ消去をしない特徴により、クイックフォーマットが広く使われています。
クイックフォーマットはディスクの内容を消去せずにファイルシステムの設定を更新するので、フォーマットが非常に迅速です。この便利さにより、多くの利用者はディスクの初期化やエラーの修復にクイックフォーマットを選択します。クイックフォーマットが必要となる場合は、主に以下のような状況が考えられます:
- ディスクの初期化:新しいディスクを初期化する際に、クイックフォーマットを使用してファイルシステムを設定する。
- 再利用のためのリセット:既存のディスクやパーティションを迅速にリセットして、新しいデータを保存する準備をする。
- エラーの修復:軽微なファイルシステムのエラーを修復するために、クイックフォーマットを使用する。
クイックフォーマットは様々な場面で利用できますが、実際、それを適用されている記憶装置も多いです。一緒に見ていきましょう。
| 記憶装置 | HDD | SSD |
| 具体例 | 内蔵HDD 外付けHDD |
内蔵SSD 外付けSSD |
- HDD(ハードディスクドライブ)
クイックフォーマットによりファイルシステムのインデックスをリセットし、データを迅速に削除したように見せますが、実際にはデータが上書きされるまで残ります。だから、外付けHDDでも自分で消したデータを復元することが可能です。
- SSD(ソリッドステートドライブ)
SSDのクイックフォーマットも同様に、ファイルシステムのインデックスをリセットします。SSD特有のTRIMコマンドが有効化されている場合、不要データの消去が効率的に行われます。
- USBメモリ
クイックフォーマットを行うと、インデックスがリセットされますが、データは物理的にはそのまま残ります。容量が小さいため、クイックフォーマットは高速で実行されます。
- SDカード
同様に、クイックフォーマットによりインデックスがリセットされます。カメラや携帯電話で使用されることが多く、頻繁なフォーマットが行われます。
上記で紹介したいくつかの記憶装置のように、クイックフォーマットが可能な装置は実際にたくさんあります。皆さんは、自分の装置のニーズに応じて、クイックフォーマットを行うことができます。
クイックフォーマットの方法
以上で、クイックフォーマットが必要となる場合とその適用対象について説明しました。それでは、パソコンを使ってハードディスクやUSBドライブなどの記憶装置でクイックフォーマットを行うとき、どんな方法がありますか。次にはWindowsとMacの二つのシステムに分けて、詳細なフォーマット手順を紹介しますので、ぜひご覧ください。
Windowsの場合:ディスク管理を使用する
ステップ1. ディスク管理ツールを開きます。(「Win + X」を押して「ディスクの管理」を選択)
ステップ2. フォーマットしたいディスクまたはパーティションを右クリックし、「フォーマット」を選択します。
ステップ3. ファイルシステムを確認し、「クイックフォーマット」のチェックを入れて、「開始」ボタンをクリックします。
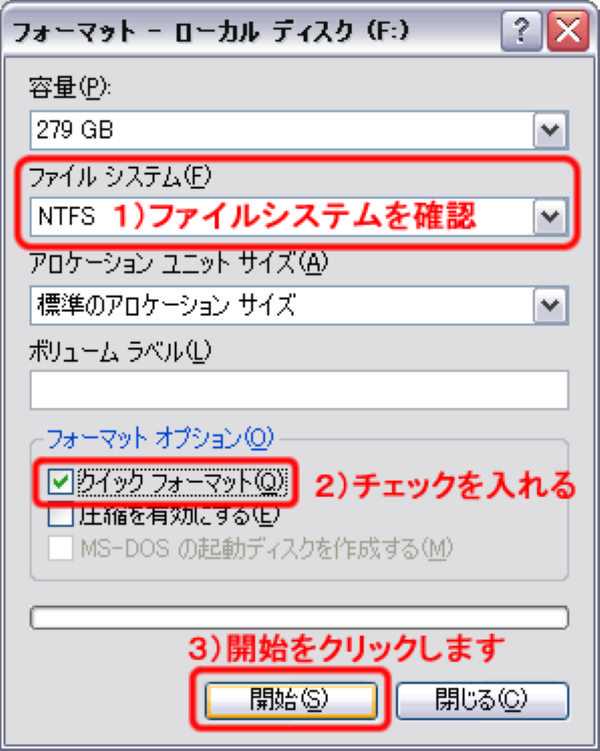
Macの場合:ディスクユーティリティを使用する
ステップ1. アプリケーションフォルダから「ディスクユーティリティ」を開きます。
ステップ2. フォーマットしたいディスクまたはボリュームを選択します。
ステップ3. 「消去」をクリックし、フォーマットの種類を選び、「クイック消去」を選択して「消去」をクリックします。
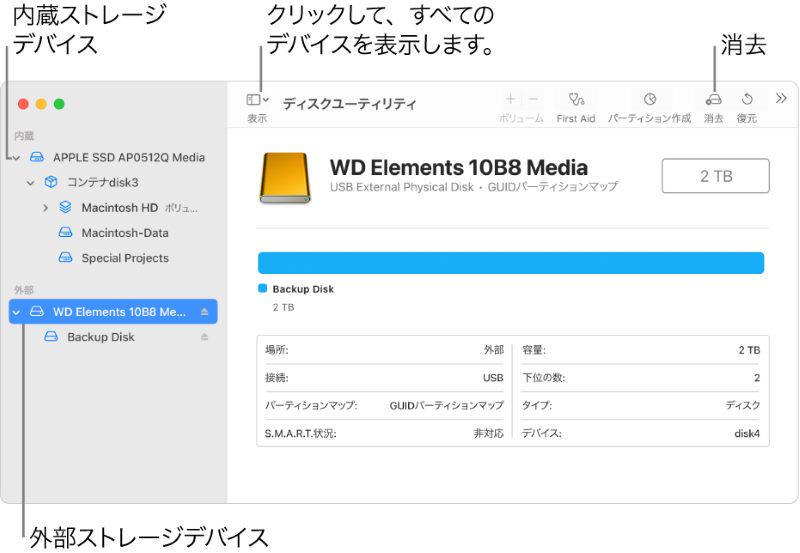
上記が紹介した方法を通じて、WindowsまたはMacのシステムでディスクのクイックフォーマットができます。操作は簡単で、別のプログラムをダウンロードする必要もなく、とても便利な方法です。また、パソコンで直接にディスクをクイックフォーマットするので、安全性も確保されています。
クイックフォーマットされたデータは復元できるか?
クイックフォーマットでは、ディスクのファイルシステムの管理情報(例えば、ファイルテーブルやディレクトリ情報)がリセットされるだけで、実際のデータ自体は物理的に削除されません。ファイルシステムが再構築されることで、以前のファイルが見えなくなりますが、データ自体はディスク上に残っていることが多いです。ただし、ファイルシステムのインデックスが更新されるため、オペレーティングシステムはその領域を「空き領域」として認識します。
クイックフォーマット後に新しいデータが書き込まれるとき、古いデータが上書きされる可能性があります。したがって、ドライブの使用を停止すれば、クイックフォーマットされたドライブやストレージ・デバイスとすべての重要なファイルを復元することが可能です。
だから、もしコンピュータのディスクを誤ってクイックフォーマットしてしまった場合でも、心配する必要はありません。すぐにコンピュータの使用を停止し、適切な方法を用いることで、ディスクのデータ、例えばHDD内の重要なデータを回復することができます。次には、クイックフォーマットによって失われたデータを簡単に復元するための3つの有効な方法をご紹介します。ぜひ続けてご覧ください!
クイックフォーマットのデータ復元方法1.データ復元ソフト
前述の通り、ディスク内のデータがクイックフォーマットされても、新しいデータが完全に上書きされるまでは、データの復元が可能です。ただし、復元の効果は、どれだけデータが上書きされたかや使用する復元方法によって異なります。多くのユーザーにとって、専用のデータ復元ソフトウェアを使うことが便利で効率的な方法です。ここでは、初心者でも簡単に使えるプロフェッショナルで強力なデータ復元ソフト「FonePaw データ復元」をお勧めします。ぜひ試してみてください。
「FonePaw データ復元」は、さまざまなデバイスに対応しており、多くのファイル形式のデータ復旧をサポートしています。使い方が簡単で、スキャン速度や復元成功率も高いのが特徴です。また、無料でスキャンとプレビューができる機能も、多くのユーザーに好評です。
- Windows PC/ノートパソコン、USB、HDD、SDカードなど記憶媒体からデータを復元。
- 誤削除、初期化、クラッシュやゴミ箱が空になったなどのあらゆる場面に対応可能。
- 写真、動画、ドキュメント(WordやExcelなど)、メールなど1000以上のファイルタイプをサポート。
- 業界内で比較的に高い成功率を誇り、シンプルな3ステップで復元を完成。
ステップ1. スキャンするファイルと場所を選択
「FonePawデータ復元」をWindows PC/ノートパソコンにインストールした後、ソフトを起動し、復元しようとするファイルの種類とスキャン場所を選択して、右下の「スキャン」をクリックします。
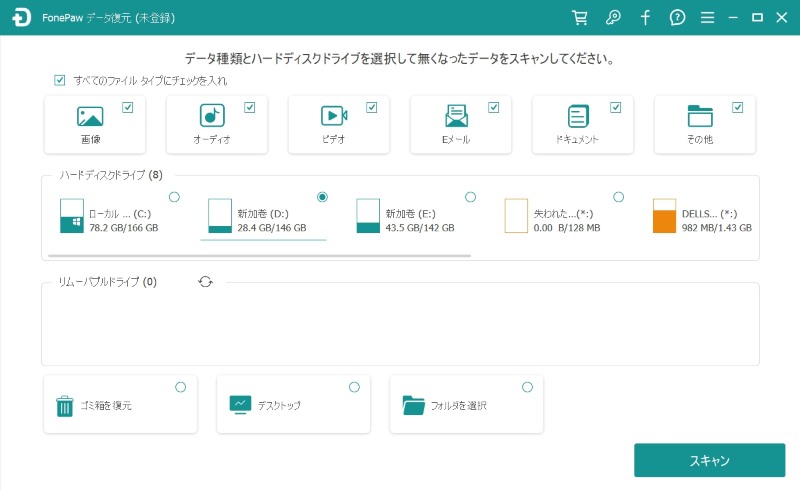
ステップ2. Windowsドライブから削除されたファイルをスキャン
個人的なニーズに基づいて、クイックスキャンまたはディープスキャンモードを行います。スキャンが完了したら、スキャン結果がデータ種類別に分類されてリスト表示されます。
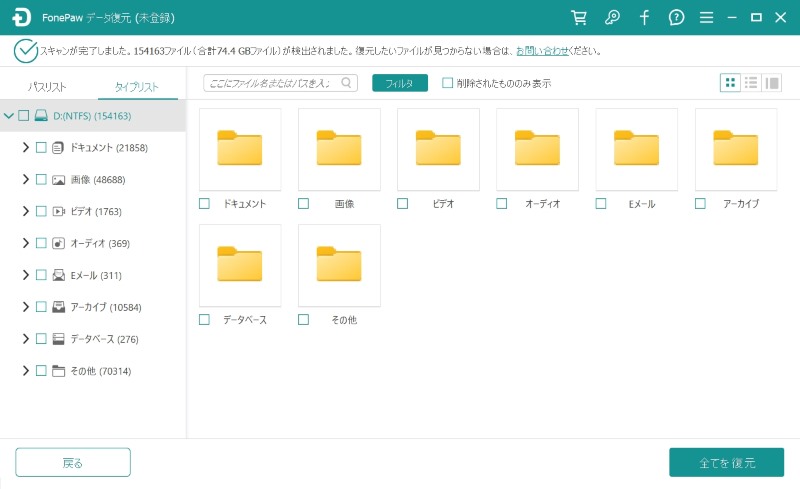
ステップ3. 選択したファイルをプレビューして復元
プレビューで確認してから、目的のファイルにチェックを入れて、保存場所を選択し、右下の「リカバリー」をクリックして復元プロセスを開始します。完成後、「フォルダを開く」で復元したファイルにアクセスできます。
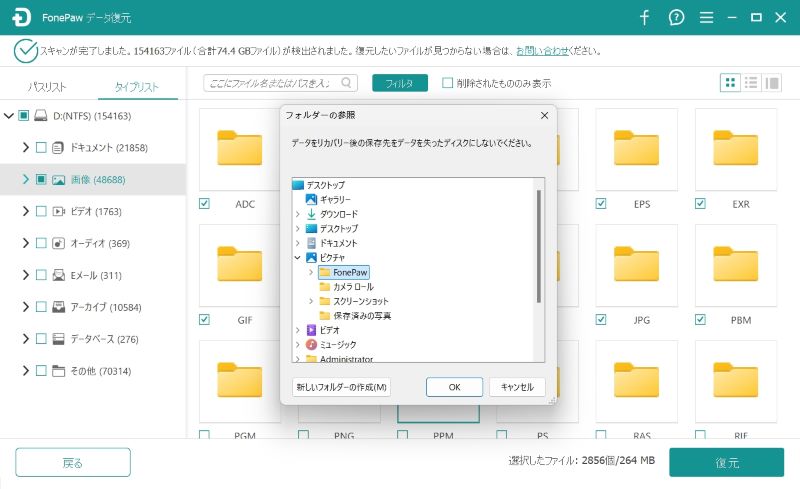
「FonePaw データ復元」を使えば、たった三つの簡単なスッテプで、失ったファイルを復元するのはとても簡単です。PC、パソコンソフト、ドライブから失われたデータを探すのは面倒ですがFonePaw データ復元は非常に優れた性能で、上書きされる前にほぼ全てのファイル形式を復元することができます。これは最強データ復元ソフトです。
クイックフォーマットのデータ復元方法2.専門業者に依頼する
クイックフォーマット後のデータ復元にはさまざまな方法がありますが、特に重要なデータや復元が困難な場合には、専門業者に依頼するのが効果的です。
上記が紹介した「FonePawデータ復元」のソフトがうまくいかない場合、また、データが非常に重要で、復元の効果や速度を特に重視する場合は、専門のデータ復旧技術者に依頼することをお勧めします。例えば、「アドバンスデザイン」はデータ修復に特化した信頼性の高い企業です。個人から法人向けまでの幅広くサービスを提供し、またはセキュリティ面を担保する国際認証を取得しました。とても安心な存在です。
「アドバンスデザイン」のデータ復旧サービスを依頼したら、障害メディアを送付、もしくはお持ち込みとオンサイトでのデータ復旧二つの場合があります。対応の方法はこちら:
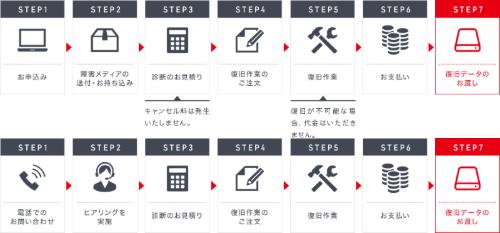
「アドバンスデザイン」では、初期の診断料金は無料です。データ復旧サービスは成功報酬制ので、お客様が必要とするデータが復旧できなかった時には費用はいただきません。具体的な料金は、デバイスの種類、ディスクの数量、データの障害状況によって異なりますが、おおよそ3万円から30万円の範囲で設定されています。
クイックフォーマットのデータ復元方法3.コマンドラインツール
クイックフォーマット後のデータ復元には、以上の二つ方法の以外に、コマンドラインツールを使用する方法もあります。コマンドラインツールは、データ復元に特化した機能を提供し、比較的高度な操作が可能です。でも、複雑な操作が必要なため、コマンドラインに慣れているユーザーに向けの方法です。
ここで、「Windows File Recovery」というコマンドラインツールを利用して、Windows 10でのクイックフォーマットされたデータを復元する手順をを簡単に紹介します。一緒に見ていきましょう。
ステップ1. Microsoft Storeで「Windows File Recovery」を検索し、「入手」をクリックしてダウンロードします。
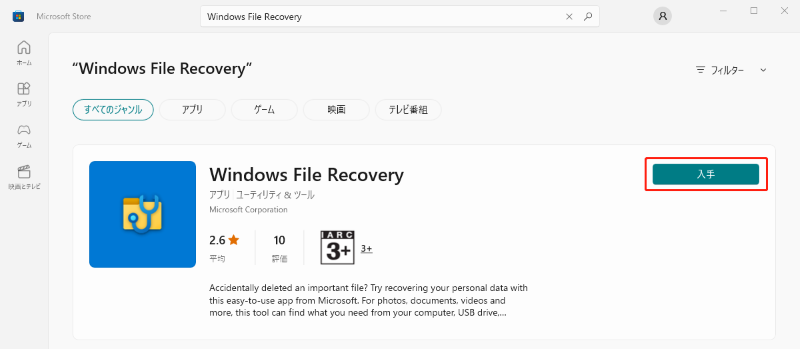
ステップ2. 「Windows File Recovery」のインストールが完了したら、「Windows」+「S」キーを押し、検索ボックスに「Windows File Recovery」と入力し、表示結果から「管理者として実行」を選択します。
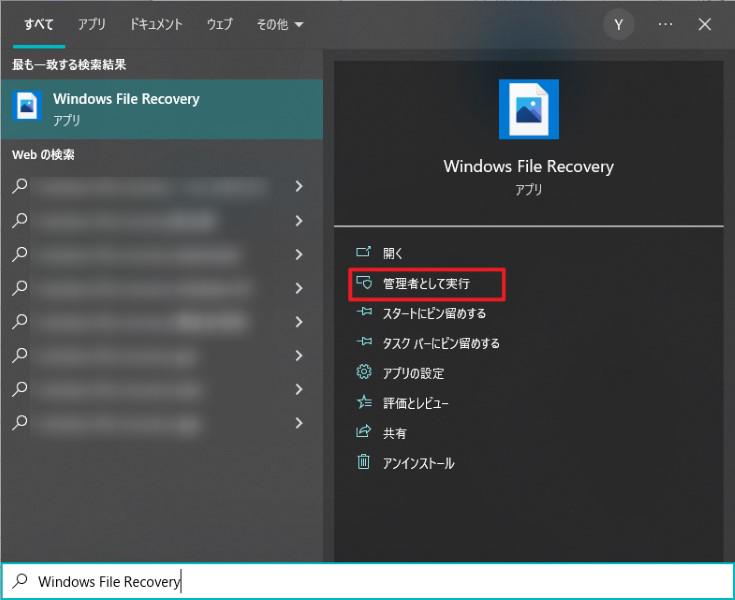
ステップ3. 次のコマンドに基づいてコマンドを入力します。
📌winfr ソースドライブ: ターゲットドライブ: /選択したモード/選択したスイッチ
例えば、クイックフォーマットされたFドライブからすべての失われたJPGファイルをDドライブに復元したい場合、次のようなコマンドを入力し、「Enter」キー→「y」キーを押して実行します。
📌winfr F: D: /extensive /n *.jpg
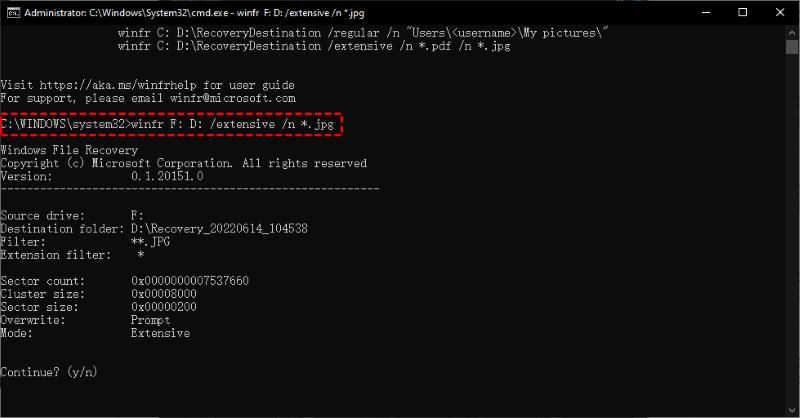
「Windows File Recovery」は完全に無料で、また複数のデータ消失状況に対応しています。でも、使いにくいとか、復旧率が低いとかの欠点がありますので、それと比較して、前述に紹介した「FonePaw データ復元」をお勧めします。多様なファイル形式に対応し、修復速度が速く、成功率も高いです。さらに、操作画面が非常にシンプルで、手順も簡単なため、ほとんどの人にとって日常的に使いやすいです。ぜひ、お試してみてください
クイックフォーマットのデータ復元についてよくある質問
フルフォーマットとクイックフォーマットの違いは?
フルフォーマットとクイックフォーマットは、ディスクの初期化方法として異なる特徴があります。
フルフォーマットのプロセスはディスクの全領域をスキャンし、不良セクタやエラーを検出します。これにより、全てのデータが削除され、新しいファイルシステムの作成ができます。ディスク全体をチェックするため、比較的長時間かかります。セキュリティが重視される場合や、ディスクに物理的な問題がある場合によく適しています。
クイックフォーマットのプロセスはファイルシステムの情報をリセットし、ディスクの領域を新たに割り当てますが、ディスク全体をスキャンしません。実際のデータはディスク上に残っているため、復元ツールで回復可能です。これにより、比較的短時間で完了するので、ディスクを迅速に初期化したい場合や、簡単なリセットを行いたいときによく適しています。
クイックフォーマットの欠点は何ですか?
1.データの完全削除がされないクイックフォーマットはファイルシステム情報を削除しますが、実際のデータはディスク上に残ります。完全なデータ消去や高いセキュリティが必要な場合には不十分です。
2.ディスクのエラーチェックが行われないクイックフォーマットでは、ディスク全体のエラーチェックや不良セクタの検出が行われません。これにより、物理的な障害やエラーが見逃される可能性があります。
3.ディスクの健全性の確認ができないクイックフォーマットはディスクの物理的状態をチェックしないため、問題が見逃されることがあります。長期間使用するとデータ損失やエラーが発生する可能性があります。
まとめ
本文では、クイックフォーマットの概念と、WindowsおよびMacデバイスでの実行方法を簡単に説明しました。また、クイックフォーマット後のデータ復元には、3つの迅速で効果的な方法を提案しています。これには、専門のデータ復元ソフトの使用、無料のデータ修復ツールの利用、またはプロの技術者に依頼する方法があります。なお、第三者のデータ修復サービスは高額になることが多いため、「FonePaw データ復元」を強くお勧めします。このソフトは、多くのデバイスに対応し、高速でさまざまなファイルの修復が可能です。ぜひお試しください!















