MV(ミュージックビデオ)作成は難しそうと感じるかもしれませんが、実は素材を集めて、そしてMVの作成方法と編集方法を身に着けると初心者でも作れます。本記事は手軽に完成できるMVの作り方について紹介します。
一、素材集め
MV(ミュージックビデオ)と言えば、ミュージックとビデオ、どちらの素材も必要でしょう。そのため、MVを作る前にはMV映像で表現したいアイデアを練り、MVのテーマやイメージなどを考えて、それから使用する楽曲と動画の素材も決めてください。
二、簡単にMVを作成する方法
素材集めが終わったら、MV作成できるソフトを活用して、MVの作りを始めましょう。ここからは操作が簡単なソフト「FonePaw スーパーメディア変換 (opens new window)」で集めた素材をMV動画に作成するやり方を紹介します。「FonePaw スーパーメディア変換」は無料体験できますので、ぜひ使用してみてください。
「FonePaw スーパーメディア変換」無料ダウンロード :
「FonePaw スーパーメディア変換」をパソコンにインストールした後、ダブルクリックで起動し、そしてソフト画面での「MV」を押してください。これでMVメーカーの画面に入ります。
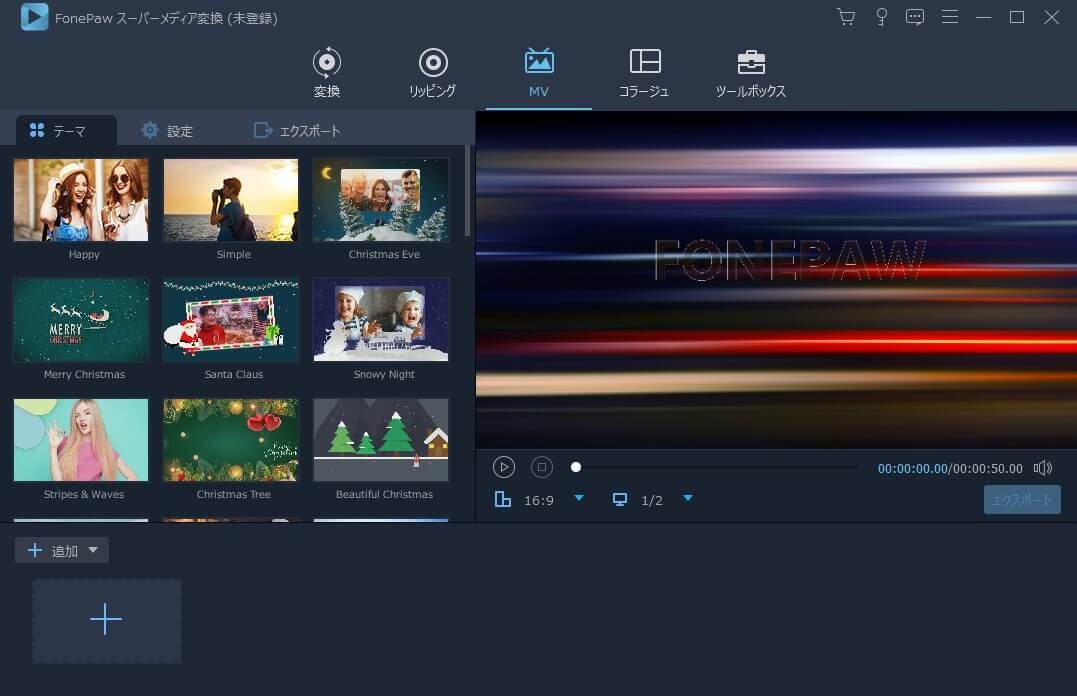
左下の「+」ボタンをクリックして、用意した動画や画像の素材をソフトに追加しましょう。複数の動画と画像を追加した場合、素材は順番に再生されます。「進む」や「バック」ボタンで素材の順番を調整できます。直接素材をドラッグして移動するのも可能です。
「FonePaw スーパーメディア変換」は豊富なテーマを用意していますので、左側のテーマを選択すれば、右側の再生ウインドウで直接テーマの効果をプレビューできます。
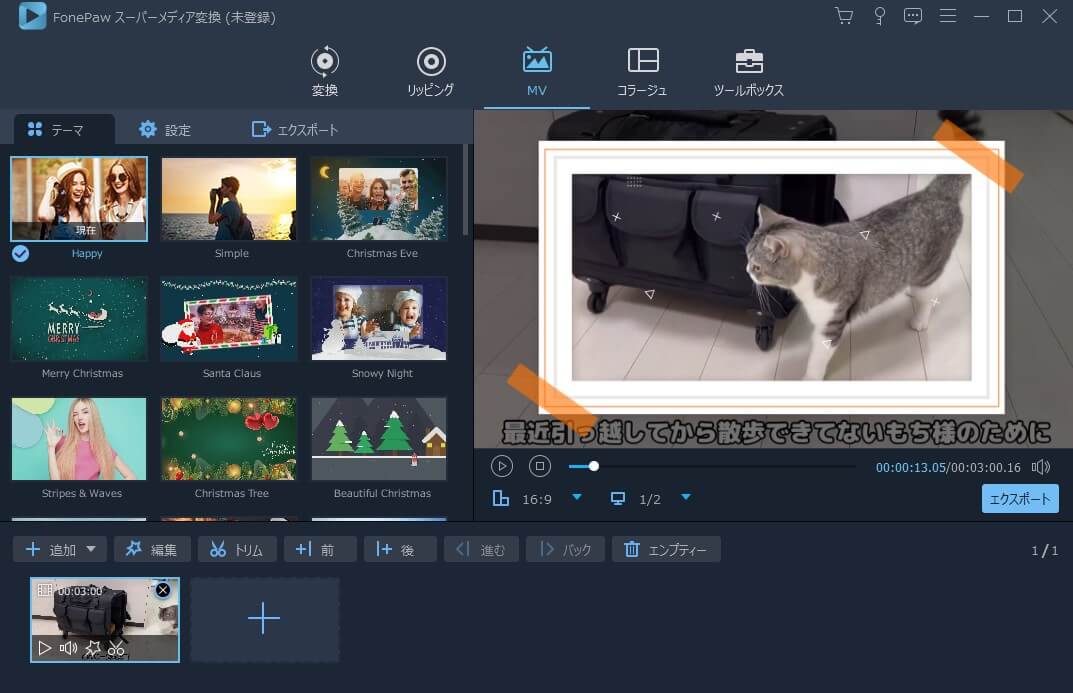
「設定」画面では、動画再生中にタイトルを追加したり、MVのオーディオトラックを設定したり、BGMの音量やディレイを調整する等のことができます。用意していた素材テーマのデフォルトBGMを使用する、或いはほかの楽曲素材を入れてBGMにすることも選択できます。お好きなように設定してください。
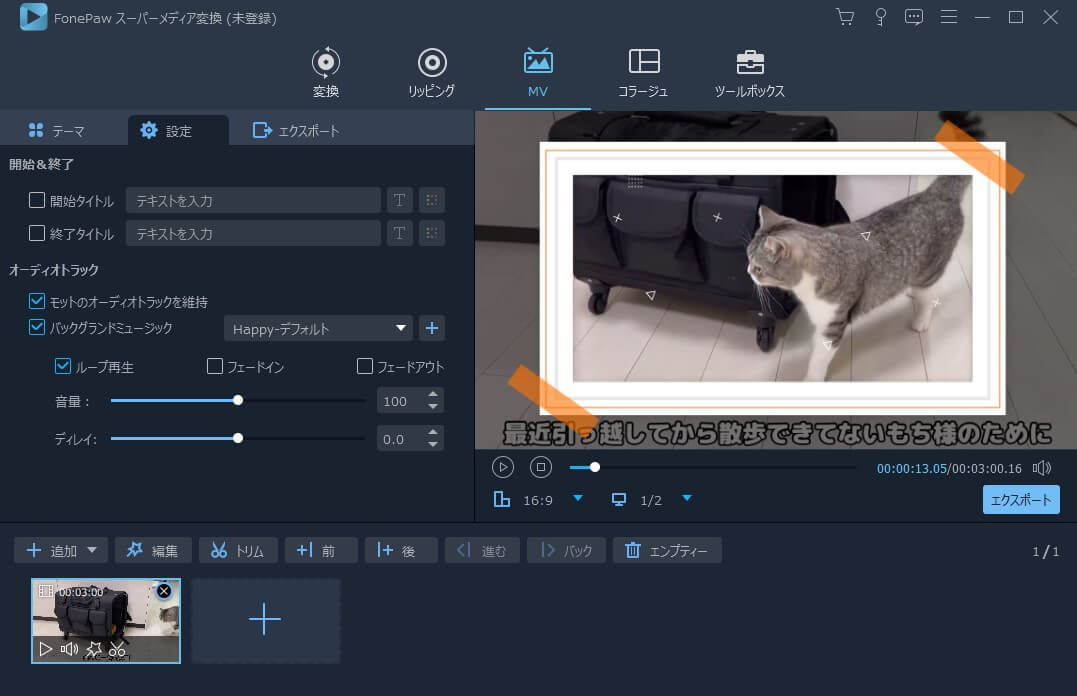
追加された動画や画像を加工したい場合、メニューでの「編集」や「トリム」機能を利用しましょう。「編集」画面では、画面を回転したり、フィルターをかけたり、そして字幕や透かし(ウォーターマーク)をつけたりして動画や画像を編集できます。
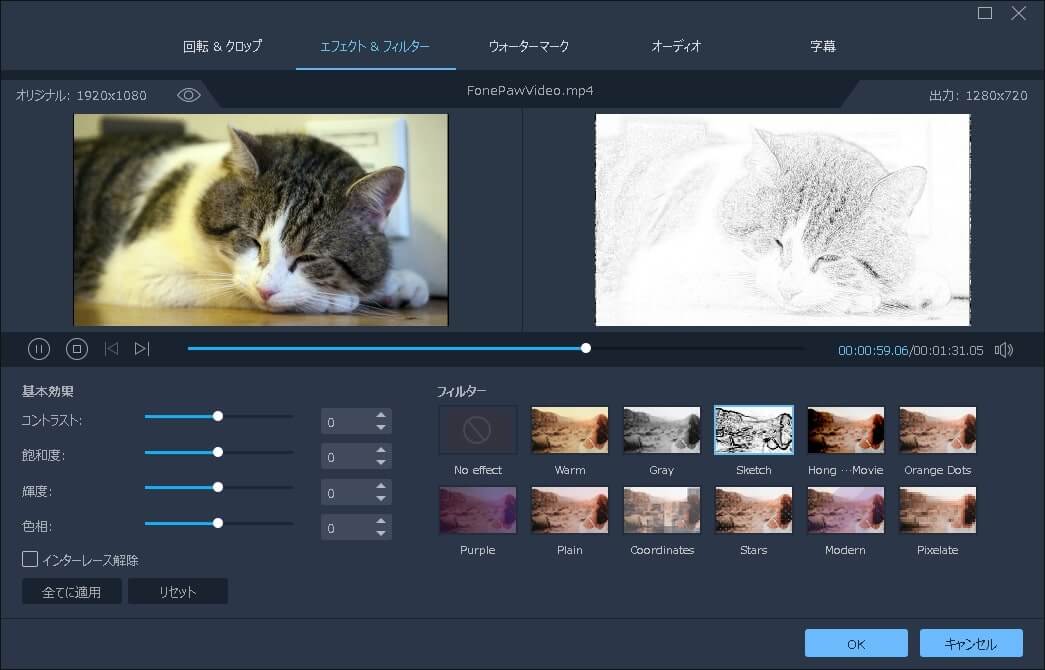
「トリム」画面では選定した動画素材をトリミングして、余計なパートを消すことができます。MVを作成する場合には動画画面を楽曲に合わせてタイミングを調整する場合が多いので、その時にはこの機能を利用してください。画像素材を使用する場合にも「トリム」でその表示時間を調整できます。
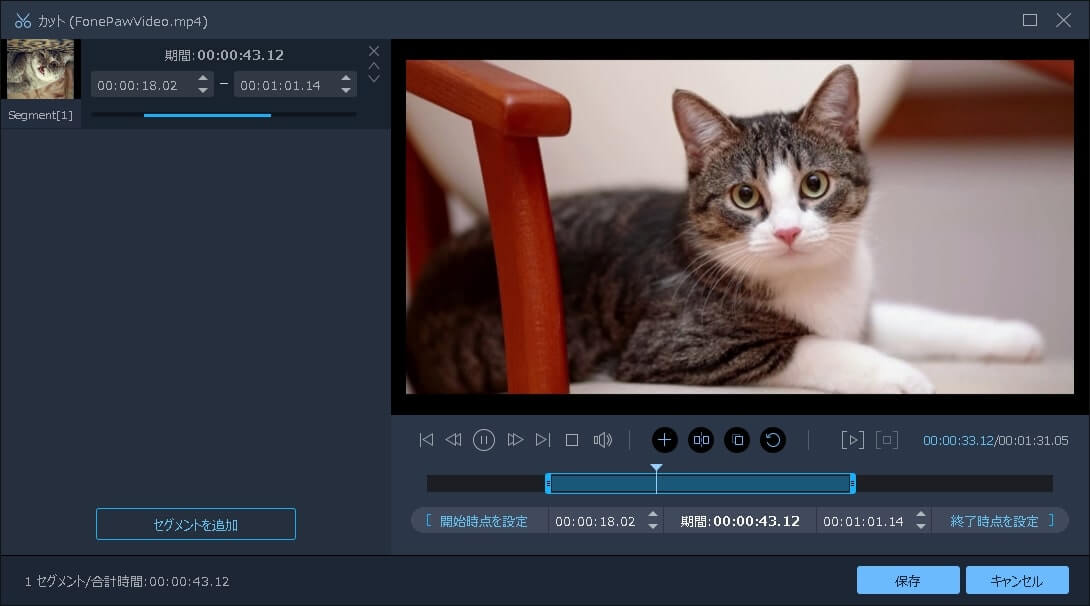
MV動画の「フォーマット」、いわゆる「出力形式」も動画品質を影響しますので、プレビュー画面の下にあるビデオ形式を押して、MP4やMOVなどの形式からMV動画に合うファイル形式を選びましょう。一般的には品質と解像度が高ければ高いほど動画ファイルのサイズが大きくなりますが、もし使用した素材自体の解像度が低い場合、出力設定だけ高くなるのも意味がありません、MV動画を出力する時にもより時間がかかりますのでご注意ください。
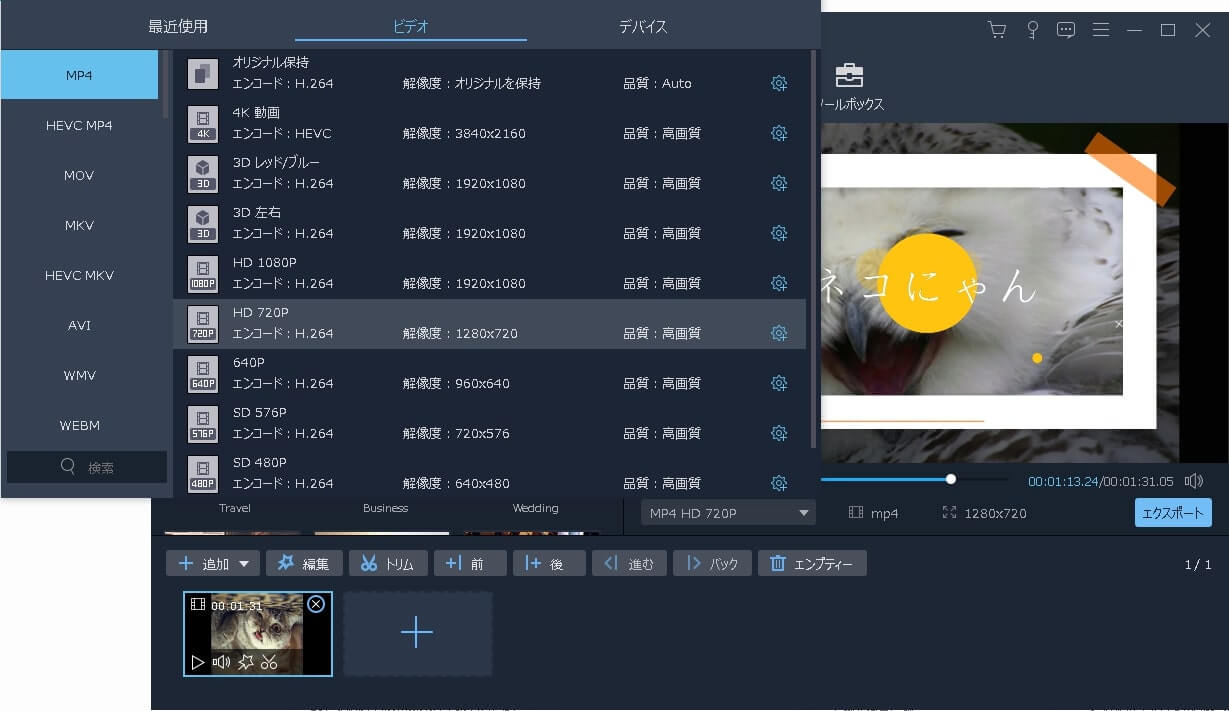
作成したMV動画を出力したい場合、最右側の「エクスポート」ボタンを押してください。これでミュージックビデオの出力が始まり、その進捗状況は「エクスポート」画面で表示されます。「エクスポート」設定画面ではMV動画の名前を変更し、そして出力されるMV動画の保存先を指定できます。
「エクスポート」の「コンプリート」では出力後の動作を決めることができます。もしMVの出力は時間が掛かる場合、出力完成後パソコンをシャットダウンするのはいい選択かもしれません。そうすれば完成するまでパソコンの前に待つ必要がないので。
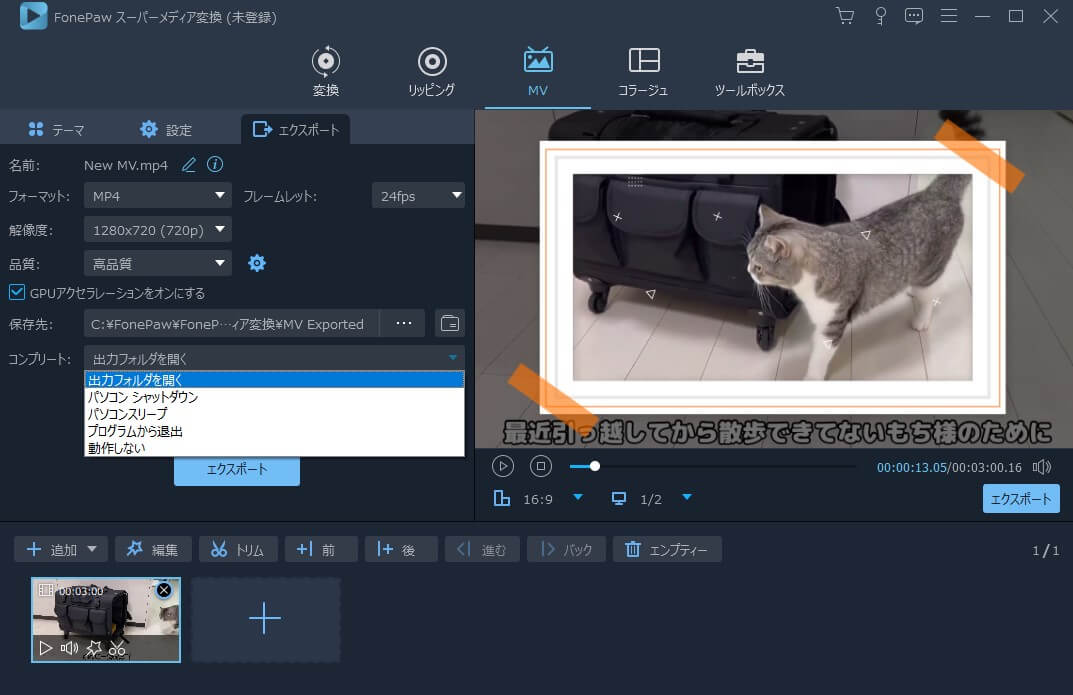
最後には、出力したMV動画を再生してその品質を確認してください。MV動画作成のほかに、「FonePaw スーパーメディア変換」の「ツールボックス」では「動画圧縮」、「動画強化」、「GIF作成」などの素敵な機能がありますので、興味があれば今すぐソフトをダウンロードして、使ってみてください。
「FonePaw スーパーメディア変換」無料ダウンロード :













