「iPhoneとの読み書き中にエラーが発生したため バックアップできませんでした」 が発生すると、iTunesでiPhoneのデータをバックアップできませんので、その時にはエラーの原因を把握してみてから、突然の不具合を解決してみましょう。この記事では「iPhoneとの読み書き中にエラーが発生したため バックアップできませんでした」への対策だけではなく、iTunesでバックアップできない時の代替案についても紹介します。
一、iPhoneとの読み書き中にエラーが発生してバックアップできない時の代替案
iTunesの不明なエラーでしばらくの間iPhoneのバックアップを作成できない場合、ほかの方法でiPhoneのデータをバックアップするのも対策の一つです。重要なデータのバックアップといえば多ければ多いほどいいですので、これをきっかけとして新たなバックアップ方法を活用すれば、これからiTunesは不測のトラブルでうまく利用できなくても、ほかの代替ソフトでiPhoneを管理できます。
ここではiPhoneのデータ管理に役に立つソフト 「FonePaw DoTrans」 と 「FonePaw iOSデータバックアップ・復元」 の使用方法について紹介します。「iPhoneとの読み書き中にエラーが発生したため バックアップできませんでした」でiPhoneをバックアップできない時、この二つのソフトを代替案としてiPhoneのデータを移行したりバックアップしたりしてはどうでしょうか?
# 1、iPhoneのデータを管理・転送できる「FonePaw DoTrans」
AndroidとiPhone向けのデータ移行ソフト「FonePaw DoTrans (opens new window)」は画像・音楽・動画・連絡先など多種類のデータの管理に対応します。iTunesではバックアップできないと、このソフトの転送機能を活用してiPhoneデータを他のデバイスに保存しましょう。
「FonePaw Dotrans」無料ダウンロード:
ステップ1、インストール済みの「FonePaw DoTrans」を起動して、そしてiPhoneをパソコンと接続します。これでiPhoneの詳細情報がソフト画面に表示されます。
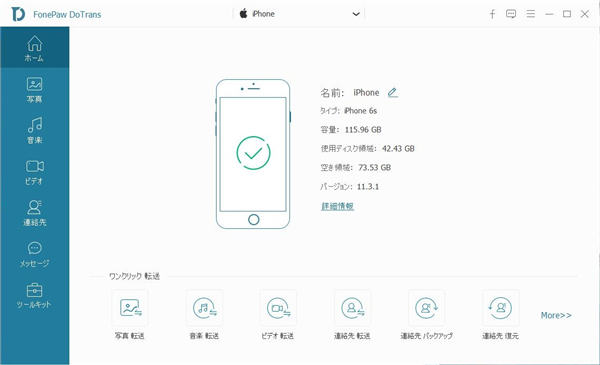
ステップ2、次には左側の「写真」・「音楽」・「ビデオ」などのデータ種類を押して、iPhoneに保存されたファイルをプレビューしてください。PCに保存したいデータを選び、そして頂部の「PCへエクスポート」をクリックして、パソコンでの保存先を選択すれば、選定したデータはパソコンに移行されます。
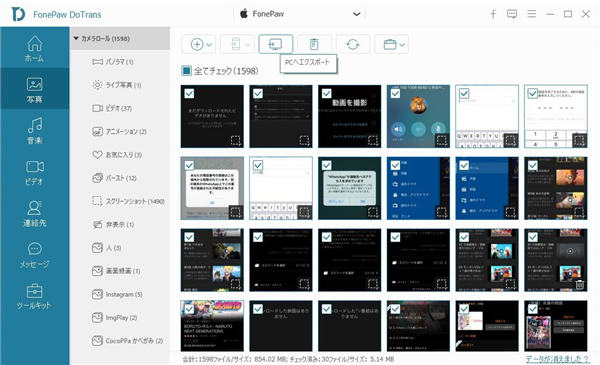
ちなみに、「FonePaw DoTrans」はPC経由でのiPhoneとAndroid、そしてiPhoneとiPadの間のファイル転送にも対応します。ほかのデバイスとiPhoneを同じパソコンに接続してから、このソフトを起動して、iPhoneの下で左側のデータ種類を選び、iPhoneから移動したいデータを選定して、頂部の「デバイスへエクスポート」>「(移動先のiPadやAndroidスマホの名前)」の順にクリックすれば、iPhoneからiPadやAndroidスマホにデータを移行できます。
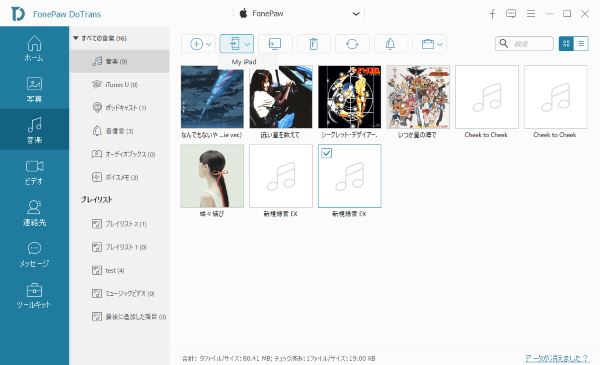
そのほか、「FonePaw DoTrans」はパソコンからiPhoneへデータを転送する機能も搭載していますので、iTunesの代替ソフトとしては大きな役割を果たします。でも、もしデータを移動するだけではなく、データを丸ごとにバックアップしてパソコンに保存したいなら、「FonePaw DoTrans」ではなく、iPhone向けのバックアップ作成ソフト「FonePaw iOSデータバックアップ・復元」を試してください。
# 2、iPhoneのデータをPCでバックアップする「FonePaw iOSデータバックアップ・復元」
このソフトで作成したバックアップをプレビューしてから、選択的にバックアップデータを抽出することができます。次には「FonePaw iOSデータバックアップ・復元」でiPhoneのバックアップを取るやり方について説明します。
ステップ1、インストールされたソフトを実行して、メイン画面での「iOSデータバックアップ・復元」を押してください。
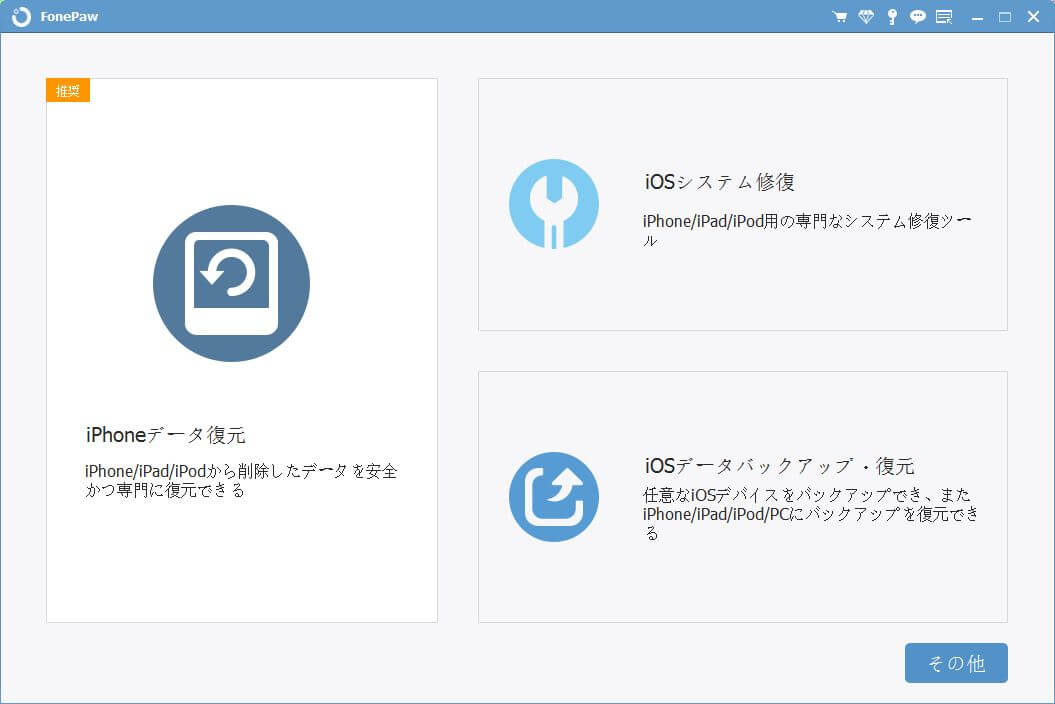
ステップ2、次には「iOSデータバックアップ」を押して、そしてiPhoneをUSBケーブルでPCと繋ぎ、バックアップモードを選び、「スタート」を押してください。
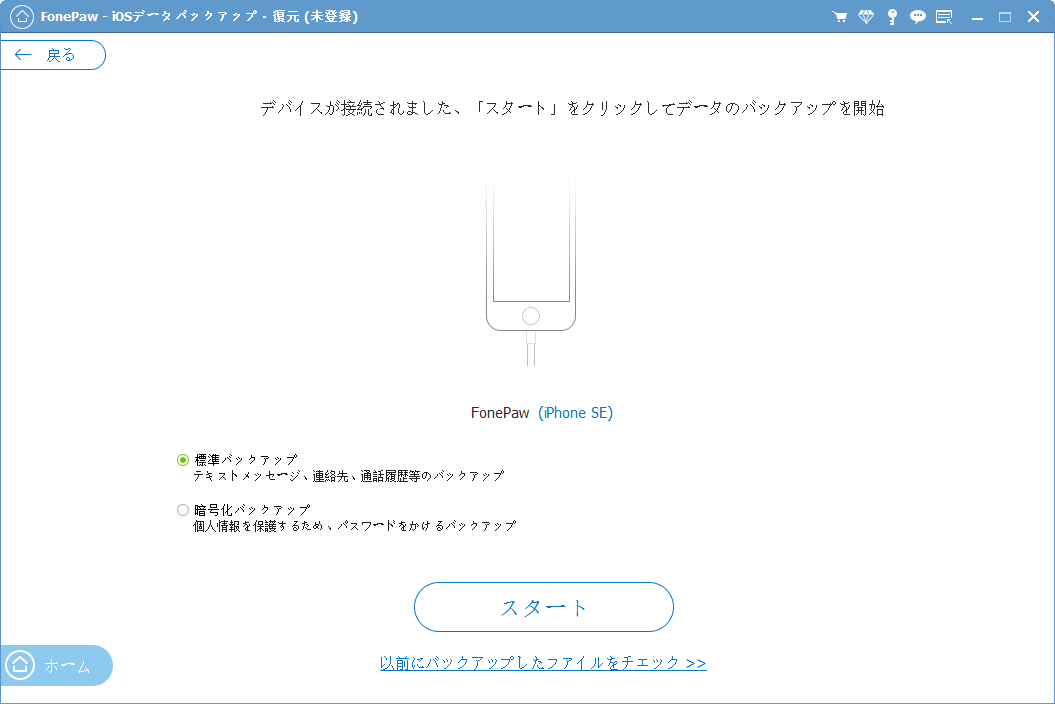
ステップ3、次にはiPhoneのバックアップするデータ種類を選択し、「次へ」を押してください。これでiPhoneのデータをPCにバックアップするステップに入ります。バックアップが完成するまで少々お待ちください。
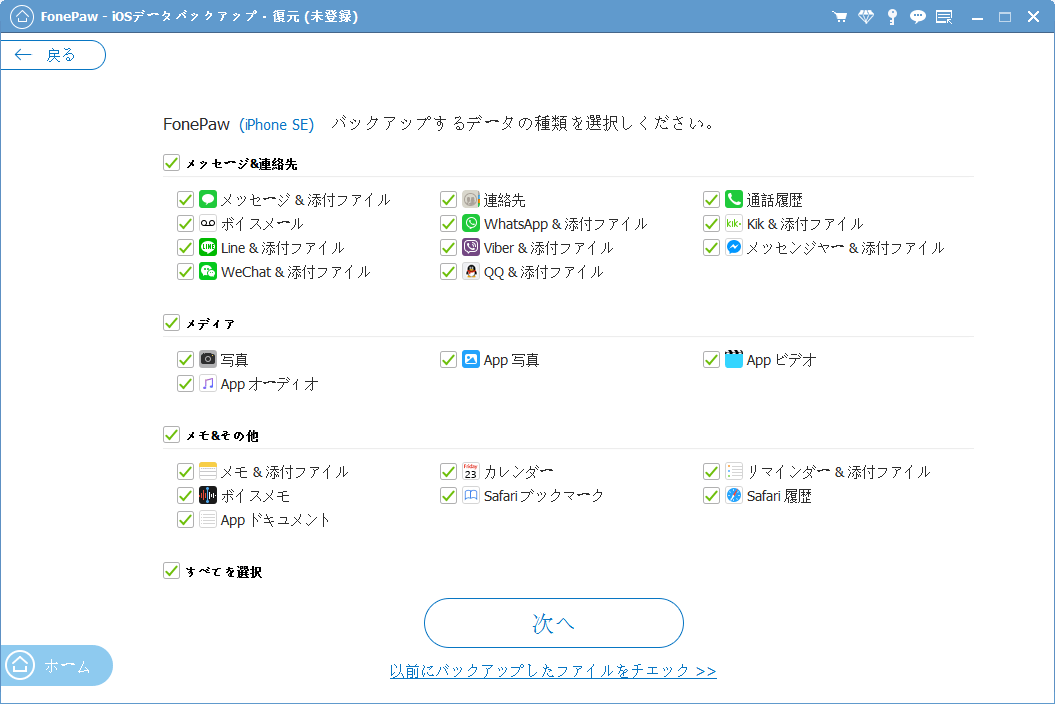
ステップ4、バックアップ作業が終了すると、バックアップ情報が表示されます。このソフトは複製のバックアップの作成にも対応しますので、これで定期的にiPhoneのバックアップを作成すれば大切なデータの紛失を効果的に防止できます。
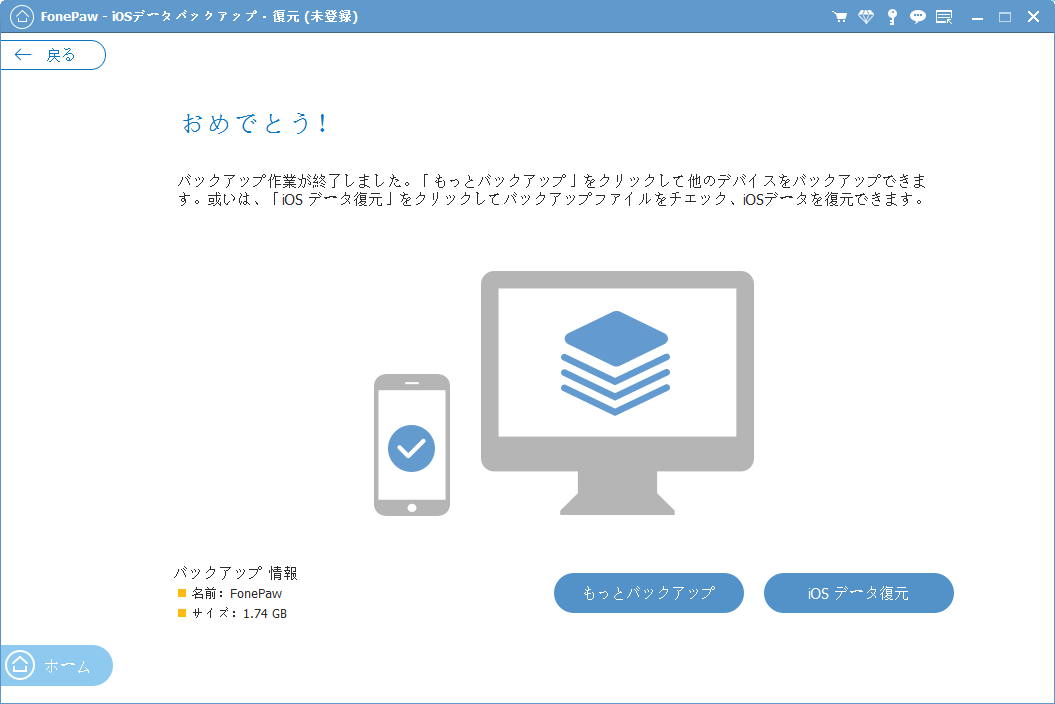
バックアップからデータを復元したい時には、このソフトの「iOSデータ復元」をクリックして、バックアップリストで既存のバックアップファイルを開けて、その中のデータをプレビューできます。
復元したいデータにチェックを入れて、そして「デバイスに復元」や「PCに復元」を押せば、バックアップからデータを取り出せます。
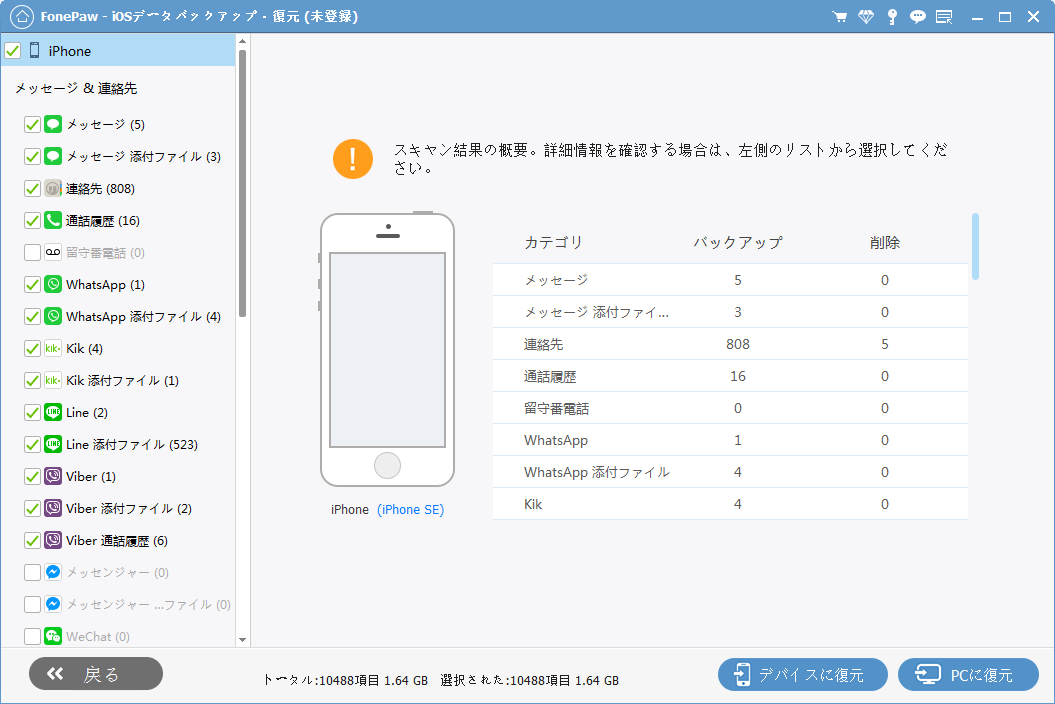
上記はiTunesでiPhoneをバックアップできない時の代替案です。次にはエラーを解消するための対策を参考にして、「iPhoneとの読み書き中にエラーが発生したため バックアップできませんでした」という問題を解決してみましょう。
二、iPhoneとの読み書き中にエラーが発生したため、バックアップできない時の対処法
# 1、iPhone・iTunes・PCの再起動
「iPhoneとの読み書き中にエラーが発生したため バックアップできませんでした」は一時的な不具合で発生したものかもしれません。万能薬の再起動を通じてはデバイスの状況を改善して問題を解決する可能性でもありますので、このエラーメッセージが表示される時には、とりあえず慌てなくてiTunes・PC・iPhoneを再起動してからもう一度バックアップしてみることをお勧めします。
# 2、iTunesとiPhoneを最新バージョンにアップデート
iTunesのバージョンやiPhoneのiOSバージョンが最新版ではないと、修正されていないバグでエラーが発生し、iPhoneとiTunesのデータ転送やバックアップがうまくできなくなる可能性が高いです。その時にはiTunesとiPhoneを最新バージョンにアップデートすることで問題を解消してみましょう。
関連記事:
【Mac/Win】iTunesのバージョンを確認する方法と最新版を入手する方法
(opens new window)
# 3、PCのストレージ容量の不足を解消
iTunesでiPhoneをバックアップしようとしても、パソコンのストレージ不足でバックアップできない場合があります。その時にはPCの不要なファイルを削除することで空き容量を増やしてくだい。特に注意すべきなのは、iTunesの不要なiPhoneバックアップファイルを削除することです。
iPhoneバックアップファイルの保存先:
「\ユーザー(ユーザ名)\AppData\Roaming\Apple
Computer\MobileSync\Backup\」
iPhoneバックアップデータは隠しフォルダで保存されている可能性でもあります。その時にはパソコンの「フォルダーオプション」の「表示」で「隠しフォルダーを表示する」を設定して隠されたフォルダーをは表示させてください。
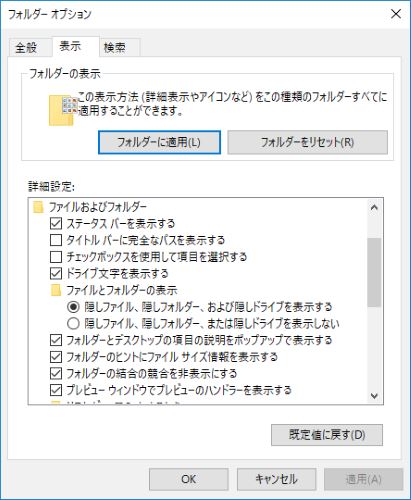
# 4、ウイルス対策ソフトの制限
ウイルス対策ソフトがパソコンのデータを保護しすぎてiTunesとiPhoneの接続やデータ転送に干渉を起こす可能性もあります。ウイルス対策ソフトのセキュリティ効果を高めるとソフトはPCの安全に配慮するため、悪意が無いデータでも制限されてしまう場合が珍しくありません。そのため、iTunesでiPhoneをバックアップしたりデータ転送したりする時には一時的にウイルス対策ソフトのウイルスチェック機能をオフにするほうがいいです。
# 5、iPhoneとiTunesの接続問題
バックアップ途中に接続ケーブルが抜かれてしまうと、バックアップできなくなるのも当然でしょう。そして、非正規品や不良品の接続ケーブルでiPhoneとPCを繋ぐ場合にも接続が不安定なリスクがありますので、その時には他の接続ケーブル、特にiPhoneのためのApple純正のケーブルを利用してみることをお勧めします。













