Appleが開発したiTunesはiOSデバイス向け管理ソフトとしてiPhoneユーザーによく使われていますが、実際にiTunesを使ってみる場合、使いにくいと考えている方もたくさんいます。
iOSデータの同期・バックアップソフトとしてiTunesの動作がやや遅いし、操作が複雑すぎて慣れないところも多い。突然不明なエラーが発生して利用できなくなることも珍しくありません。では、iTunesが使いづらいと感じてしまう時、一体どうすればいいのでしょうか?
【対策1】iTunesの同期機能が使いにくい:iTunesの代替ソフトを探す
iTunesが使いにくいと感じてしまう人が多いですので、そのために開発したシンプルで使いやすいiTunes代替ソフトがいっぱいあります。ここでは機能別で、iTunesから脱出したい人にiTunesに代わるものを紹介します。
iTunesは音楽や動画の転送のために使われる場合が多いですが、そもそも同期の仕組みを理解しづらいと感じる方がたくさんいます。同期できなくてiOSデバイスのデータをうまく管理できないこともあります。使いづらいと考えている方には、専門的なiPhone・iPadデータ転送ソフト「FonePaw DoTrans (opens new window)」を推奨します。本ソフトはiOSデバイスのファイル追加・削除に対応し、無料体験版もありますので、ぜひ試用してみてください。
補足:iTunesに代わる転送ツールを探しているMacユーザーには、MacにサポートするiOSデータ管理ソフト「FonePaw iOS転送 (opens new window)」をお勧めします。操作方法は「FonePaw DoTrans」とほぼ同じです。
ここでは曲とビデオを例にして、ソフト「FonePaw DoTrans」の転送機能を説明します。まずは本ソフトをPCにダウンロードして、インストールしてください。
ステップ1、インストールした「FonePaw DoTrans」を起動して、iPhone・iPadをパソコンと接続します。iOSデバイスがPCに検出されると、ソフトのメイン画面にはその詳細情報を表示します。
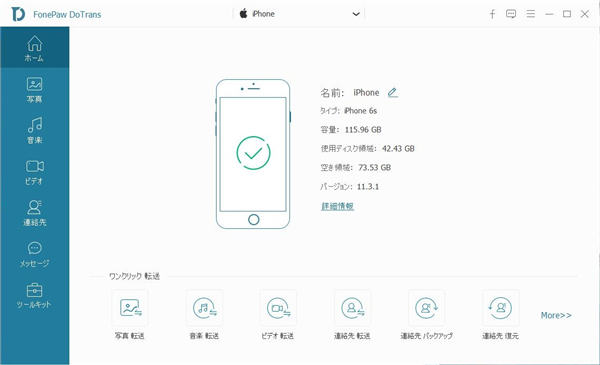
ステップ2、左側リストのデータ種類をクリックすることでデバイスの中のファイルを種類別でプレビューできます。頂部の「+」ボタンを押せば、ファイルやフォルダ単位でパソコンでのデータをiPhone・iPadに追加できます。
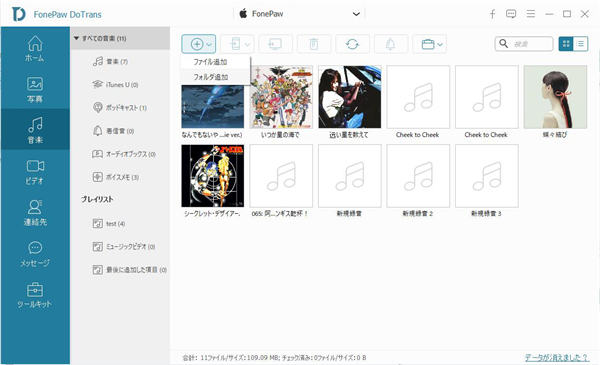
ステップ3、iPhone・iPadでのファイルを選定してから「PCへエクスポート」をクリックすれば、iPhone・iPadからPCの指定した保存先にデータを転送することができます。
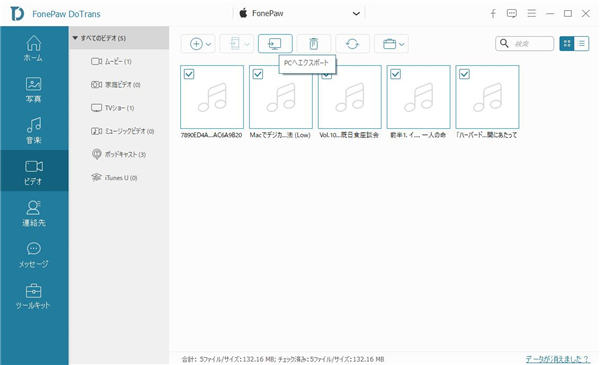
ステップ4、頂部の「デバイスへエクスポート」ではPC経由での他のスマホとの転送にも対応しますので、ほかのiPhone・iPad・Androidスマホにデータを移行したい場合にも大きな役割を果たします。
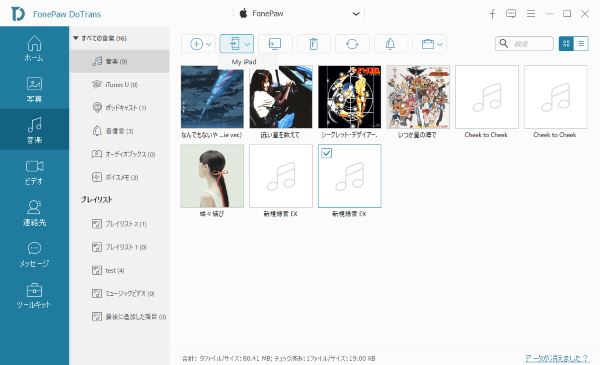
iTunesと比べると「FonePaw DoTrans」はデータ転送の操作が簡単で、わかりやすくて直感的に使えます。ちなみに、本ソフトはiPhoneの着信音を作成する機能も搭載しています。お好みの音楽を着信音にしたい場合には、ぜひこのソフトの機能を試してください。
【対策2】iTunesの復元機能が使いにくい:バックアップ・復元機能の代替案
iTunesでデータを同期することがなくても、機種変の時に、データ移行のために移行・復元機能を使います。しかしiTunesのバックアップは中身を確認できません。バックアップが失敗してそもそもバックアップが済んでいなかった、あるいはiTunesからバックアップを復元しようとすると、不具合で復元が失敗してしまいます。
その場合、「FonePaw iPhoneデータ復元 (opens new window)」と「FonePaw iOSバックアップ・復元」のツールを併用することをおすすめします。前者はiTunesのバックアップの中身を確認して、その中からデータを復元ことができ、後者はiPhoneのバックアップを作成することができます。
データのバックアップは即ちデータをPCに転送することなので、「FonePaw DoTrans」もiPhoneのデータをバックアップすることができます。
「FonePaw iPhoneデータ復元」と「FonePaw iOSバックアップ・復元」は一つのソフトとして同梱されていますので、下のダウンロードボタンをクリックしてダウンロードしてください。
Windows Version Download (opens new window)Mac Version Download (opens new window)
ここでは写真のバックアップ・復元を例にして、その操作手順を紹介します。まずは「FonePaw iPhoneデータ復元」をPCにインストールしてください。
ステップ1、インストールした後、ソフトを開いてiOSデバイスをパソコンに接続します。接続した後には 「iPhoneデータ復元」→「iTunesバックアップファイルから復元」 を選びます。
ここではiTunesでのバックアップファイルが表示されます。確認・復元したいバックアップファイルを選択して、「スタート」 を押します。
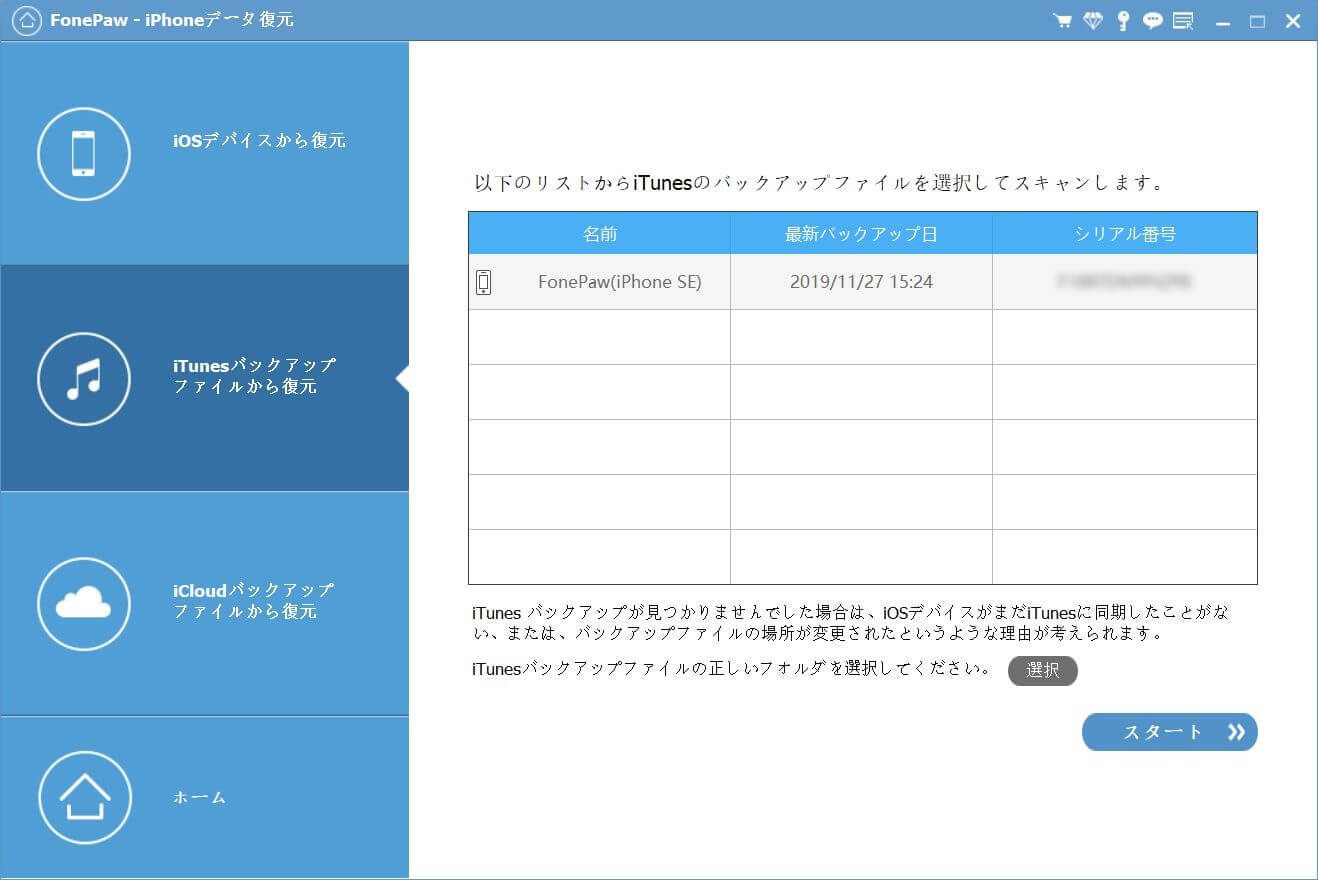
ステップ2、これでバックアップ中のデータのスキャンが始まり、スキャンが終了すると左側リストの「カメラロール」など通じてデータ種類別でバックアップの中身を確認できます。抽出したいデータを選択して、「復元」 をクリックすると復元が始まります。
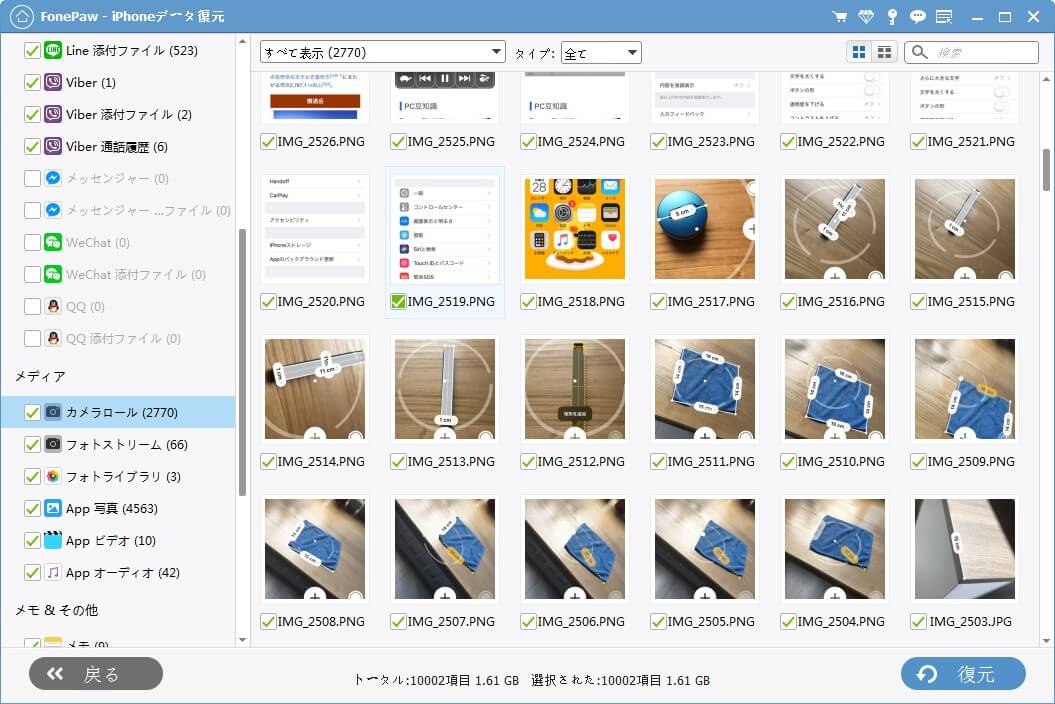
iTunesでバックアップを作成したがうまく復元できない場合、この方法で復旧を試みてください。「FonePaw iPhoneデータ復元」はiOSデバイス本体からのデータ復元とiCloudからのバックアップファイル復元にも対応します。 iTunesでバックアップを作成していなくても、他の二つの機能を試してみてください。
バックアップ自体がうまくいかない方は、「FonePaw iOSデータバックアップ・復元」機能を使用してバックアップしてみましょう。このソフトではiPhone・iPadのデータをパソコンにバックアップする機能を持ち、そしてバックアップ中のデータをプレビューして選択的に復元することにもサポートします。
ステップ1. FonePawのメイン画面から、「iOSデータバックアップ・復元」 をクリックします。
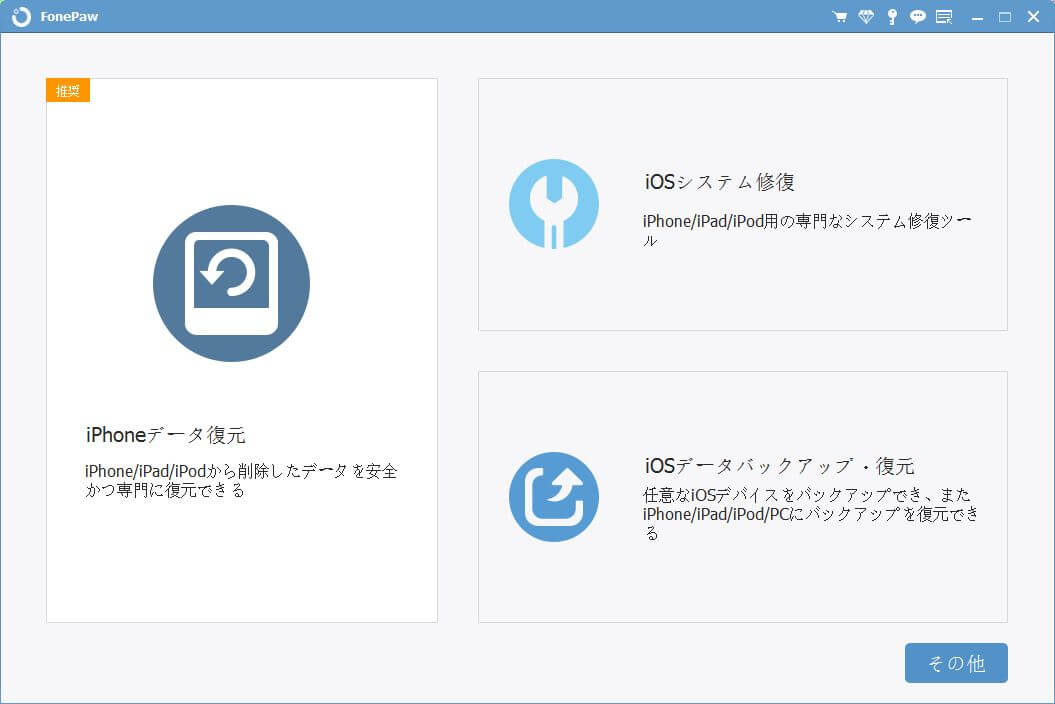
ステップ2. 「iOSデータバックアップ」 をクリックして、バックアップを 「スタート」 します。標準化バックアップは普通のバックアップで、暗号化したい場合は暗号化バックアップでパスワードを入力してください。
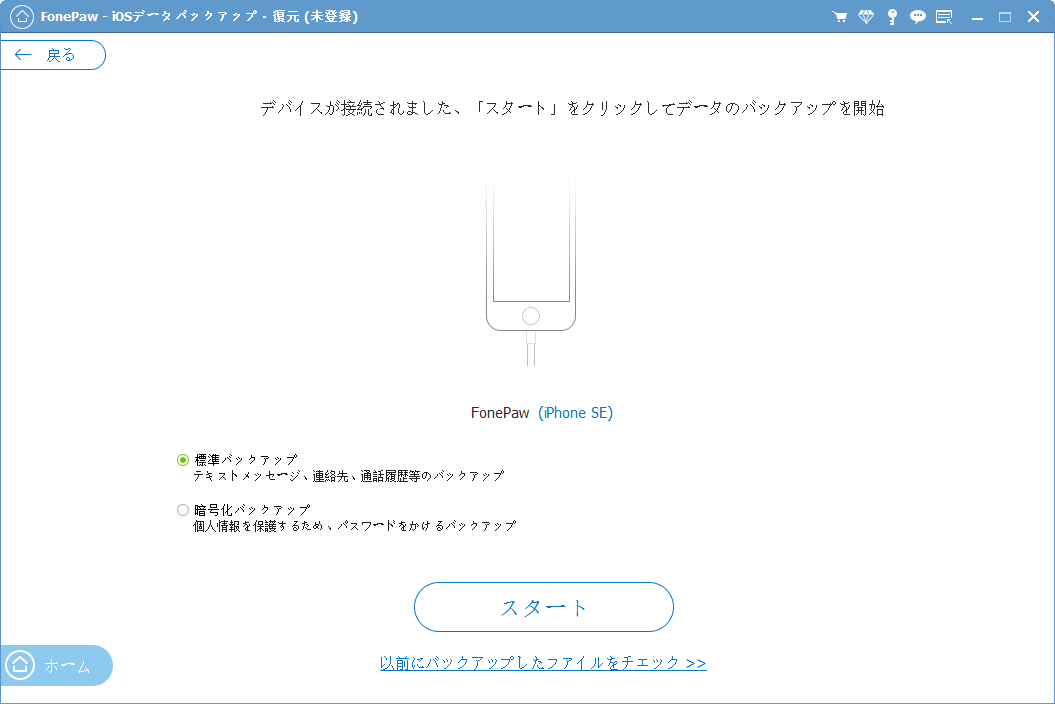
ステップ3. バックアップするデータを選択します。そして 「次へ」 をクリックすれば、バックアップは自動的に開始されます。これでバックアップが完成です。
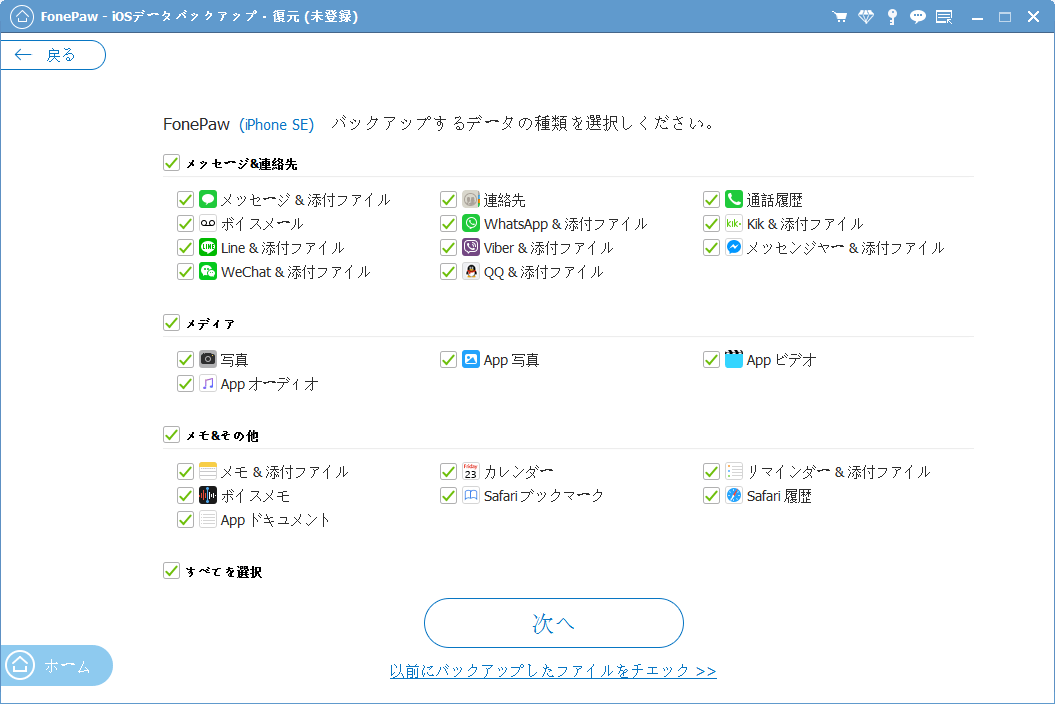
ステップ4. バックアップから復元する時は、メイン画面から再び 「iOSデータバックアップ」 をクリックし、「iOSデータ復元」 をクリックします。中から復元したいバックアップを選択して、データをPCに復元します。
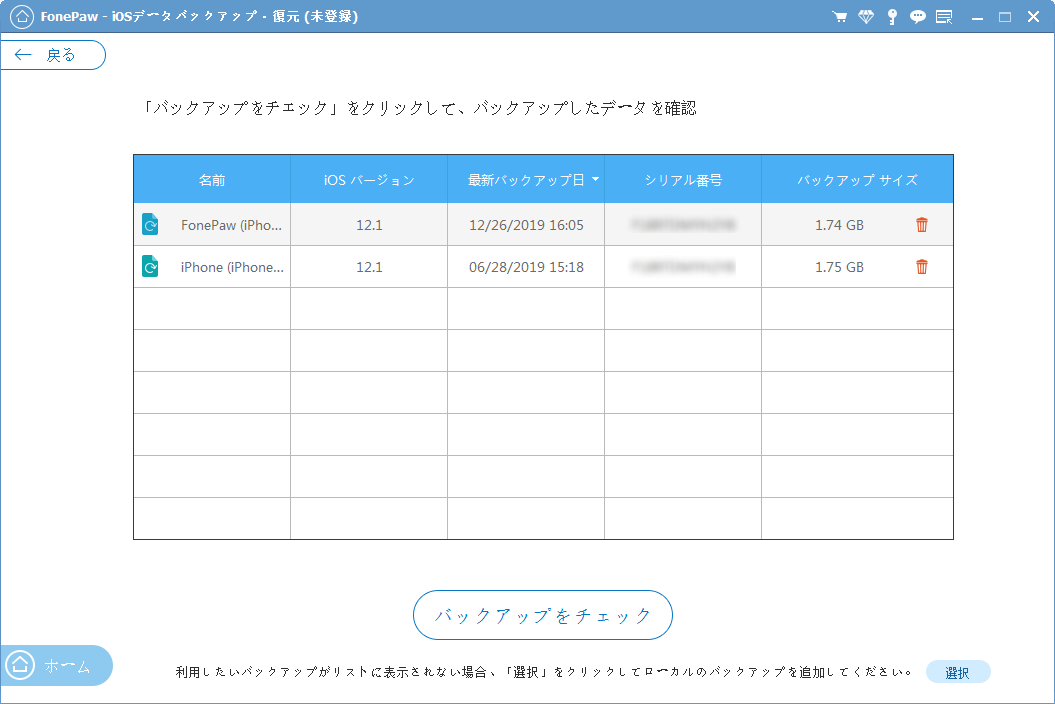
iTunesのバックアップ・復元機能が使いづらいと感じてしまう場合、この両機能を搭載したiOS向け復元ソフトを使ってみてはどうでしょうか。
【対策3】iTunesの使い方を把握することで不便さを解決
iTunes以外のソフトを使いたくないけどiTunesが不便に思う時、iTunesを使いこなすコツを把握することでその不便さを程度的に解決できます。
例えば、iPhoneとiTunesで同期する前に、iTunesの設定を調整しておき、そしてiPhoneデータのバックアップを作成しておけば、iPhoneデータの自動同期と上書きを防止できます。そのほか、iTunesでの操作があまりにも複雑ではないかと考えている場合、ネット上の数多くのiTunesチュートリアルを参考にして、操作手順に従ってやりましょう。
単にiTunesに執着するわけではなく、iTunes代替ソフトを試用しながら、iTunesを利用し続けるのも対処法の一つです
【対策4】パソコンやiTunesのパーフォマンスを向上する
iTunesの操作性は大丈夫だと考えていますが、iTunesの動作がだんだん重くなることに悩む方もいるでしょう。実は、iTunesでの不要なプレイリスト、曲や動画を定期的に消去し、そしてソフトでの余計なファイルを削除すれば、容量不足を解消することでiTunes(パソコン)の速度を改善することができます。
もちろん、パソコンのスペックが低いせいでiTunesの動作が遅くなる可能性もあります。それなら、iTunesの動作に不満を持って代替案を検討するより、直接パソコンを買い換えることでトラブルを根本的に解決するほうが賢明かもしれません。
# iTunesが使いにくいと考えても、理由は様々
iTunesの使い方がわかりづらいとよく言われていますが、実は不便なところが人によって違います。一体iTunesのどこかが使いにくいと考えていますか?もしよければ、いつでもコメントで聞かせてください。













