Appleユーザーにとって、iTunesはiPhoneの復元やデータの転送など、多くの便利機能利やサービスを提供する多機能アプリです。しかし、iTunesの使用において、パソコンでiTunesが正常に起動しないという問題が多く見られます。
Windows 10、8、7(64bit/32bit)が搭載しているPCでは、iTunesを起動しようとすると、アプリは開きませんが、タスクマネージャーをチェックすると、iTunesが実行中と表示される場合があります。この問題はWindows PCのみにならず、Macでも似たような問題が発生します――MacでiTunesが開かず、アップデート中との提示が表示される場合があります。
この記事では、PC/MacでiTunesが正常に開かない・起動しない問題についての解決策をご紹介いたします。この記事で紹介された手順は、需要に応じて、iTunesなしでフリーズ・破損したiPhoneの復元操作を行うなり、またはiTunesなしでiPhoneとPCの間でのデータ転送を行うことができます。
iTunesなしでiPhoneからパソコンにデータを同期する方法
iTunesが開かない問題が解決されず、しかしiPhoneからパソコンにデータを転送する必要がある場合は、iTunesの代わりに、「FonePaw DoTrans (opens new window)」を使用することをおすすめします。 「FonePaw DoTrans」は、スマホとパソコンの間で、ほぼすべてのタイプのデータを転送することができる、非常に便利なアプリです。また、スマホとパソコンの間に限らず、iPhoneとiPadの間で写真や連絡先などを転送することもできます。
ここでFonePaw DoTransの使用方法を簡単にご紹介いたします。
ステップ1:下のボタンをクリックして、FonePaw DoTransをダウンロードします。
ステップ2:FonePaw DoTransを起動します。
ステップ3:左側のサイドバーで、転送するデータのタイプを選択します。
ステップ4:右側のパネルのチェックボックスをクリックして、転送するファイルを選択します。
ステップ5:「PCへエクスポート」をクリックして、ファイルを転送します。
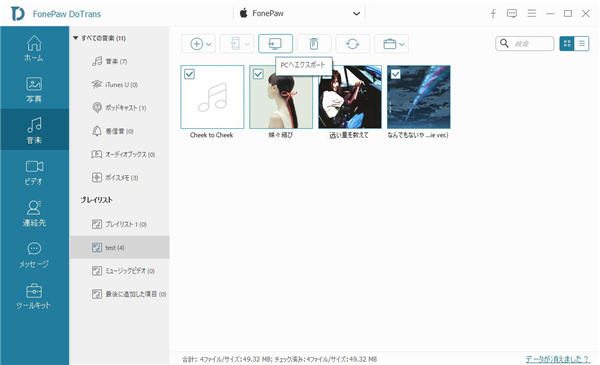
Windows/MacでiTunesが開かない原因
PCまたはMacでiTunesが起動しない原因として考えられるのは次のとおりです。
1、iTunesが正しくインストールされていません。 iTunesが起動できないほとんどの場合、該当のiTunesアプリはパソコンに新しくインストールまたは再インストールされている場合が多くみられます。正しくインストールされていない場合、または新しくインストールされたiTunesファイルと破損した古いiTunesファイルが衝突した場合、iTunesが開かなくなります。
2、iTunesの動きがWindowsファイアウォールまたは一部のウイルス対策ソフトウェアに制限された 場合、パソコンでiTunesが起動しない問題が発生します。
3、パソコンに接続しているBluetoothまたはUSBデバイスなどがiTunesと衝突した 場合、iTunesが起動しなくなります。
次のパートでは、WindowsおよびMacでiTunesが開かない問題についての解決策を説明いたします。
Windows 10/8/7(64bit/32bit)でiTunesが起動しない問題の解決策
# 1.パソコンを再起動する・SC infoファルダを削除
Windows PCを再起動してから、iTunesを起動できるかどうかを確認します。iTunesが起動しない場合は、Ctrl + Shift + Esc を同時に押して タスクマネージャー を開き、iTunesを見つけて右クリック し、「タスクの終了」をクリックします。次に、ファイルエクスプローラー で 検索ボックス を開き、%ProgramData% と入力してEnterキーを押します。 Apple Computer フォルダーに移動し、上の「表示」欄を選択して、「隠しファイル」オプションにチェックを入れます。 SC Info フォルダが表示されたら、それを削除します。
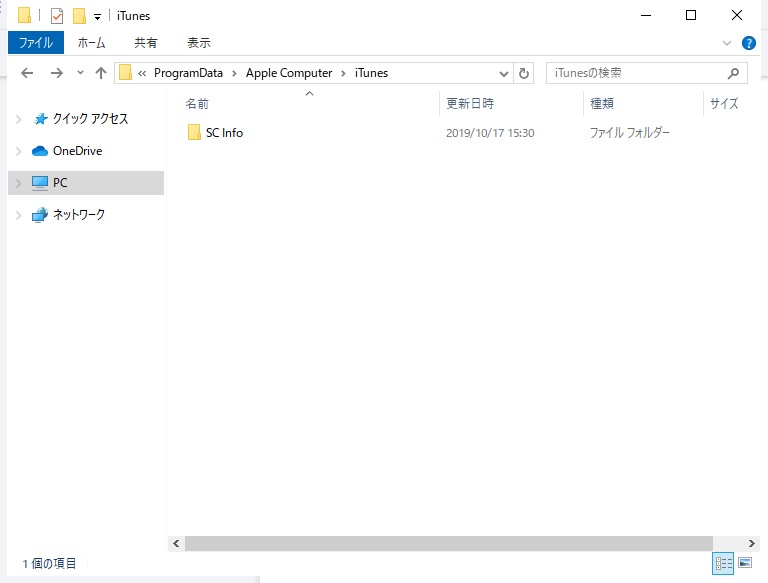
iTunes SCフォルダーを削除したら、Windows PCを再起動し、もう一度iTunesを起動して、今度は開けるかどうかを確認します。
# 2.iTunesを管理者権限で実行する
一部のユーザーからは、iTunesを管理者権限で実行するだけで、アプリが正常に起動することができるとの報告が見られます。iTunesを管理者権限で実行するには、iTunesのショートカットを右クリックし、「管理者として実行」を選択するだけです。
# 3.セーフモードでiTunesを起動する
Ctrl + Shiftキーを同時に押しながら、iTunesをダブルクリック して起動します。これにより、iTunesがセーフモードで起動されます。
# 4.システムファイアウォールの設定を見直す
iTunesが開かない場合は、iTunesがWindowsファイアウォールによって制限されている可能性があります。Windows Defenderであれば、以下の手順でファイアウォールの設定を見直してください。
ステップ1、ツールバーで検索ボックスを開き、Windows Defenderファイアウォール を入力してEnterキーを押します。
ステップ2、「 Windows Defenderファイアウォールを介したアプリまたは機能を許可」をクリックします
ステップ3、「許可されたアプリおよび機能」のリストからiTunesを見つけ出し、右にある プライベートとパブリック のボックスにチェックを入れます。
ステップ4、「OK」をクリックして、「ファイアウォール」ウィンドウを閉じます。
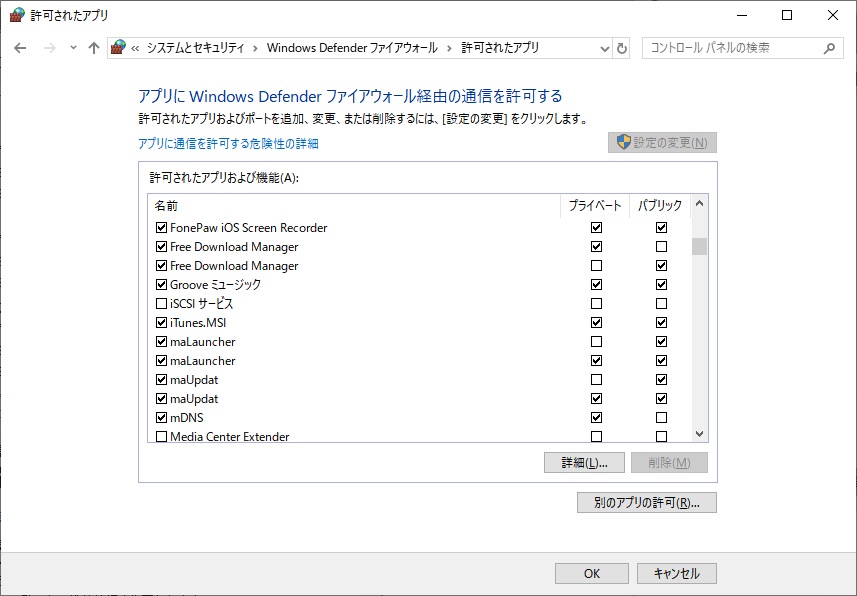
# 5.パソコンのインターネット接続を切断する
iTunesが開かないもう1つの理由として、ネットワーク接続に問題があると考えられます。お使いのパソコンのインターネット接続を切断して、iTunesをダブルクリックして、ネットワークに接続せずにiTunesを起動できるかどうかを確認してください。iTunesが依然として起動しない場合は、以下で紹介された他の解決策を試してください。
# 6.新しいiTunesライブラリを作成する
Shiftキーを押しながら、iTunesをダブルクリックします。次に、表示されたポップアップウィンドウに、「ライブラリを作成」を選択して、その後に表示された指示を従い、新しいiTunesライブラリを作成します。ライブラリ作成が終わったら、iTunesを再起動して、今度は正常に起動できるかどうかを確認します。

# 7. iTunesを修復する
iTunesソフトウェア自体に何かしらの問題があって起動しない場合は、iTunesの修復を試みることをおすすめします。「スタート」>「設定」>「アプリ」>「iTunes」>「詳細オプション」 に移動します。その後表示されたiTunes設定ウィンドウで 「修復」 をクリックし、iTunesの修復を開始します。
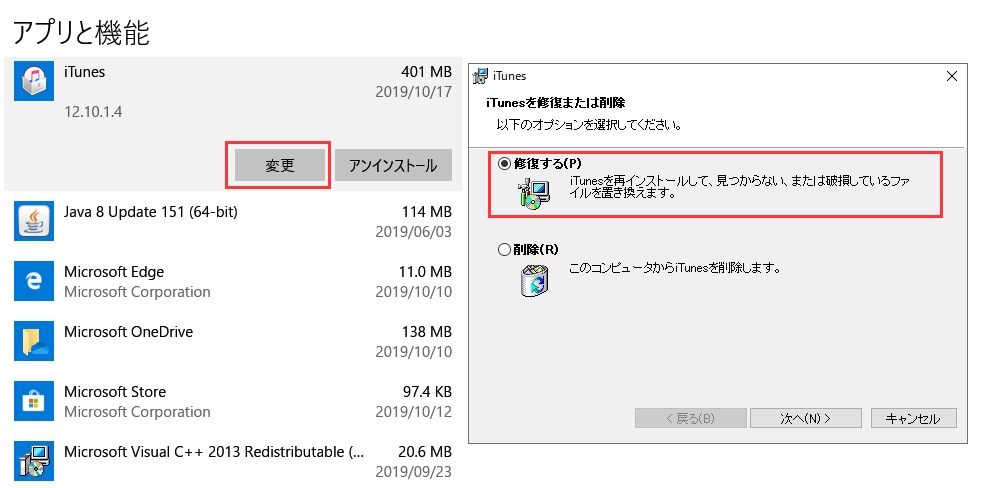
# 8.ハードウェアデバイスを取り外す
Bluetoothカード、USBドライブなど、お使いのパソコンに接続しているすべてのハードウェアデバイスを取り外してから、iTunesを再度開きます。一部のユーザーによると、最近インストールしたWi-Fiアダプターなどのデバイスを切断した後、iTunesを正常に起動することができる場合もあります。
MacでiTunesが開かない問題の解決策
# 1. Mac上のiTunes設定ファイルを削除する
「~/ライブラリ/preferences/」に移動し、iTunesを起動できない・速度を低下させる可能性のあるiTunes Preferenceファイルをいくつか削除します。
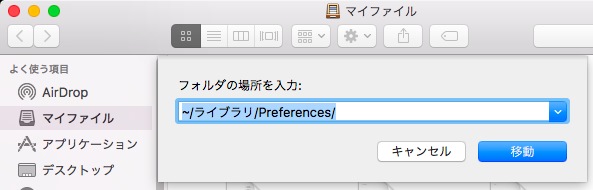
# 2. iTunesの更新を確認する
MacでiTunesを起動しようとすると、iTunesが開かず、「アップデート中のため開けません」と表示された場合、お使いのMacを再起動してください。 Macを再起動したら、Shiftキーを押しながら、iTunesをダブルクリックして開きます。
# 3. iTunesを再インストールする
上記の解決策を使っても、問題が解決されない場合は、iTunesを完全に削除して、再インストールする必要があります。
iTunesなしでiPhoneのシステムエラーを修正する方法
iTunesを使って、iPhoneの故障・パスワード紛失・システムのアップデートなど、多くの問題を解決することができます。ただし、iTunesが開かない場合でも、代わりに、他のアプリを使用して、お使いのiPhoneを復元および修正することができます。 「FonePaw iOSシステム修復 (opens new window)」は、iTunesの代わりにiPhoneを復元することができるひとつの便利ソフトです。「FonePaw iOSシステム修復」を使って、データの紛失を防ぎながら、iPhone/iPadにおける画面のフリーズ・リカバリーモード・Appleロゴ・文鎮化などの問題を修正することができます。














