iPhoneは、毎年新しい機種がリリースされ、iPhone間の機種変更が普遍になっています。ただし、機種変更の際に、古いiPhoneから新しいiPhoneに写真などのデータを引き継ぐ需要も存在しています。2つのiPhone間で、一体どうやって迅速で、安全な写真引き継ぎを実現できるのでしょう?この記事では、iPhone間で写真を移行したい時に使える方法を6つ紹介し、そして各方法の適している利用シーンについても展開して解説していきます。iPhoneで写真を引き継ぐ際に、ぜひ本記事で紹介した方法を参考にしてください!
「オススメ」方法1.専門的なデータ転送ソフトでiPhoneの写真を引き継ぐ
最初に紹介したい方法は、専用のiOSデバイスデータ転送・管理ソフト「FonePaw iOS転送」を利用することです。iPhone間のデータ移行の安全さと迅速さを確保できる上に、すべてのデータを無損失で転送できます。ソフトを使うと、写真だけではなく、動画、連絡先、メール、PDFファイル、音楽など、iPhoneの中のさまざまな形式のファイルを転送できます。
すべてのiPhone間の写真転送方法では、一定の確率で問題が発生して失敗することがありますが、「FonePaw iOS転送」は専用のiOSデバイスデータ転送ソフトということで、かなり高い成功率で写真を引き継げるので一番おすすめです。ソフトには、無料の試用版が用意されており、そちらからダウンロードして高速な写真転送を体験してみましょう!
適用範囲:
- データを指定して引き継ぎたい場合
- 高速なデータ転送が必要な場合
- パソコンにデータのバックアップを作りたい場合
「FonePaw iOS転送」の優れた特徴
- iPhone間はもちろん、iPad、iPod などの Apple デバイスから Windows または Mac パソコンへの写真移行、またはiPhoneからUSBへの写真移行などにも対応している
- 指定したデータだけの移行、またはデバイスの中のすべてのデータの一括移行の両方が可能
- 写真や動画、連絡先、PDFファイル、音楽などさまざまなデータを転送できる
- データの損失や上書きを心配することなく、データをロスレスで移行できる
- Wi-Fiを通じてデータ転送できるので、ケーブルを用意する必要がない
「FonePaw iOS転送」を使ってiPhone間で写真を引き継ぐ手順
ステップ1. 2本のケーブルを使って2台のiPhoneをパソコンに接続します。「FonePaw iOS転送」を起動して、2台のiPhoneがともに検出されましたら、画面上の「スマホからスマホへ」を選択します。
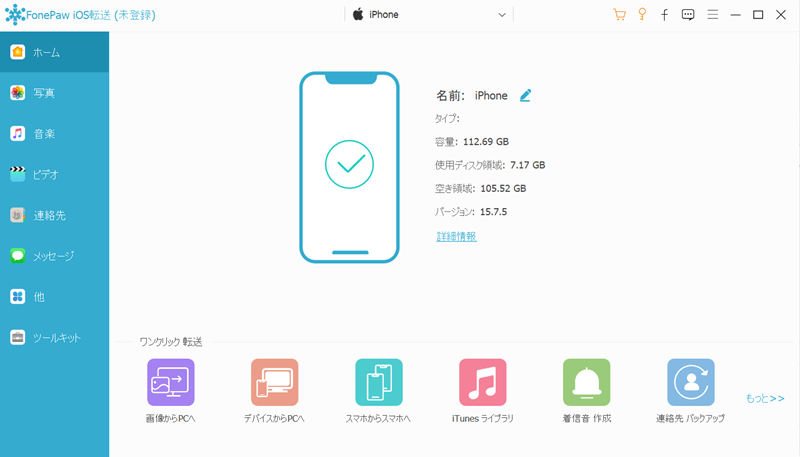
ステップ2. 左側のカテゴリーの中から、「写真」を選択します。新しいiPhoneに引き継ぎたいすべての写真を選択します。写真を選択したあとに、音楽やビデオも一緒に転送したい場合は、そちらも選択して同時に転送できます。
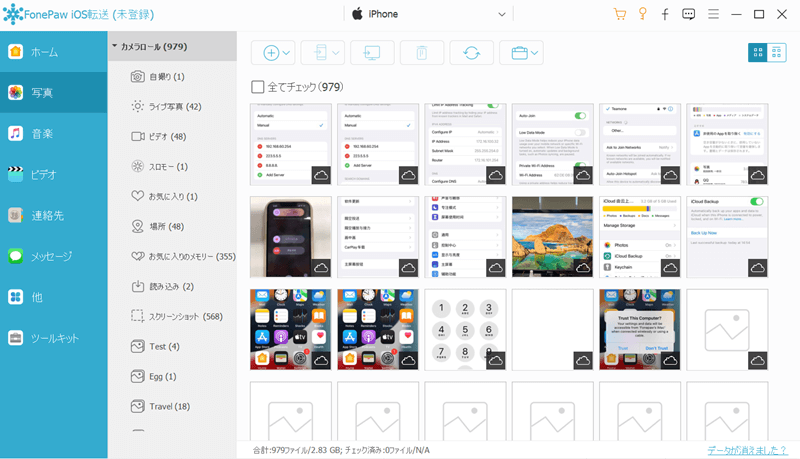
ステップ3. 転送したい写真を選択したら、「エクスポート」アイコンをクリックします。右上に写真を引き継ぎたいiPhoneを指定して、「スタート」ボタンをクリックしてデータ移行を開始します。
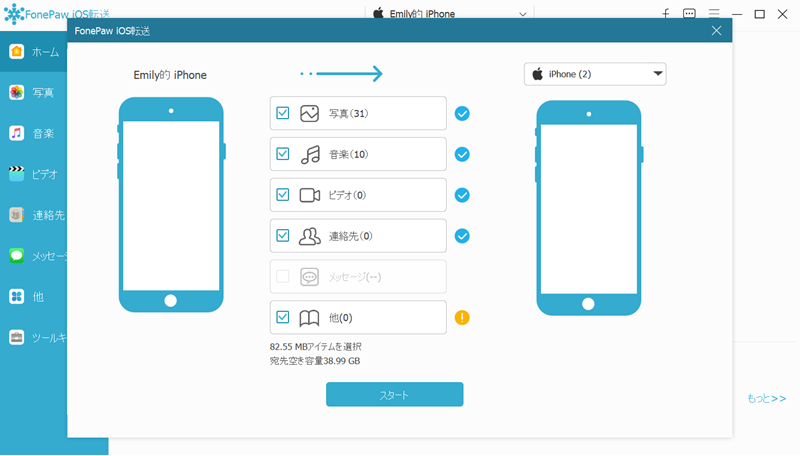
これで、数分以内に、写真を含め選択したすべてのデータを転送先のiPhoneに成功に引き継ぎました。「FonePaw iOS転送」は手軽に操作できるデータ転送ソフトだけではなく、ソフト内でデバイスの整理や削除もできるので、多機能のデータ管理・転送ソフトを探している方には入手する価値があります。ソフトには無料の使用版もありますので、そちらからデータ転送・データ移行などの機能を体験してみてください!
方法2.AirDropでiPhoneからiPhoneへ写真を転送する
2番目に紹介したいので、AirDropを利用してiPhoneへ写真を転送する方法です。AirDropで写真を転送すると、ほぼ一瞬で選択した写真を転送できるのが最大のメリットです。また、写真のオリジナルの品質と場所情報も維持して転送できるという特徴があります。
適用範囲:
- 新旧iPhoneが近距離にある場合
- 少量の写真を転送したい場合
- 新旧iPhone の両方ともiOS7以降のOSバージョンを実装している
AirDropでiPhoneからiPhoneへ写真を転送する手順:
ステップ1. コントロールセンター、または設定アプリからAirDropをオンにします。両方のiphoneのAirDropを「すべての人」または「連絡先のみ」を有効にします。
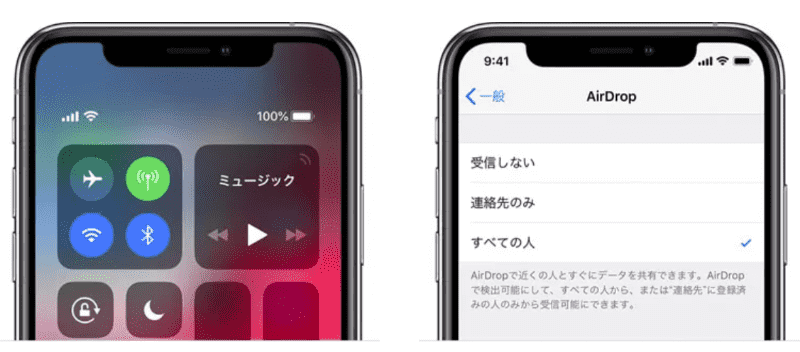
ステップ2. 写真ライブラリーで、転送したい写真を選択し、「共有」アイコンをタップして表示されたAirDropアイコン付きの転送先iPhoneを選びます。転送先のiphoneで写真を受け入れるを選択すると、写真転送が始まります。
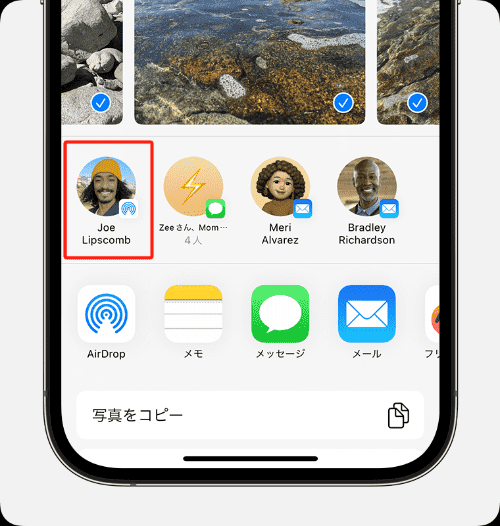
AirDropを使うと、選択した写真を高速で無損失に転送できますが、一度に大量の写真を転送したい場合は、いちいち写真を指定する操作はかなり手間がかかります。また、AirDrop機能自体は不安定で、必ず成功にデバイスの接続が成立できるわけではありません。成功率が高く、一括で写真を転送したい場合は、前に紹介した専用のiOSデバイスデータ転送ソフト「FonePaw iOS転送」の利用がおすすめです。
方法3.iTunesでバックアップして、新しいiPhoneに写真を引き継ぐ
iTunesは、Apple社が提供する音楽管理ソフトのことです。パソコンを持っている場合は、インターネット接続がなくてもiTunesを使って写真を転送することが可能です。ただし、この方法を使うには、iTunesをすでにパソコンにインストールしておく必要があります。
適用範囲:
- iTunes、新旧iPhone、OS X El Capitan ~ macOS Mojave または Windows 7 以降のパソコンは、いずれも最新バージョンにアップデートされている
- インターネット接続できる環境ではない
- USBケーブルやUSB-Cケーブルを所持している
iTunesを使った写真移行の手順
ステップ1. USBケーブルを使って、パソコンと古いiPhoneを接続します。パソコンでiTunesを開き、左上に表示されているデバイスからiPhoneを選択します。「設定」で表示された項目から、「写真」をクリックします。
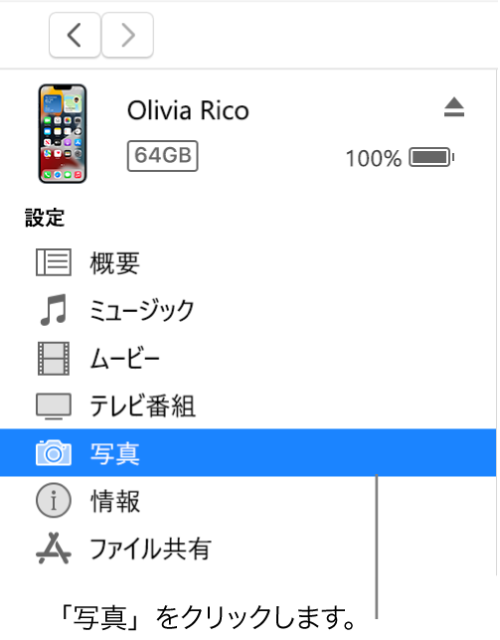
ステップ2. 「写真を同期」をクリックして、アルバムかフォルダを選択して、同期したい写真を指定するか、一括移行するかのどちらかを実行します。最後に、「適用」ボタンをクリックして、iPhone内の写真をパソコンへの取り込みが開始します
方法4: 写真をiCloudにアップロードして、新しいiPhoneにダウンロードする
次に、iCloudを使ってiPhoneの写真を引き継ぐ方法を紹介したいと思います。古いiPhoneの写真をiCloudにアップロードしておくと、新しいiPhoneでiCloudにある写真をダウンロードできるので、写真の移行に使えます。
適用範囲:
- iCloud の一時ストレージは21 日間の無料利用期間があるので、それ以内にデータ移行を済む必要がある
- 新旧iPhoneともにiOS 17以降のOSバージョンにアップデートされている
- Wi-Fiなどのインターネットに接続されていること
iCloudでiPhone間の写真移行を実行する手順
ステップ1. iPhoneの「設定」アプリを開き、「Apple IDとパスワード」→「iCloud」→「写真」を順番にクリックして、「このiPhoneを同期」をオンにします。iCloud ストレージが容量不足の場合、一時利用できる無料のiCloudストレージに関するメッセージが表示され、「続ける」をクリックしてiCloudへの同期が開始します。
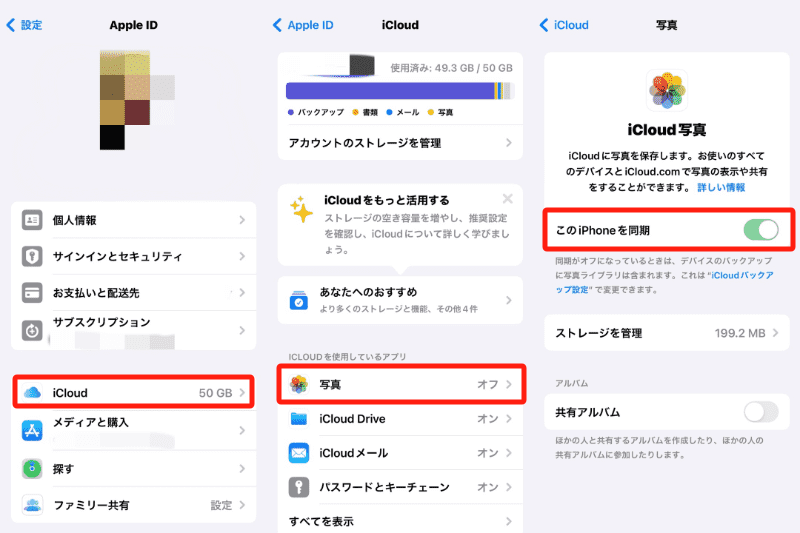
ステップ2. 新しいiPhoneの案内画面で、指示に従って「App とデータ」→「iCloud バックアップから復元」の順をタップします。Apple ID とパスワードで iCloud にサインインしたら、直近のiCloudバックアップから復元するよう操作します。
方法5.古いiPhoneの写真をUSBメモリに移行して、iPhone15/16にコピーする
USBメモリを使えば、iPhone間の写真移行が可能になります。古いiPhoneの写真をUSBメモリに移行してから、転送先のiPhoneにコピーするだけで、簡単に写真の引き継ぎができます。
適用範囲:
- USBケーブルと十分な空き容量が残されているUSBメモリを所持している
- iPhoneのためのLightning ケーブルとUSBメモリのUSBポートをつなぐUSB-C - Lightning アダプタを所持していると
- インターネットに接続していない場合
USBメモリを使ってiPhoneの写真を引き継ぐ手順
ステップ1. アダプタを使ってUSBメモリをiPhoneと接続します。「写真」アプリを開き、USBメモリへ移行したい写真を選択します。次に、共有オプションから「ファイルに保存」をクリックして、USBメモリを選択して写真を保存します。
ステップ2. 同様の方式でUSBメモリを新しいiPhoneに接続します。USBメモリからiPhoneに転送したい写真を選択して、インポートすることで写真が新しいiPhoneへの移行が開始します。
この方法を使ってiPhoneの写真を引き継ぐには、別途USB-C - Lightning アダプタを購入する必要があり、iPhoneの機種によって購入したアダプタが対応しないリスクもあります。ワイヤレスで高成功率でiPhoneの写真を引き継ぎたい方には、iOSデバイスデータ転送ソフト「FonePaw iOS転送」の利用がよりおすすめです。
方法6.クイックスタートを活用して、(写真含む)全てのデータを移行する
クイックスタートは、iOS 12.4 以降を搭載した iPhone で使える便利なデータ移行方式です。この方法を利用すると、従来必要だったバックアップデータの作成なしでデータ移行が可能です。ただし、クイックスタート機能を利用すると、iPhoneの中のすべてのデータを移行するので、1時間くらいの転送時間はかかりますので注意してください。
適用範囲:
- 新旧iPhoneが近距離にあった場合
- 新旧iPhoneが最新のiOSバージョンにアップデートされている
- iPhoneの中のすべてのデータを移行したい場合
クイックスタートで写真含む全てのデータを移行する手順
ステップ1. 2台のiPhoneの電源を入れて、お互いのとなりに置きます。古いiPhoneで「新しいiPhoneを設定」の画面が表示されましたら、「続ける」を押します。新しいiPhoneに「iPhoneを待機中」が表示されたら、古いiPhoneのカメラを使って新しいiPhoneをスキャンします。
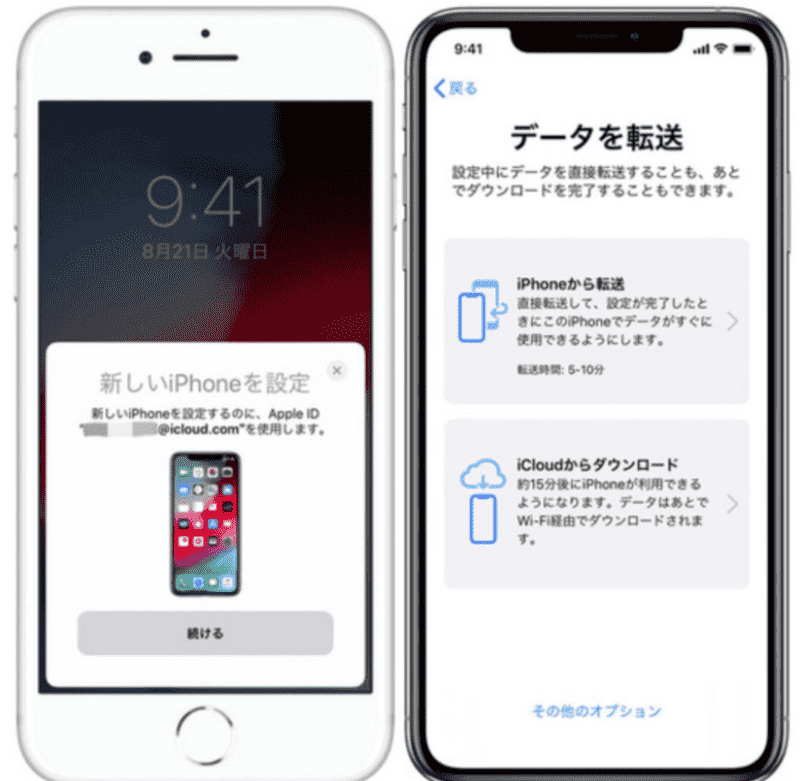
ステップ2. 古いiPhoneで新しいiPhoneのパスコードを入力します。新しいiPhoneでFace IDまたはTouch IDを設定します。新しいiPhoneでデータ転送画面が表示されましたら、「iPhoneから転送」を選択すると、クイックスタートによる全てのデータの転送が始まります。
まとめ
以上は、iPhoneの機種変更する際に、写真を引き継ぐ方法を6つ紹介しました。6つの方法は、ワイヤレス接続と有線接続の両方を使う方法が含まれ、そしてデバイスのOSバージョンや別途の設備に要求された方法もあるので、必ず紹介した各方法の適用範囲に合わせて最適な方法を選択してください。また、一部紹介された方法には制限や失敗するリスクがあり、手軽で高成功率でiPhoneの写真を引き継ぎたい場合は、最初に紹介したiOSデバイスデータ転送ソフト「FonePaw iOS転送」を利用することが一番おすすめです。専用のデータ転送ソフトなので、iPhone間の写真転送がより自由になり、失敗する心配なくiPhoneの写真を無損失で転送できます。ソフトには、無料で体験できる試用版も用意されていますので、そちらからソフトの優れたデータ転送機能を試してみませんか?















