iPhoneを盗難で落とした時、壊れてもう使えなくなった時、最後の命綱はバックアップの中に残されたデータになります。バックアップからデータを取り出すことができれば、元のiPhoneをそのまま使えることができます。
iTunes・iCloudのバックアップは、まるごと復元されるのみの仕組みなっていて、手元に復元できるiPhone・iPadがないと、中身のデータを抽出することができません。一部のデータのみ必要の時も、全部復元されたら困るし、かと言って必要なデータだけ抽出することもできない。
ツールを使わない限り、通常、iTunes・iCloudバックアップからデータを抽出することはできません(iCloudデータは一部だけウェブ版からダウンロード可能)。そのため、今回は「FonePaw iPhoneデータ復元 (opens new window)」を使って、必要なデータだけiTunes・iCloudバックアップからデータを取り出す方法を紹介します。
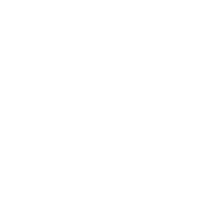
これから紹介するの方法でiTunesのバックアップファイルからデータを抽出するには、iPhoneをパソコンと繋がる時にパスワードを入力してロックを解除して、パソコンを信頼する必要があります。
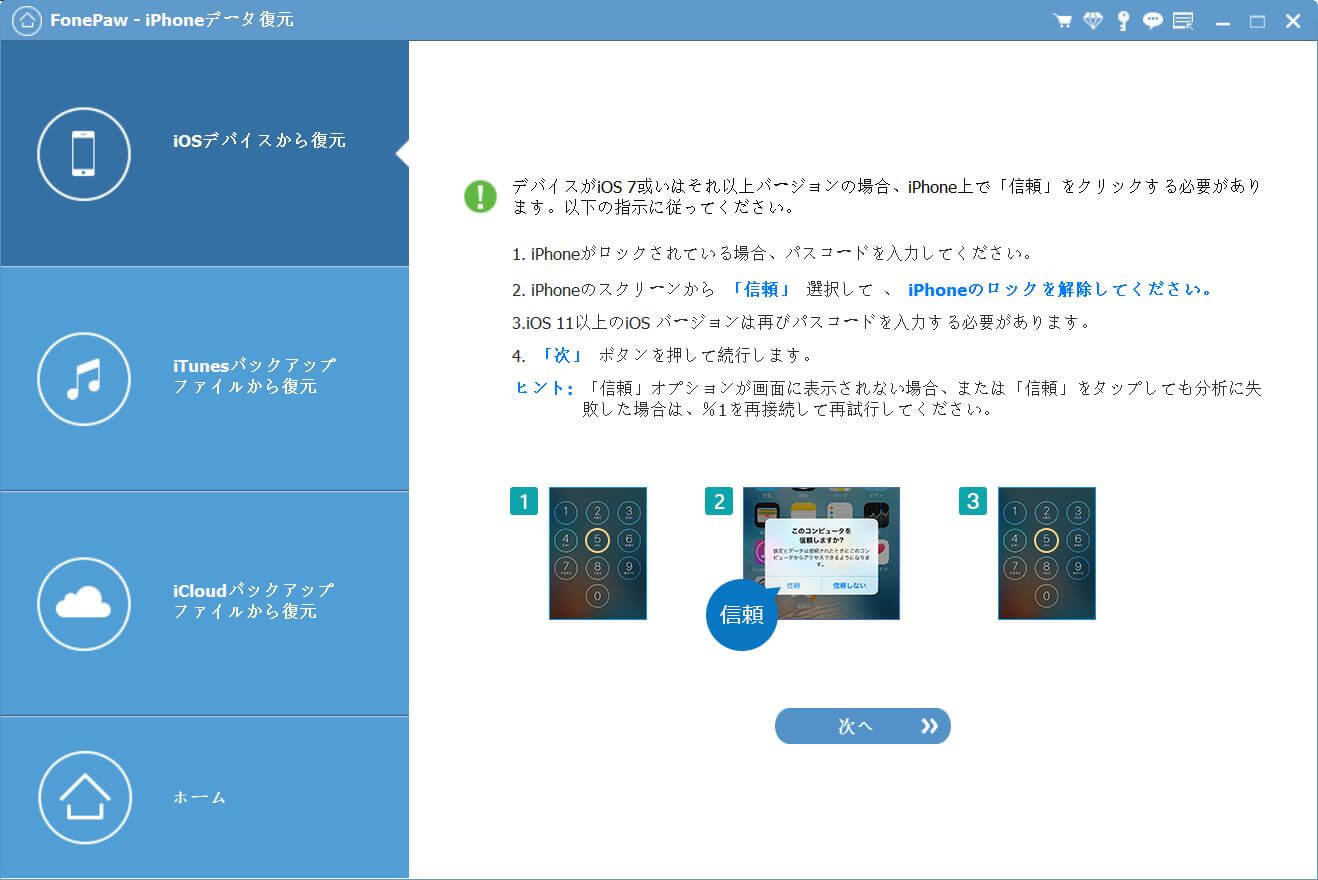
モード1.iTunesバックアップからiPhoneデータを抽出
「FonePaw iPhoneデータ復元」はiTunesバックアップからデータを抽出することができます。
ステップ1. ソフトを起動した後、「iTunesバックアップファイルから復元」をクリックします。抽出したいバックアップファイルを選んで、「スキャン開始」をクリックします。
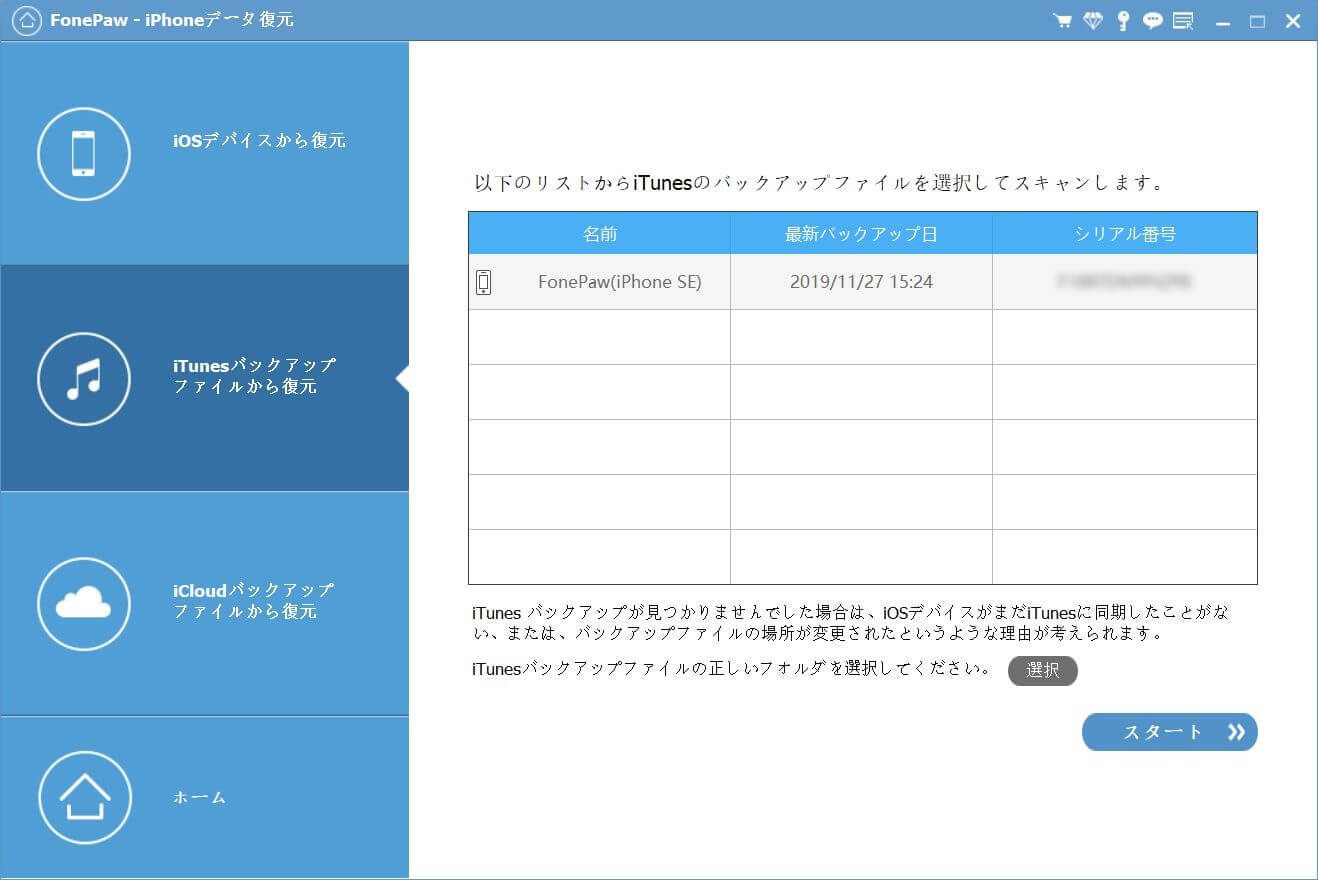
ステップ2. スキャンが終わったら、抽出可能なデータは全てプレビューできます。プレビューして確認ができたら、抽出したいデータを選択して、「復元」を押します。
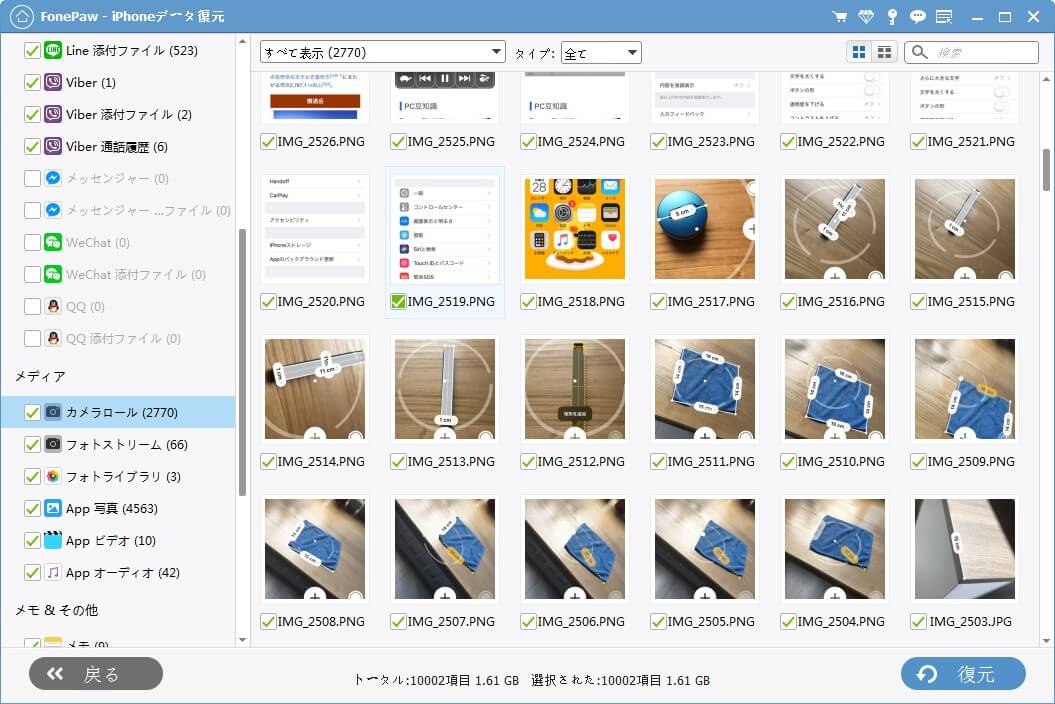
全部抽出したい場合は全部選択しましょう。
モード2.iCloudバックアップからiPhoneデータを抽出
iCloudバックアップをダウンロードして、データを抽出できます。
ステップ1. ソフトを起動して、「iPhoneデータ復元」→「iCloudバックアップファイルから復元」を選んで、iCloudのアカウントとパスワードを入力します。
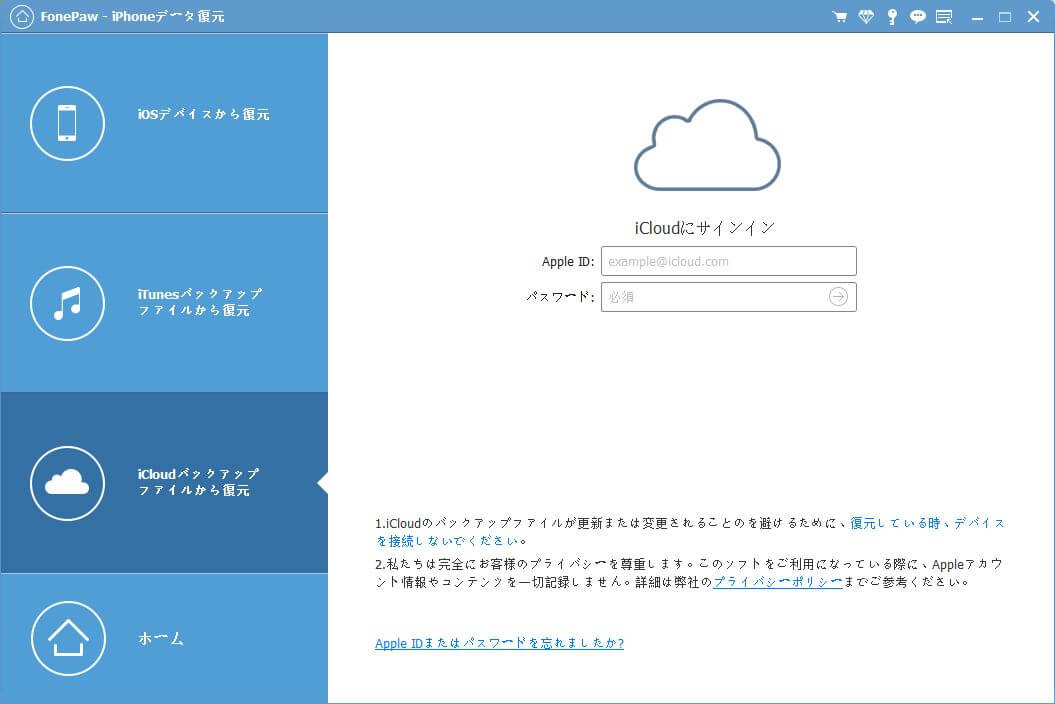
ステップ2. 登録したら、自動的にバックアップファイルを読み込みます。抽出したいファイルを選んで、「ダウンロード」をクリックします。
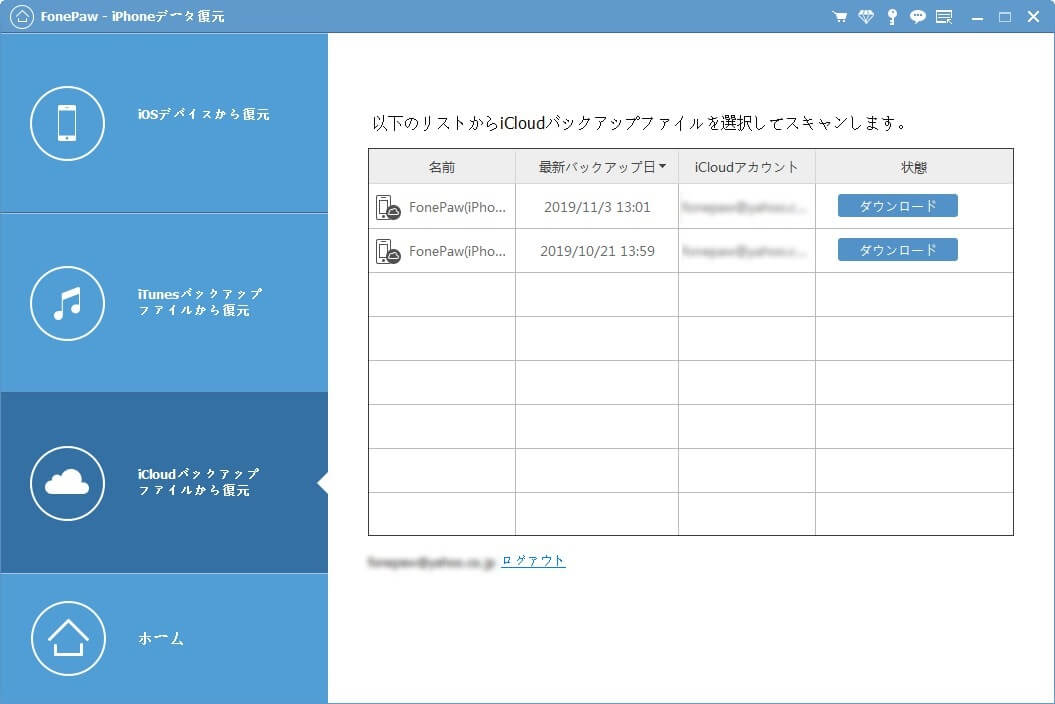
ステップ3. ダウンロードされたバックアップデータのプレビューが表示されましたら、必要なデータを選び「復元」をクリックします。これで選択されたデータは抽出されます。
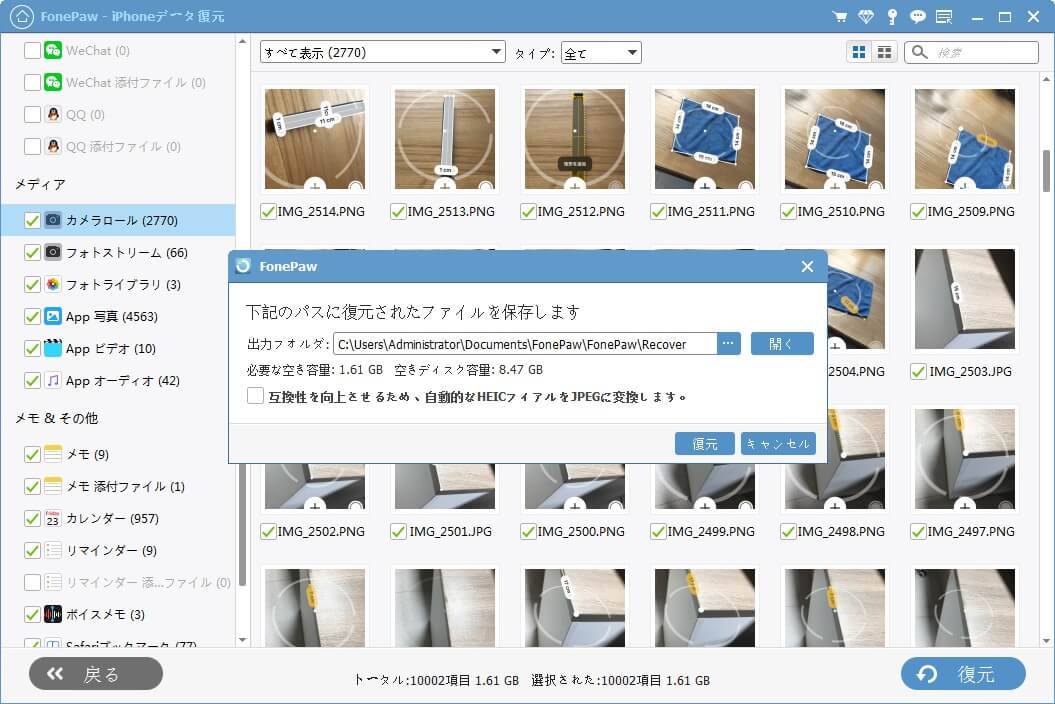
モード3. iCloud.comからiPhoneデータを抽出
www.icloud.comはウェブブラウザからiCloudにアクセスできます。インターネットにつなげるパソコンを所持していましたら、この方法を利用できます。www.icloud.comは以下のデータを確認して抽出できます。
・メール
・連絡先
・カレンダー
・写真
・iCloud Drive
・メモ
・リマインダー
1.PCブラウザを立ち上げ、www.icloud.comにアクセスします。
2.自分のiCloudアカウントをサインインします。
3.目的のデータ項目をダブルクリックして、情報をダウンロードします。
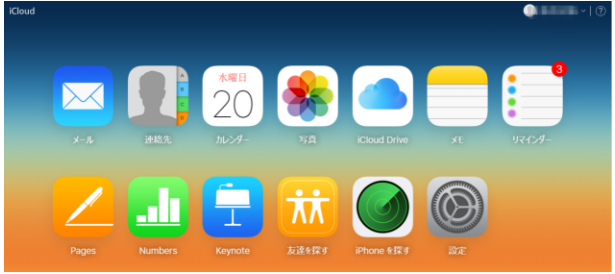
これがiCloudからMacまたはWindows PCに写真をダウンロードする簡易な方法になります。一部抽出できないものもありますが、「FonePaw iPhoneデータ復元」と併用して、抽出しましょう。













