普通には、USBフラッシュメモリのようなUSBデバイスを使用した後に取り出したい時は簡単にできます。
ただし、「このデバイスは現在使用中です」 エラーが表示され、デバイスを取り出せない時もあります。こういう時、USBメモリを強制的に取り外したら、中のデータが消えてしまう可能性があるので、下記の方法を参考にしてUSBメモリを安全に取り外しましょう。
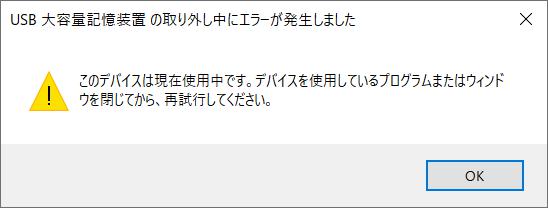
対処法1.使用中のファイルがあるかどうかを確認する
もしパソコンでUSBメモリ内のファイルやフォルダが開いていると、USBメモリを取り外そうとする時、「このデバイスは現在使用中です」 エラーが表示されます。だから、開いているファイルやフォルダがあるかどうかを確認してください。もしあったら、それを閉じましょう。
対処法2.USBデバイスを強制的に取り外す
もしUSBメモリとパソコンの間に、データのダウンロードやコピーなどをしていない場合は、USBデバイスを直接に取り外してもデータは消えません。通常に、パソコンを一度再起動すれば、USBメモリを正常に利用できます。
対処法3.パソコンをシャットダウンした後、USBデバイスを取り外す
パソコンをシャットダウンして電源を切った後、USBデバイスを取り外すことも一つの方法です。もし次回USBメモリを使用する時、「このデバイスは現在使用中です」 エラーが再度発生すると、下記の方法を試してみましょう。
対処法4.タスクマネージャーを利用する
もし今USBデバイスを使用しているプログラムについて心当たりがあったら、タスクマネージャーでそれを終了することで 「このデバイスは現在使用中です」 エラーを解決できます。
ステップ1、「Ctrl」 + 「Alt」 + 「Del」 キーを同時に押しし、タスクマネージャーを起動します。
ステップ2、プロセスの一覧から終了したいプログラムを探して右クリックしてください。
対処法5.「設定」でUSBメモリの接続を切る
ステップ1、Windowsのデスクトップで左下の 「スタート」 アイコンをクリックし、歯車の 「設定」 をクリックして設定ウィンドウを開きます。
ステップ2、「デバイス」 をクリックし、「その他のデバイス」 グループ内のUSBメモリにカーソルを合わせて、表示された 「デバイスの削除」 ボタンをクリックしましょう。「はい」 をクリックして再確認すれば、そのUSBメモリの接続が切れます。USBメモリを再度取り外してみてください。
対処法6.ディスク管理でUSBメモリを取り外す
ディスク管理でUSBメモリをオフライン状態にしてから取り外すことも 「このデバイスは現在使用中です」 エラーを修復できるかもしれません。
ステップ1. Windowsキーと 「R」 キーを同時に押しして 「ファイル名を指定して実行」 を開きます。
ステップ2.テキストボックスに 「diskmgmt.msc」 と入力して 「エンター」 キーを押しすると、ディスク管理のウィンドウが表示されます。
ステップ3.取り外したいUSBメモリを右クリックして表示されたメニューから 「オフライン」 を選択しましょう。その後、USBメモリを取り外します。
対処法7.デバイスマネージャーでUSBメモリを取り外す
ステップ1. タスクバーで 「検索」 をクリックし、「デバイスマネージャー」 を入力して検索します。
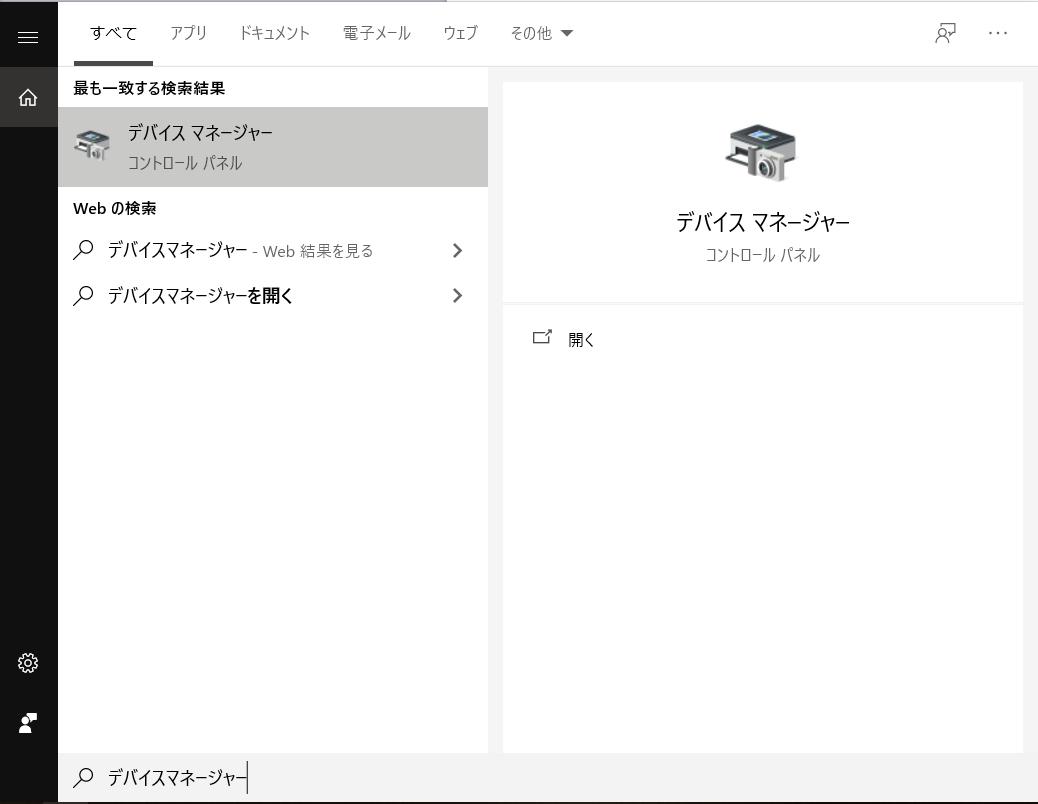
ステップ2.検束結果からデバイスマネージャーを起動し、表示されたリストにある 「ディスクドライブ」 を選んでそれを展開し、取り外したいUSBドライブを見つけてください。
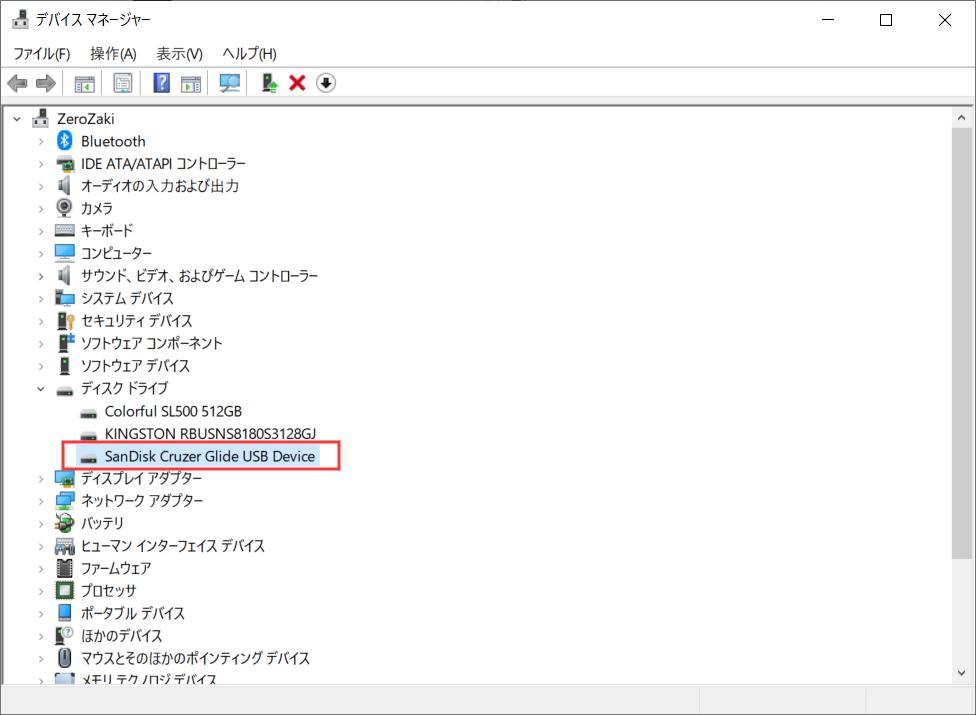
ステップ3.右クリックメニューから 「デバイスのアンインストール」 をクリックしたら、USBメモリを取り外すことができます。
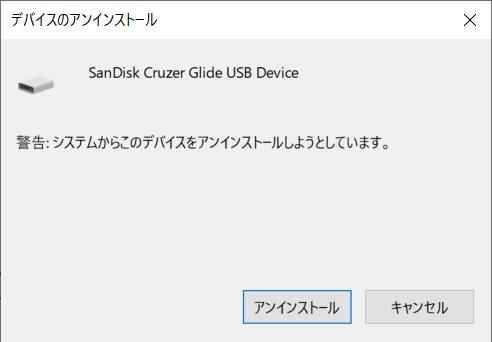
「このデバイスは現在使用中」エラーでデータ紛失した時の解決策
もし 「このデバイスは現在使用中」 エラーを解決する途中、USBメモリのデータが失ったらどうすればいいでしょうか。その時はまず 「FonePaw データ復元 (opens new window)」 を使って、データを復元してみましょう。
ステップ1.まずは 「FonePaw データ復元」 をインストールして起動しましょう。ソフトのインストール先をUSBメモリにしないように注意してください。そうしないとUSBデバイスのデータが上書きされ、二度と復元出来なくなるリスクがあります。
ステップ2.起動後の 「FonePaw データ復元」 のメイン画面から復元したいUSBデバイスを選んで、復元したいファイルタイプを確認してから 「スキャン」 ボタンを押してください。それからスキャン完了までは暫く待ってください。

ステップ3.スキャン結果が出たら、復元できるファイルをチェックしてください。「リカバリー」 ボタンを押したらチェック入れたファイルは復元されます。

以上は 「このデバイスは現在使用中です」 エラーに遭って、USBデバイスを取り外せない時の対応策の紹介、及びエラーのせいでデータが紛失された時の復元方法の紹介です。データ復元ソフトとして 「FonePaw データ復元」 は確かに便利ですが、そう考えて毎回毎回むりやりにUSBデバイスを抜け出すのもよくありません。そうすれば何時かUSBメモリが物理的意味の損壊になって、復元ソフトも助からないかもしれません。













