Windows 10のバージョン1803更新プログラムをインストールしようとすると、「このコンピューターで利用できる新しい更新プログラムを確認中にエラーが発生しました。エラーコード:0x80070002 Windows Updateで不明なエラーが発生しました。」というメッセージが表示されて、Windowsアップデートが失敗してしまいました。その時には次の対処法でエラーを解決してください。
一、エラーコード:0x80070002を解決する前のデータ復旧
エラー0x80070002が発生すると一部のデータは突然の不具合で紛失してしまう可能性がありますので、エラー0x80070002を修復する前には事前にデータ復元を行って、大切なファイルをほかの場所にバックアップしてください。ここではPC向けデータ復元ソフト 「FonePaw データ復元 (opens new window)」 でファイルを復旧するやり方について説明します。
「FonePaw データ復元」無料体験版ダウンロード:
ステップ1、「FonePaw データ復元」をPCにインストールして、ソフトのメイン画面を開きます。復元したいデータの種類を選び、そしてスキャンしたい場所を選択してください。Windows Updateを実行する間にエラーが発生すると、ローカルディスクCのデータが知らない間に紛失する可能性が高いですので、チェックしてみることをお勧めします。ファイルタイプとドライブを選択した後、「スキャン」を押してください。

ステップ2、復元可能なデータがスキャンするうちに検出されて表示されます。その中から自分の復元したいデータが見つからない場合には、右上の「ディープスキャン」をクリックして徹底的にスキャンしてもいいです。もし復元できるデータを見つけるとそれを選定してから「リカバリー」をクリックしてください。

ステップ3、最後には復元されるデータの保存先を決める画面に入ります。データが紛失したディスクとローカルディスクC以外の場所を保存先にすることをおすすめします。保存先を選定した後には「OK」を押せばデータ復旧が始まります。

エラー解消の途中で知らずにデータが消えてしまうかもしれません。そのため、エラー0x80070002を解決した後にも、「FonePaw データ復元」でパソコンをスキャンしてみて、削除されたファイルをチェックしてみるほうがいいです。
二、【Windows 10】エラー0x80070002が発生する原因と解決方法
Windows Updateに必要なシステムファイルが見つからない・読み込めない、或いはそのシステムファイルには異常が起こっている間に、エラー0x80070002が発生する可能性が高いです。
特にパソコンにはサードパーティ製のセキュリティソフトがインストールされている間に、Windows Updateに必要なシステムファイルがセキュリティソフトに保護されている、或いは削除されてしまう場合もありますので、それもエラー0x80070002が発生する原因になります。
システムファイルの問題だけではなく、Windows 10の日付と時刻の設定もWindows Updateに多大な影響を与えています。そのため、Windows Updateを行う間にエラーが発生すると、まずは日付と時刻の設定をチェックしてください。
# Windows 10「日付と時刻」設定を変更する方法:
ステップ1、Windows 10の「コントロールパネル」を検索して開いてください。
ステップ2、「日付と時刻」>「タイムゾーンの変更」で時間が正しいかどうか確認する
ステップ3、「日付と時刻」>「インターネット時刻」>「設定の変更」>「インターネット時刻サーバーと同期する」にチェックを入れて「今すぐ更新」を押して「OK」をクリックする
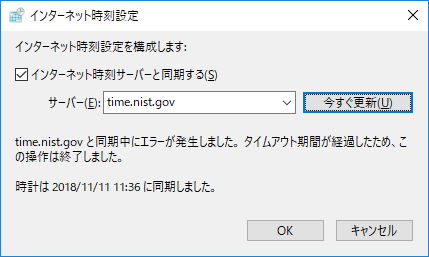
次にはパソコンを再起動してもう一度Windows Updateで機能更新プログラムをインストールしてみます。もしこれでもエラー0x80070002が発生すると、次の解決策を参考にしてください。
# 方法1、Windows Updateの更新プログラムフォルダを削除
Windows Updateで機能更新プログラムをインストールする時、ダウンロードされた機能更新プログラムがパソコンの「C:\Windows\SoftwareDistribution」という特定のフォルダに保存されます。このフォルダに保存されたデータは何か不具合が起こるとエラー0x80070002が発生する原因になりますので、PCの検索機能でこのフォルダを探し出して、削除することでエラー0x80070002を解決してみてください。
注意:「C:\Windows\SoftwareDistribution」はWindows Updateのソフトウェア配布フォルダーですので、勝手に削除すればエラー0x80070002以外の問題を引き起こす可能性もあります。ほかのエラー発生とデータ紛失に恐れる場合には、削除ではなく「SoftwareDistribution」フォルダの名前を「SoftwareDistributionOld」に変更してもいいです。
その後にはパソコンを再起動して、Windows Updateでパソコンを更新してください。
# 方法2、「トラブルシューティング」でエラー修復
Windows 10の修復ツール「トラブルシューティング」ではWindows Updateのエラー0x80070002など様々な問題を自動的に検出して修復できます。
Windows 10の「設定」>「更新やセキュリティ>「トラブルシューティング」>「Windows update」>「トラブルシューティングツールの実行」という手順で「トラブルシューティング」を行ってください。
注意: この方法でエラーを修復するとデータが紛失する恐れがありますので、エラーを解消した後、上記の「FonePaw データ復元」でパソコンをスキャンしてチェックしてください。
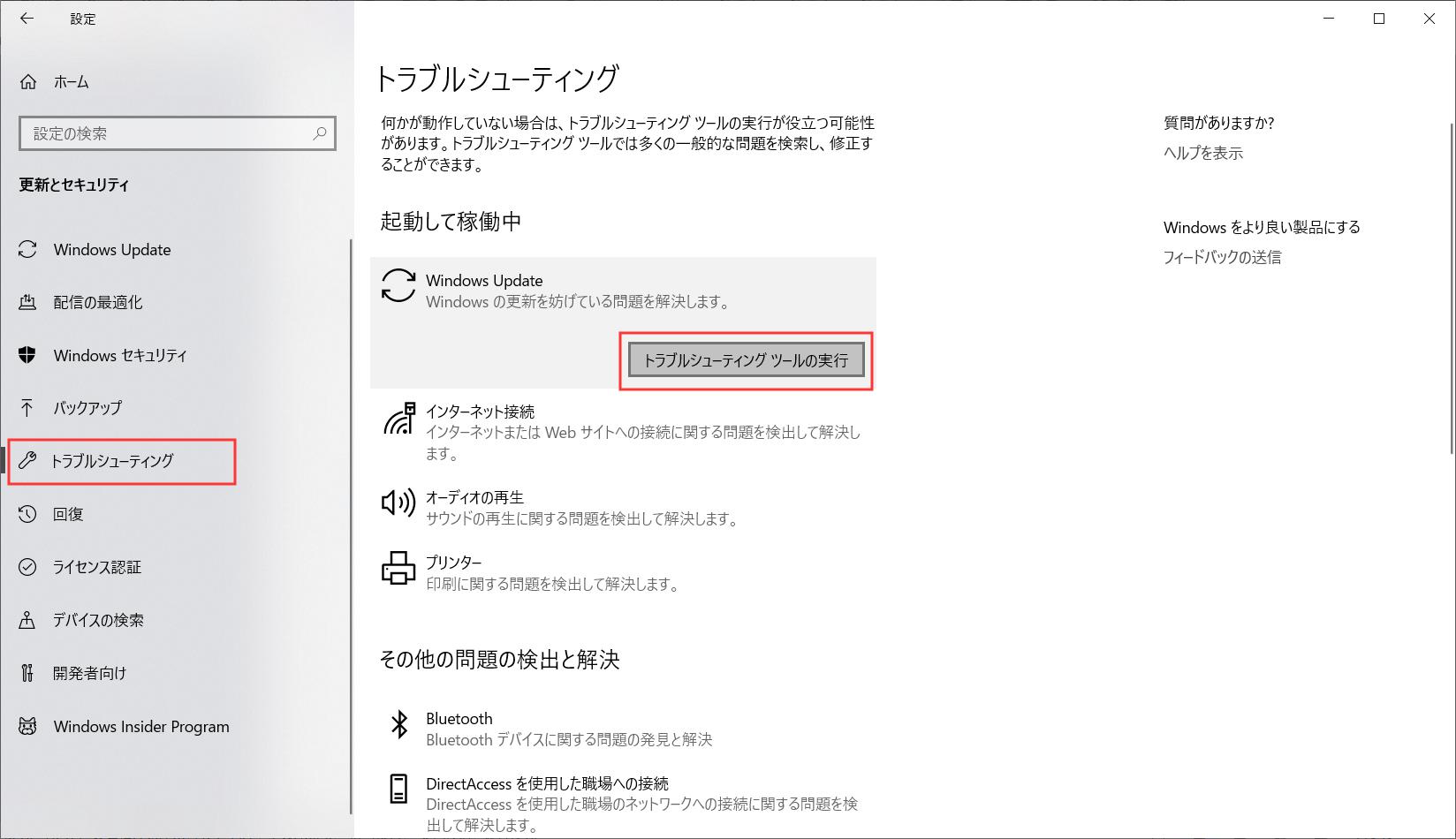
# 方法3、破損したシステムファイルを検証して修復
ステップ1、Windows 10のコマンドプロンプト(Command prompt)を右クリックして、「管理者として実行」を押します。これで管理者権限でCMDを起動できる
ステップ2、表示されたコマンドプロンプトに「SFC /scannow」を入力してEnterキーを押す
ステップ3、これで破損していたシステムファイルが検出されて修復される
注意:「SFC /scannow」の操作手順が簡単ですが、システムファイルを修復するためにはインストールディスクが必要な場合もあります。それから、ウイルス感染でシステムファイルが破損していた場合、「SFC /scannow」だけではなく、セキュリティソフトでのウイルス駆除も重要です。













