iTunesで写真のバックアップを作っておいたが、もしバックアップデータから写真をiPhoneに復元することにつれて、iPhoneに保存している写真データは上書きされてしまうでしょう。更に、iTunesバックアップファイルには復元したくないデータが含まれていることはよくありますので、復元したくないデータを無視して、必要になる写真だけを取り出したい方もいるでしょう。
そのため、ここではiTunesのバックアップのコンテンツを確認してから、復元したい写真だけ選択して取り出す方法を説明します。iTunesのバックアップの写真を見る方法がわからない場合、下記の操作手順を参照して、バックアップの中身をチェックしましょう。
iTunesのバックアップを確認して写真だけを取り出す
iTunesのバックアップ復元機能を利用するだけではバックアップの中の写真を選択的に取り出すことができませんので、ここでは「FonePaw iPhoneデータ復元」の「iTunesバックアップから復元」機能を通じてバックアップの中身をプレビューで見る操作手順を紹介します。
專門的な「FonePaw iPhoneデータ復元」はiPhoneのデータ復元に特化したソフトとして、多種類のデータ復元に対応しながら、三つの復元モードを持ち、Windows・Macにソフトをインストールしてからソフトの高速かつ成功率が高い復旧機能を利用できますので、iTunesのバックアップに保存したiPhone写真を確認して取り出したい場合、ソフトの無料体験版をパソコンにダウンロードしてはどうでしょうか。
「iTunesバックアップから復元」でiPhoneの写真を取り出す手順
ステップ1、 「FonePaw iPhoneデータ復元」でiTunesバックアップを取り出すためにはソフトをPCにインストールしておいてください。インストール済みのソフトを起動すれば「FonePaw iPhoneデータ復元」のソフト画面が表示されます。
次に写真が紛失されたiPhoneをPCと接続します。ソフト側が接続したiPhoneを認識するとiOSデバイスを分析します。iTunesバックアップの中の写真を確認してから取り出したい場合、左側のリストから「iTunesバックアップファイルから復元」を選びます。
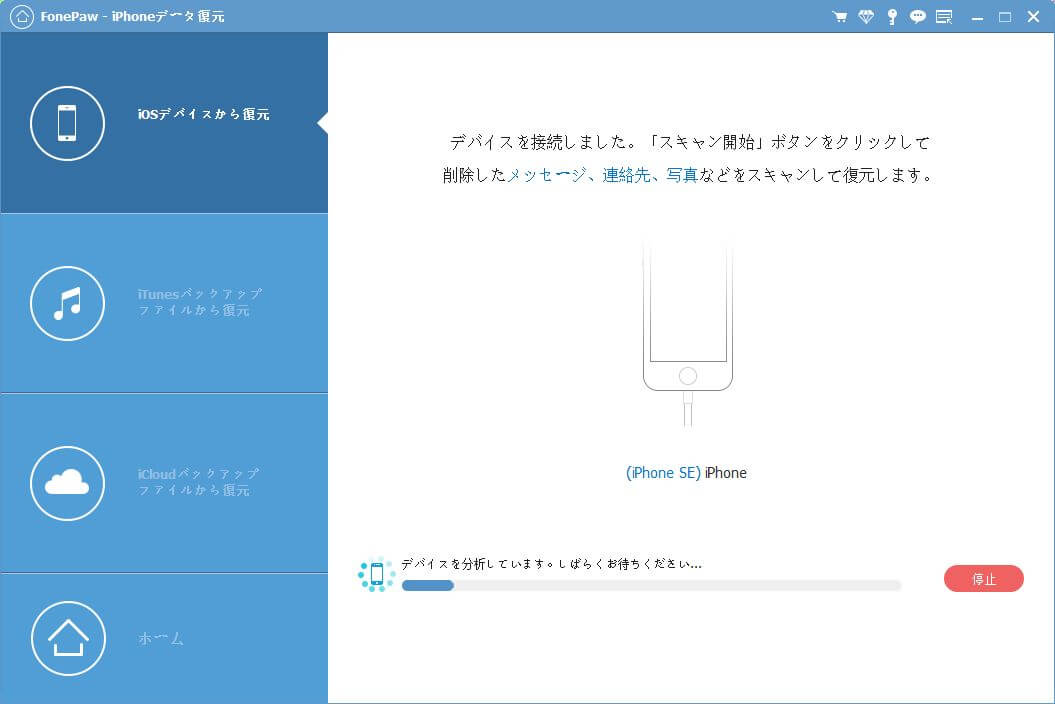
ステップ2、 これでパソコンでのiTunesのバックアップファイルが検出されます。次にiTunesから写真を復元したいバックアップファイルを選び、「スタート」を押してください。選定したiTunesバックアップがソフトに解析されたら、その内容を見ることができます。

ステップ3、 解析が終わったら、ソフトでiTunesバックアップのコンテンツがカテゴリ別で表示されます。写真を見たい時には「メディア」の「カメラロール」・「フォトストリーム」・「フォトライブラリ」・「App写真」などを確認しましょう。
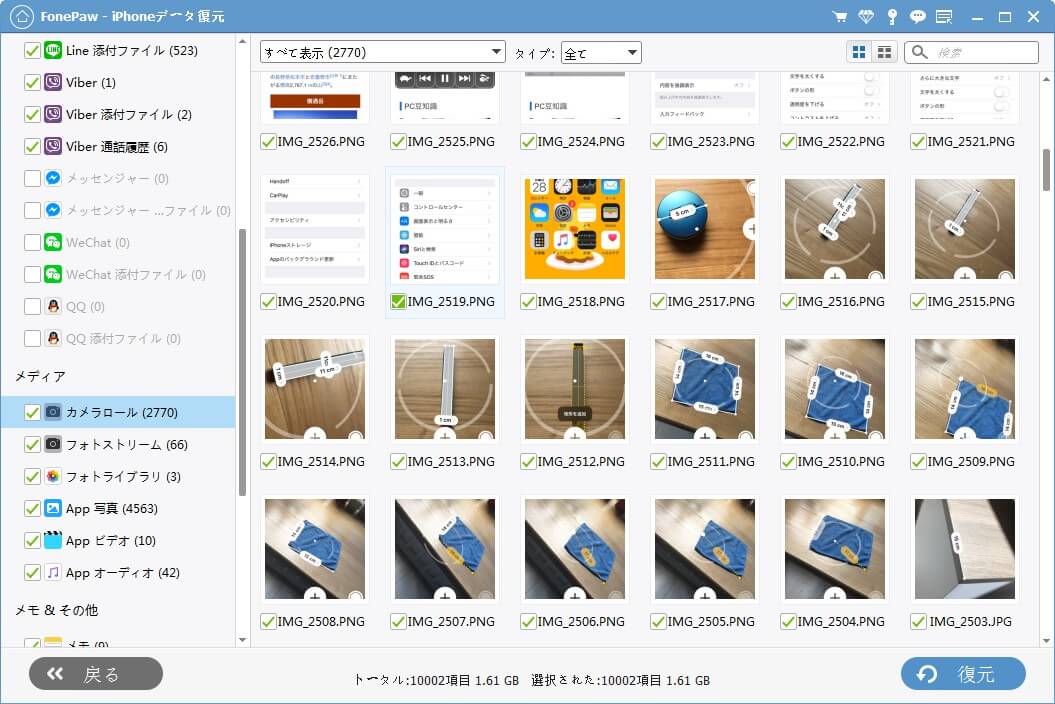
ステップ4、 復元したい写真にチェックを入れて、そして右下の「復元」をクリックし、PCでの保存先を決めると、選定した写真がiTunesバックアップから抽出されて、パソコンの指定した場所に出力されます。
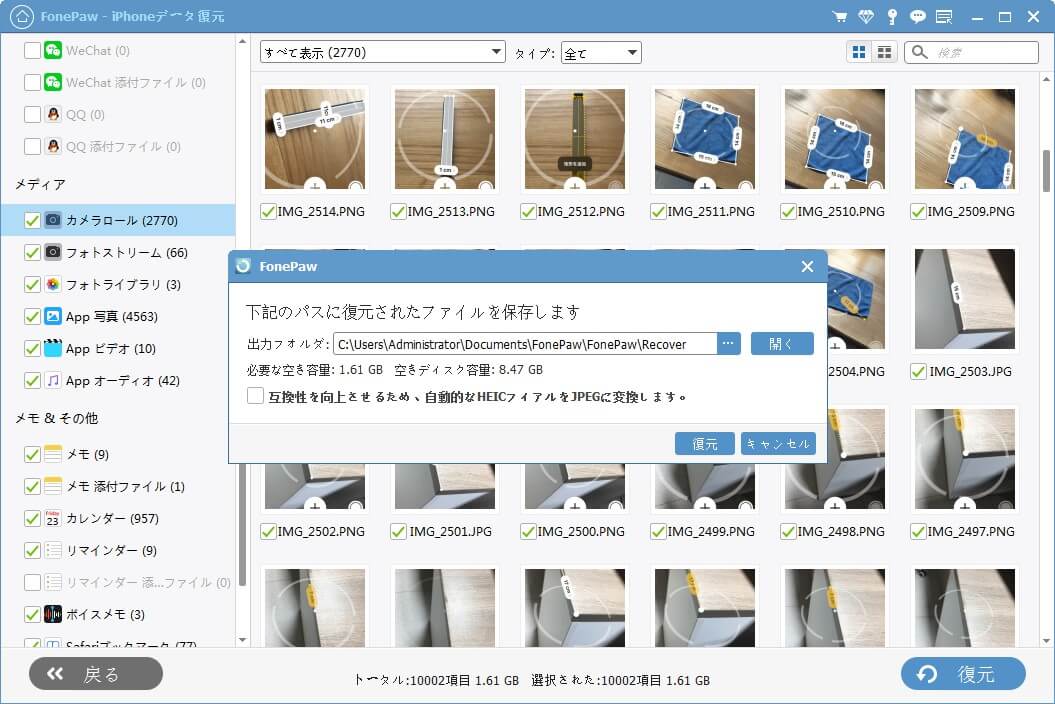
もちろん、iPhone復元ソフトを使わなくてもiTunes経由ではバックアップから写真を取り出すことができますが、iTunesのバックアップ復元機能に制限がありますので、下記の操作手順を参照して、iTunesバックアップから写真データを直接復元する時の注意点を把握しましょう。
iTunesを通じてバックアップから写真を取り出すやり方
iTunesからバックアップを直接iPhoneに復元すれば写真データも復元されます。次にその操作手順を紹介します。
iTunesバックアップをiPhoneに復元する前にiTunesの「編集」>「環境設定」の「デバイス」での「iPod、iPhone、およびiPadを自動的に同期しない」にチェックを入れてから「OK」をクリックしてください。ここではiTunesの既存のバックアップファイルを確認して余計なバックアップを削除できます。

次は、iTunes経由でバックアップファイルから写真を抽出する手順を紹介します。
ステップ1、 iPhoneとパソコンをUSBケーブルで接続してから、iTunesを実行します。
ステップ2、 iTunesでのiPhoneアイコンを押して、「概要」の「バックアップ」にアクセスします。
ステップ3、 バックアップデータの日時をチェックして、「バックアップを復元」を押します。
ステップ4、 これで写真データだけでなく、バックアップファイルにあるすべてのデータは抽出さら、iPhoneに復元されます。
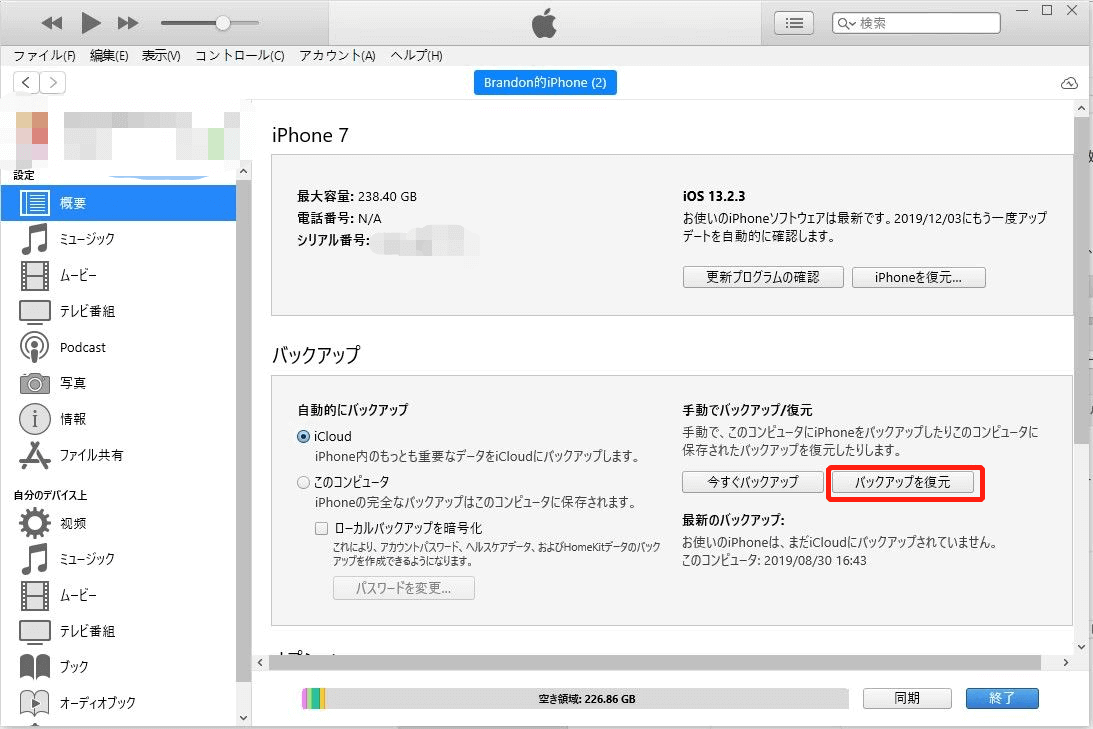
 注意点:
注意点:- 1、このバックアップではすべてのバックアップデータが復元されて、選定した写真だけ復元することはできませんので、余計なデータも復元されてしまいます。
- 2、この復元方法でiTunesバックアップを復元する前にはバックアップの中身を見て確認することができません。
- 3、iTunesバックアップからデータが復元されると、iPhoneの既存のデータは復元されたデータに上書きされますので、データの復元のためにデータ紛失を導く恐れがあります。
豆知識:iTunesにバックアップした写真データはどこに保存する?
パソコンのiTunesで写真をバックアップした後、そのバックアップはどこに保存しているかという疑問を抱く方もいますので、ここではパソコンでのiTunesバックアップファイルの保存先とそこにアクセスして見る方法を説明します。
Windowsの場合
「%appdata%」を検索してから、「Apple Computer」>「MobileSync」>「Backup」の順にiTunesのバックアップの保存先にアクセスできます。
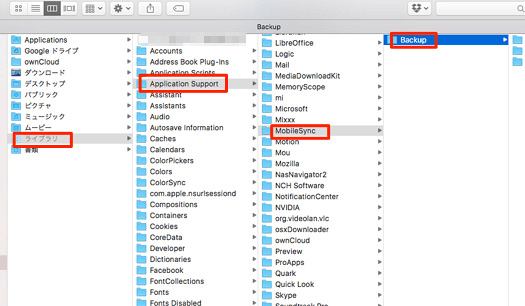
Macの場合
検索ボックスで「~/Library/Application Support/MobileSync/Backup/」を入力してiTunesバックアップの保存場所に移動できます。
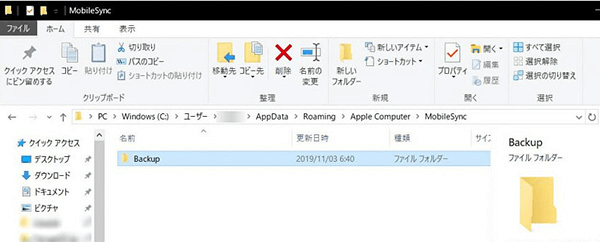
でも、iTunesバックアップの保存先にアクセスできても、写真データは既にバックアップファイルとされてしまいますので、簡単にバックアップを開いてその中身を見ることができません。バックアップの中のデータをプレビューするためには、やはり專門的な「FonePaw iPhoneデータ復元」を利用する必要があります。
まとめ
iTunesのバックアップ機能はiPhoneデータが紛失する時に役に立ちますが、iTunesからバックアップをiPhoneに直接復元すれば新たなiPhoneデータが失われてしまう恐れがあります。バックアップファイルを丸ごとにiPhoneに復旧するよりバックアップを確認してから選択的に取り戻すほうがリスクを抑えますので、データ復元によってファイル紛失を招く破局を回避するために、上記の「FonePaw iPhoneデータ復元」を活用して、需要に応じて復元したいiPhone写真だけ取り出しましょう。













