Google Play Musicから音楽をMP3形式にして保存する場合はどうすればいいでしょうか?不正コピー対策の為、簡単にGoogle Play Musicから保存された曲に形式変換などの処理を行うことは難しいです。その故に困っている方はどうぞ本記事に紹介された方法をご覧で、スマホ、或いはパソコンでGoogle Play Musicの音楽をMP3として保存してみてください。
Google Play Musicの音楽をMP3にして変換する
# ①Androidスマホでの場合
Android系のスマホ、又はタブレットを使っていれば話が簡単です。「PlayMusicExporter」というGoogle Play Musicのコンテンツの暗号化を解除して、それをMP3化できるアプリがあるだから、手軽にGoogle Play Musicから音楽をMP3形式にして保存できます。
では、使い方を簡単紹介させてください。
必要ものは:
1.Root化済みのAndroidデバイス×1
2.アプリの「 PlayMusicExporter 」と「 Google Play Music 」
そして操作手順はこれからになります。
1.「PlayMusicExporter」インストールした後、Google Play Musicを起動します。
2.Google Play Musicで曲を内部再生用ダウンロードを行います。
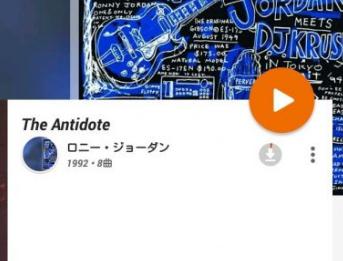
3.「 PlayMusicExporter 」を起動して、保存したい曲を選んでから右下の保存ボタンをタップします。そうするとその曲がMP3形式として抽出されます。
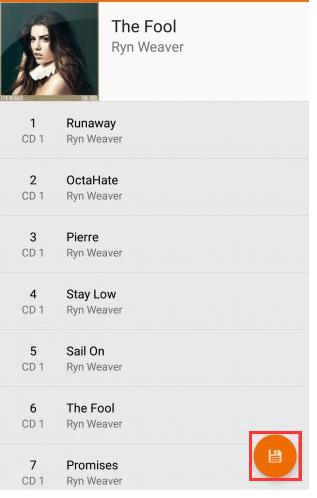
# ②パソコンでの場合
もしあいにく手元にはRoot化済みのAndroidデバイスがない、又はツールがうまく作動出来ないならば、パソコンでGoogle Play Musicから音楽をMP3とし保存する方法でも試してみましょうか。
ここで皆さんにシェアしたい、Google Play Musicの音楽をMP3の形で落とせるのは一つ高音質録音対応している録画ソフト、リリースされてからずっと大勢のユーザーに好評されている「FonePaw PC画面録画 (opens new window)」です。
1.ダウンロードボタンから最新版「 FonePaw PC画面録画 」のインストールパッケージをダウンロードしてください。そして、パソコンにインストール済み後、ソフトを起動しましょう。「 音声レコーダー 」機能に入って、録音の準備が整えたら、Google Play Musicのサイトへアクセスしてください。

2.Google Play Musicでお好きな音楽を再生して、それから「 REC 」ボタンを押して録音を始めてください。収録したい曲が再生終わった時、四角の停止ボタンを押せば録音が停止できます。その後、再生確認ウインドウが表示されます。Google Play Musicから収録された音楽の音質等をちゃんと確認したら保存ボタンをクリックしてください。そうすると、パソコンでGoogle Play Musicから音楽をMP3の形で保存することができます。
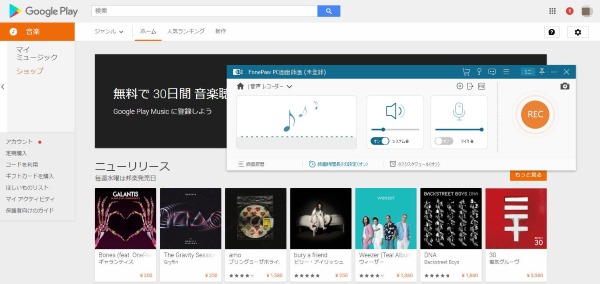
# ③音楽変換ソフトおすすめ
もし手に入れたMP3形式のGoogle Play Musicの音楽を他のフォーマットに変換したいならば、「FonePaw スーパーメディア変換 (opens new window)」で行うことが一番便利だと思います。
1.ソフトをインストールして、起動してください。
2.メイン画面の「 ファイルを追加 」によって変換したいGoogle Play Musicの音楽ファイルを追加します。
3.変換先の形式を決めてから「 変換 」を押します。
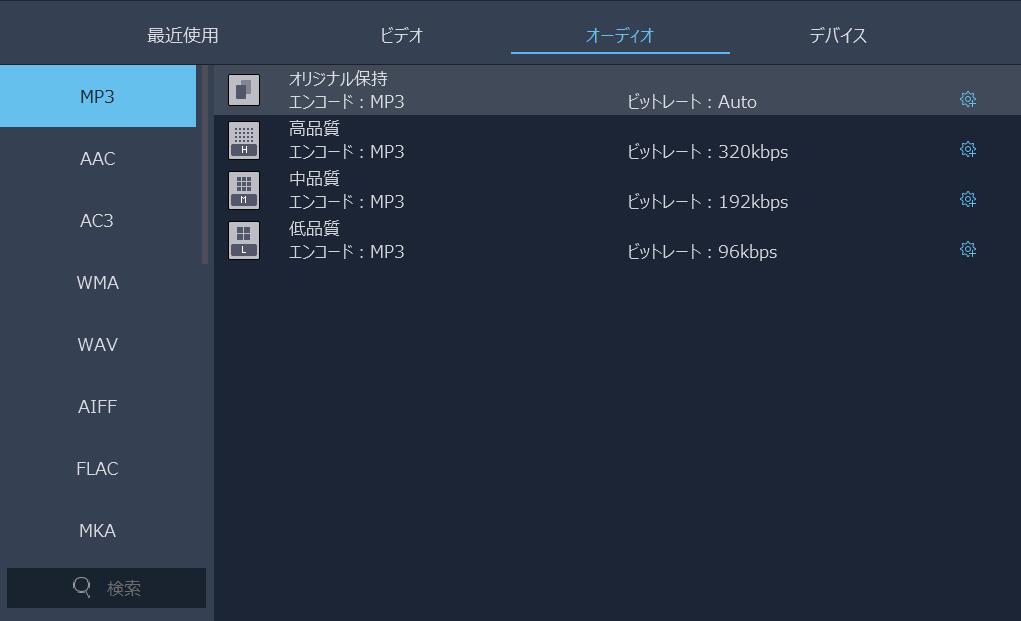
以上の3パートで、Google Play Musicの音楽をMP3にして保存する方法とMP3以外の形式に変換する時の手順を紹介しました。MP3形式で音楽をGoogle Play Musicから抽出した後は、無断転載等の行為は一切禁じられているので、著作権違反しないようにコンテンツを自我鑑賞の範囲で使用してください。法的違反になる場合、操作者の自己責任になります。














