PCでラジオ番組、ゲームの瞬間、Skype会話、YouTube動画や生放送、Webセミナー、オンライン会議などを録音したい場合が良くあるでしょう。この場合は専門的なPC録音ソフトが必要です。数え切れない録音ソフトの中で、どれを選べば良いのか迷うこともあるでしょう。
本記事では、Windows・Macに対応して厳選されたPC音声録音ソフトを11選まとめてご紹介します。PCで内部音声や外部音声を録音することが可能です。また、各録音ソフトのメリット・デメリットを明確にリストし、比較一覧表もまとめていますので、最適なPC録音ソフトを見つけるためにぜひご参考ください。

PC用録音ソフトの選び方
録音の目的や録音環境などに合わせて、自分に合うPC用録音ソフトを選択してください。次に録音ソフトを選択する時に注意すべきポイントをまとめてみます。
- お使いのPCに対応
- ソフトが使いやすい
- 出力ファイルの高音質
- 定期的なサポートとアップデート
- 安定性・信頼性が高い
- 詳細な設定オプション
- 多種類の出力形式
- 充実した録音機能
- 自分の録音目的に合う
- 直感的なインターフェイス
- 価格(無料・有料)
これらの要素を考慮して、自分のニーズに合った録音ソフトウェアを選ぶと良いでしょう。
Windowsユーザー向けのPC音声録音ソフトおすすめ
Windowsで使えるPC録音ソフトは多いですが、選択はなかなか難しいです。でも、ご心配しないでください。筆者の試用した上で、高性能のWindows対応のPC録音ソフトをおすすめします。ぜひ参考にしてください。おすすめのWindows用録音ソフトは次の五つです。
PC録音ソフト1、FonePaw PC画面録画🔥
ソフト |
FonePaw PC画面録画 |
対応OS |
Windows 11/10/8.1/8/7/Vista/XP |
出力形式 |
MP3/M4A/WMA/AAC |
料金プラン |
|
特徴 |
録画・録音・スクリーンショット |
使いやすさ |
★★★★★ |
一番優れるPC録音ソフトは「FonePaw PC画面録画」だと思います。Windows 10の音声録音だけでなく、Macの音声録音にも対応しています。マイクの音声(外部音声)やパソコン内部のサウンドをそれぞれ録音できます。また、以上二つの音声を同時に収録することも設定によって実現できます。音量を任意に調整することができ、録音した音楽は自動的に汎用性の高いMP3、WMA、M4A、ACCなどのファイルとして保存します。
音声ノイズの除去や音質強化に対応可能なので、音質の面には心配する必要がないと思います。長時間録音もサポートしているので、長い会議や講義の録音に適用します。また、録音の開始時刻と終了時刻をカスタマイズできる予約録音機能もありますので、自動的にPCでラジオ番組の音声を録音したい場合にも役に立ちます。本当に実用性の高いPC録音ソフトです。無料体験版が用意されているので、気に入ったら、以下のボタンをクリックして、試用してみてください。
優れた機能や特徴:
- 最新のWindows 10/11、またMac OS X 10.10以降に対応
- システム音とマイク音を同時に収録、もしくはどちらか一方のみを録音可能
- PCの音声ノイズの除去や音質強化ができる
- PCで全ての音声を録音予約することも可能
- パソコンで高音質・長時間録音をサポート
- PCの音声録音のほか、画面録画もできる
- 無料体験版が用意されている
- インターフェースは簡潔で、使いやすい
FonePaw PC画面録画でパソコンの音声を録音する手順
ステップ1、ソフトをインストールしてから、起動します。メイン画面が次のように表示されます。そして、「音声レコーダー」を選択します。
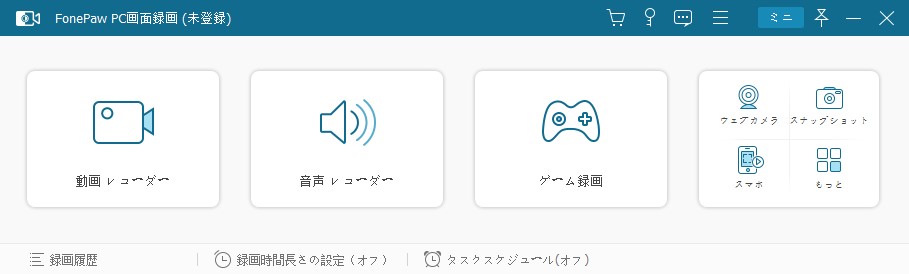
 ご注意:
ご注意:
- 録音を開始する前に、「設定」の中の「音声チェック」機能を利用することを勧めます。数十秒だけでマイクの状況や録音の音量を適当に調整できます。
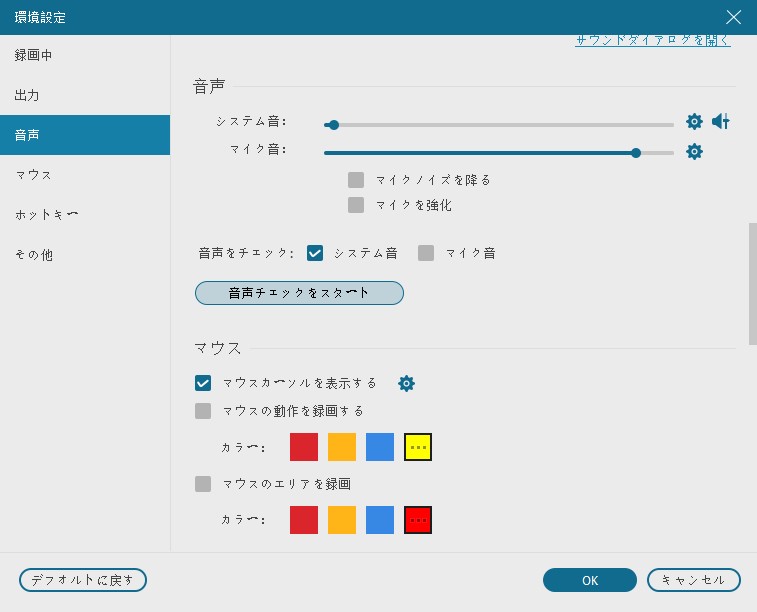
ステップ2、「音声レコーダー」の画面に入った後、システムの音とマイク音をオン/オフすることで、両方の音を同時に収録または単独に録音できます。また、音量の調整もこの画面で行います。設定が終わったら、「REC」ボタンをクリックして、PCの録音を開始します。
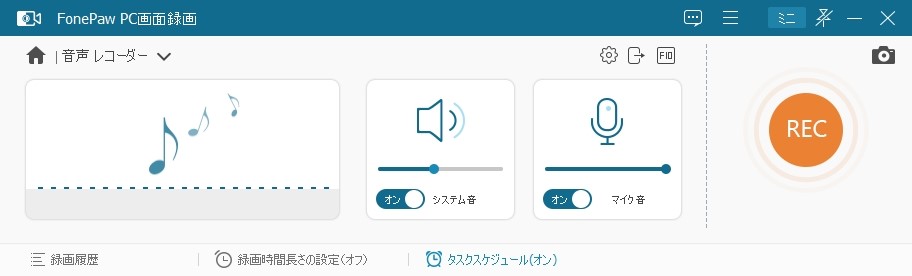
ステップ3、録音中にも音量の調整ができます。PCの音声録音が終わったら、二番目の赤い停止ボタン押して停止します。
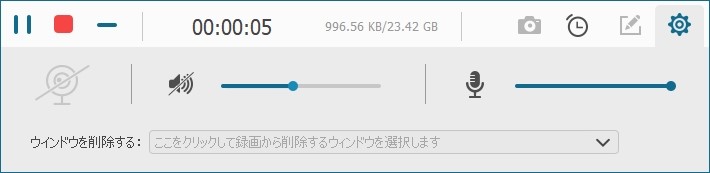
ステップ4、プレビュー画面で録音した内容を再生して確認することができます。また、トリミング機能を利用して、不要な部分を削除できます。最後は右下の 「ビデオ保存」 をクリックして、保存先を選んで、録音ファイルをパソコンに保存します。
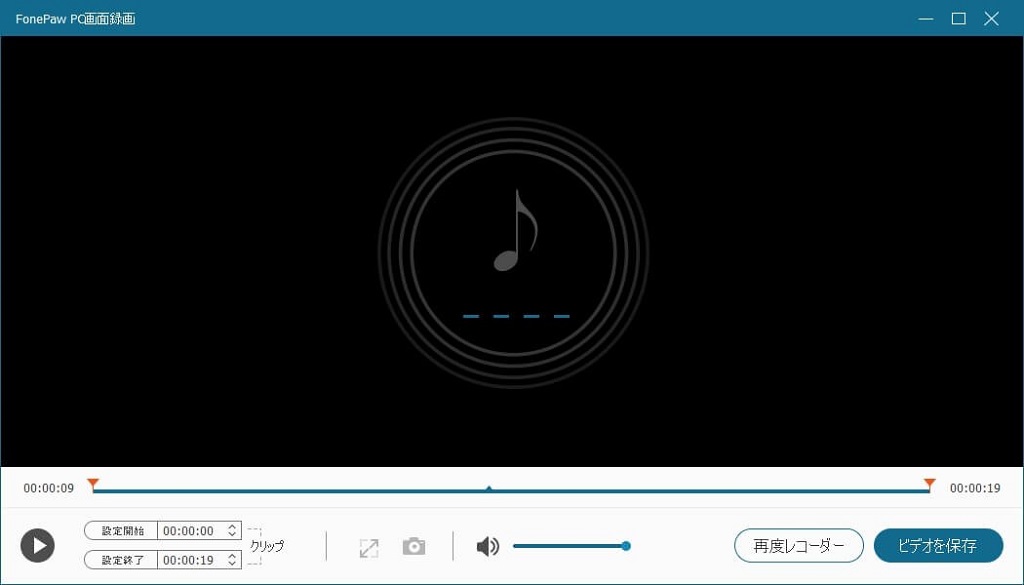
「FonePaw PC画面録画」は専門的なパソコン録画・録音ソフトとして、強力なPC画面・音声キャプチャー機能を持ちながら、詳細な環境設定や豊富な録音オプションなども搭載しています。ソフトの使い方に興味があれば、今すぐ無料お試し版を試用して、PC音声録音を体験してください。
PC録音ソフト2、ボイスレコーダー
ソフト |
ボイスレコーダー |
対応OS |
Windows 10・11 |
出力形式 |
M4A |
料金プラン |
無料 |
特徴 |
Windows標準機能 |
使いやすさ |
★★★★ |
「ボイスレコーダー」はWindows 10/11 標準で利用できる録音ソフトです。録音した音声ファイルはm4a形式で保存します。音声ファイルの最初と最後の不要部分をカットするトリミングを行うことが可能です。音声ファイルの任意の位置にマーカーを付けることもできます。
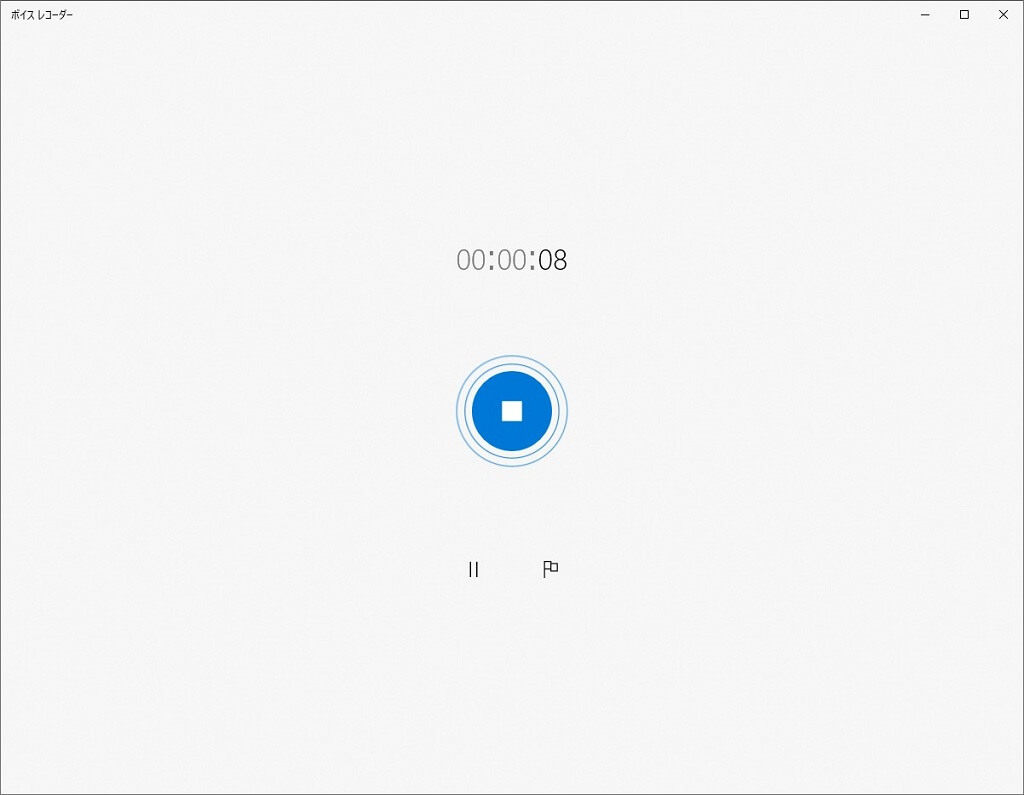
メリット:
- 無料でPCで流れる講義や会話などの音声を録音できる
- 標準でインストールされているので、新しくダウンロードする必要がない
- 簡単に使える
- Microsoftソフトなので、安全性が高い
- 録音を行った後に音声を再生したりトリミングしたりする機能が付いている
デメリット:
- 内部音声を録音するための設定が複雑
- M4A形式の出力にしか対応できなく、MP3ファイルの出力をサポートしていない
- 複数のソースから録音できない
このソフトで外部音声の録音操作が簡単ですが、内部音声を録音するための設定が複雑で、録音したファイルが汎用性の高いMP3ではなく、M4A形式として出力します。録音設定に余計な手間を掛けたくない方は、MP3に出力できる、便利な「FonePaw PC画面録画」を使ったほうがいいです。
PC録音ソフト3、♪超録 - パソコン長時間録音機
ソフト |
♪超録 - パソコン長時間録音機 |
対応OS |
Windows98/98SE/ME/NT4.0/2000/XP |
出力形式 |
WAVE/WMA/MP3/OGG |
料金プラン |
3300円 |
特徴 |
古い長時間録音音声レコーダー |
使いやすさ |
★★★ |
「♪超録 - パソコン長時間録音機」は高機能かつ使いやすいPC 録音フリーソフトです。Windowsパソコンから流れる音声、外部機器(オーディオ/マイク等)から入力されている音声を、WAVE/WMA/MP3/OGGで録音して出力できます。
そのほか、タイマー録音、録音カットなど多彩な機能を利用できます。長時間録音という点はこのソフトの最大な特徴です。
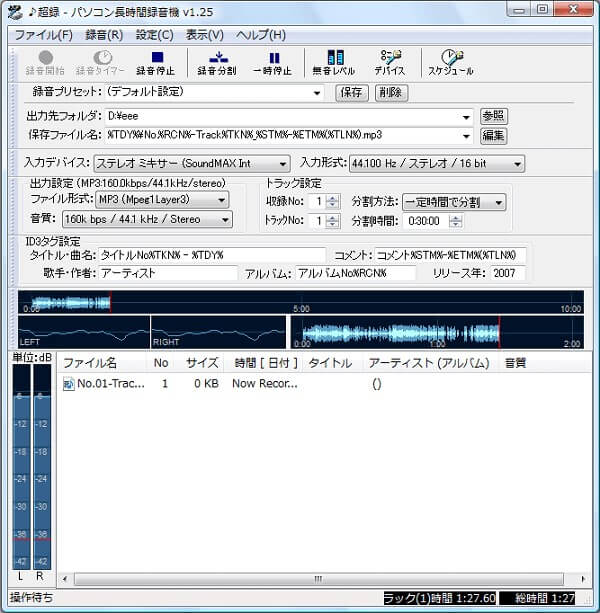
メリット:
- システム音声とマイク音声を録音できる
- 長時間録音できる
- 録音カット、タイマー録音、スケジュール録音など実用的機能を搭載している
- 録音したオーディオをWAV、WMA、MP3、OGG、M4A形式に保存できる
デメリット:
- インターフェースが複雑で、デザインも見にくく、初心者に向けないかもしれない
- 無料版では、一回の録音で生成可能なトラックは8つまで、連続録音時間は90分まで
- UIが古い
だが、このソフトのインターフェースが複雑で、初心者に向いていません。もっと使いやすい録音ソフトを利用したいなら、「FonePaw PC画面録画」がお勧めです。
PC録音ソフト4、Audacity
ソフト |
Audacity |
対応OS |
Windows・Mac・Linux |
出力形式 |
WAV/AIFF/MP3/OGG |
料金プラン |
無料 |
特徴 |
録音機能付きのオーディオ編集ソフト |
使いやすさ |
★★★ |
「Audacity」は音声録画とオーディオ編集を兼ね備える実用性の高い多機能ソフトとして、WindowsやMac上の音声の録音は言うまでもなく、マイクなどの外部接続機器による録音にも対応できます。音声の記録後は、カット、トリミング、コピーなどの編集機能を使ってよりよい音声データに仕上げることも可能です。
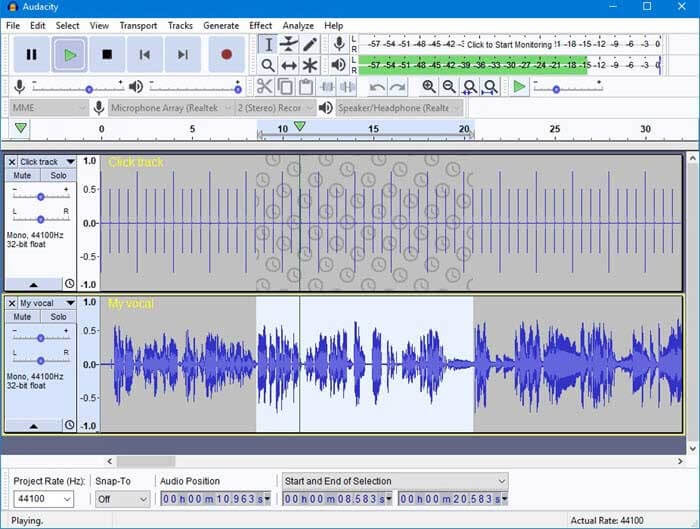
メリット:
- Windows/Macでの音声録音が自由自在
- システム音声とマイク音声を別々に、或は同時に録音可能
- カット、トリミング、コピーなどの音声編集機能がある
- 音声の音量をレベルメーターや波形でリアルタイムかつ分かりやすく表示できる
デメリット:
- 録音する時ノイズがひどい、録音をしている際に固まってしまう場合がある
- インターフェースが複雑で、パソコン苦手な方には不親切かもしれない
- MP3やAACファイルへの対応には別途設定が必要となり、ややこしい
ところで、Audacityで録音する時ノイズがひどい、録音をしている際に固まってしまうという報告もあります。その代わりに「FonePaw PC画面録画」を利用した方がいいと思います。音声録音の安定性も高いし、基本的な音声編集機能も搭載しています。
PC録音ソフト5、Renee Audio Tools
ソフト |
Renee Audio Tools |
対応OS |
Windows 2000/XP/Vista/7/8/10/11 ・Mac |
出力形式 |
MP3/M4A/WAV/WMA/ACCなど |
料金プラン |
3980円 |
特徴 |
初心者でも簡単に利用できる録音・音声編集ソフト |
使いやすさ |
★★★ |
「Renee Audio Tools」は録音、カット、結合、変換などを1つのソフトで行える音楽編集ソフトです。音声録音の面では、Windowsパソコンの音とマイクの音も録音できます。録音したものをMP3、M4A、MP2、WAVなど多数の形式に出力して、保存できます。また、予約録音機能も搭載しています。操作は簡単で、初心者にも適しています。
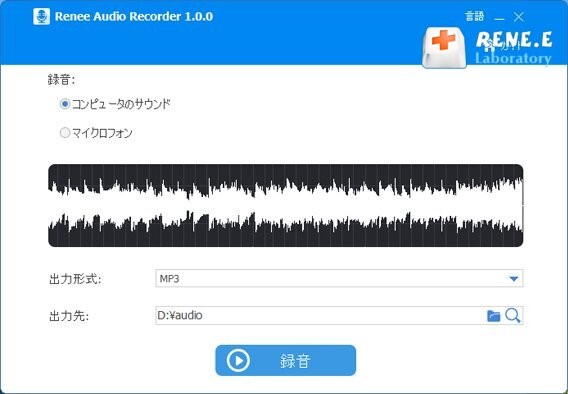
メリット:
- 基本的な音声録音機能のほか、音声カット・トリミングなど多彩な機能を持っている
- 予約録音に対応
- 録音操作は簡単で、初心者も適する
- CD取り込み、書き込み機能がある
デメリット:
- 音質が選択できなく、録音したオーディオの音質が懸念
- UIが古い
残念ながら、このソフトは録音したい音声の音質を設定できなく、音質には懸念があります。「FonePaw PC画面録画」なら、音声ノイズの除去や音質強化に対応可能なので、もっとお勧めしたいです。
Macユーザー向けのPC音声録音ソフトおすすめ
以下はMacの内部システム音声と外部音声を自由に録音するための5つのPC録音ソフトを紹介します。注意すべきなのは、本記事で紹介した録音ソフトにはWindowsとMacを同時に対応するタイプもありますので、ぜひ参考にしてください。おすすめのMac用録音ソフトは次の六つです。
- PC録音ソフト6、QuickTime Player
- PC録音ソフト7、ボイスメモ
- PC録音ソフト8、Piezo
- PC録音ソフト9、GarageBand
- PC録音ソフト10、OcenAudio
- PC録音ソフト11、OBS Studio
PC録音ソフト6、QuickTime Player
ソフト |
QuickTime Player |
対応OS |
すべてのMac OS |
出力形式 |
M4A |
料金プラン |
無料 |
特徴 |
Mac標準機能 |
使いやすさ |
★★★ |
「QuickTime Player」はMacに標準搭載されている音声録音フリーソフトです。別途新しいPC録音ソフトをインストールする必要もなく、音声の記録を始められます。マイクの外部音声を簡単かつ高音質に録音できます。簡単なオーディオ編集機能も搭載しています。録音音質の変更もサポートしています。
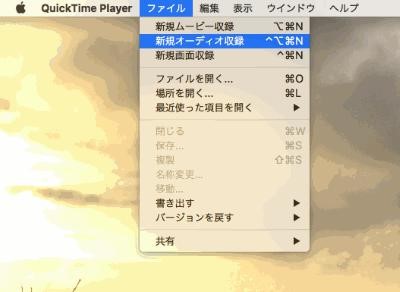
メリット:
- 録音音質を変更
- オーディオ編集機能も搭載している
- 完全に無料で使える
デメリット:
- Macの内部音声を録音できない
- 対応のオーディオファイル形式は少ない
- オーディオ録音設定は最低限のもののみ
このソフトでマイクからの外部音声を録音できますが、Macのシステム内部音声を収録するには別途アプリSoundflowerと併用しないとできません。手間を省きたいなら、「FonePaw PC画面録画」を利用した方がいいです。
PC録音ソフト7、ボイスメモ
ソフト |
ボイスメモ |
対応OS |
macOS Mojave (10.14) 以降・iOS |
出力形式 |
M4A |
料金プラン |
無料 |
特徴 |
iOSからMacに導入される録音機能 |
使いやすさ |
★★★★ |
「ボイスメモ」はオンライン会議、講義の音声録音で用いられるMac OS標準の録音フリーソフトです。Macで内蔵マイク、サポートされているヘッドセット、また外部マイクからの音声録音に対応可能です。
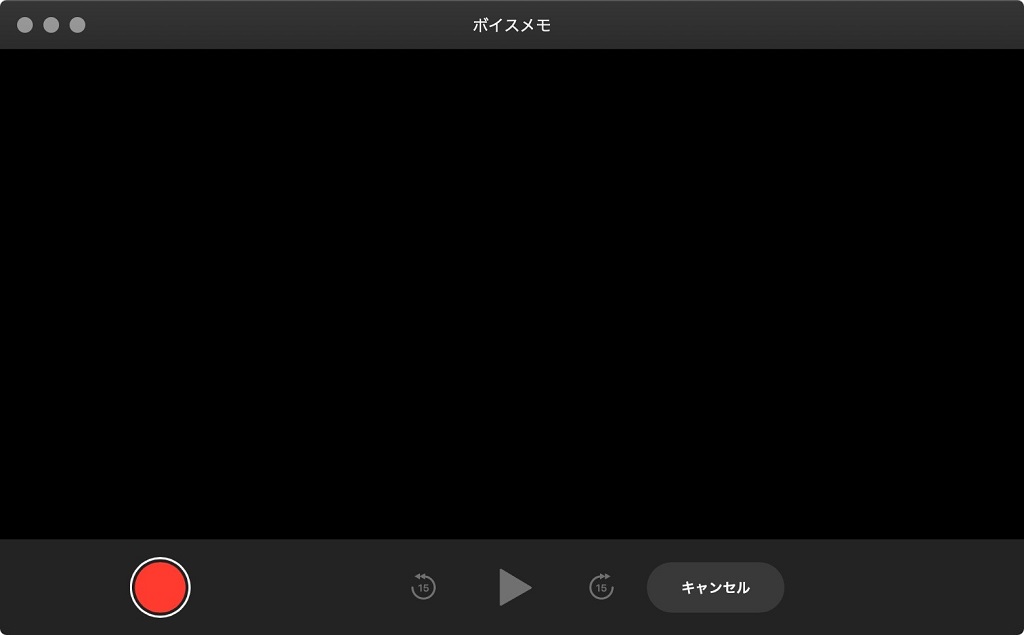
メリット:
- 内蔵マイク、対応するヘッドセット、または外部マイクの音声録音ができる
- 音声編集機能がある
- Mac OS標準のフリーソフトで、インストール必要がない
デメリット:
- 外部音声と内部音声を同時に収録したいなら、設定はちょっと複雑
- 対応のオーディオファイル形式は少ない
- オーディオ録音設定は最低限のもののみ
だが、外部音声と内部音声を同時に収録したいなら、「QuickTime Player」と組み合わせて利用するようになりますが、録音したファイルが別々になります。操作はちょっと複雑です。内部と外部の音声をMacで一緒に録音したい時、複雑な操作が一切ない「FonePaw PC画面録画」をおすすめします。
PC録音ソフト8、Piezo
ソフト |
Piezo |
対応OS |
MacOS 11から MacOS 14まで |
出力形式 |
MP3、AAC、WAVなど |
料金プラン |
25USD(約3700円) |
特徴 |
簡単に使えるシンプルな録音ソフト |
使いやすさ |
★★★★ |
「Piezo」はマイク等の外部音声、デバイスの音声と、オンラインのオーディオを録音できるソフトです。このソフトにより、ストリーミング音声、Skype通話、DVDオーディオ、音楽などの録音が可能です。ウェブアプリから音をちょっとキャプチャーしておきたいという場合にすごく便利です。
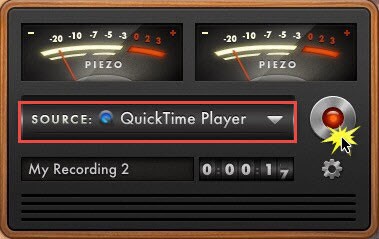
メリット:
- マイク等の外部音声、デバイスの音声を録音できる
- 録音操作が簡単なので初心者でも気軽に使える
デメリット:
- 基本的な音量調整や音声編集も実現できない
- 試用版の録音にはノイズが入ってしまう
録音オプションはあまりなく、音量調整や録音後の編集などもできません。もっと多機能な音声録音ソフトを利用したいなら、Macにも対応できる「FonePaw PC画面録画」をお試しましょう。
PC録音ソフト9、GarageBand
ソフト |
GarageBand |
対応OS |
Mac OS・iOS |
出力形式 |
AIFF/MP3/WAV/AACなど |
料金プラン |
無料 |
特徴 |
Apple社に開発された音楽制作ソフト |
使いやすさ |
★★★ |
「GarageBand」はアップル社が開発したMacパソコンに標準装備されたフリーの録音アプリです。このソフトで、パソコンの内蔵マイクやパソコンに繋げたマイクを使ったサウンドを録音が可能になり、共有することもできます。また、録音した音声に効果音を追加する等の編集が可能です。
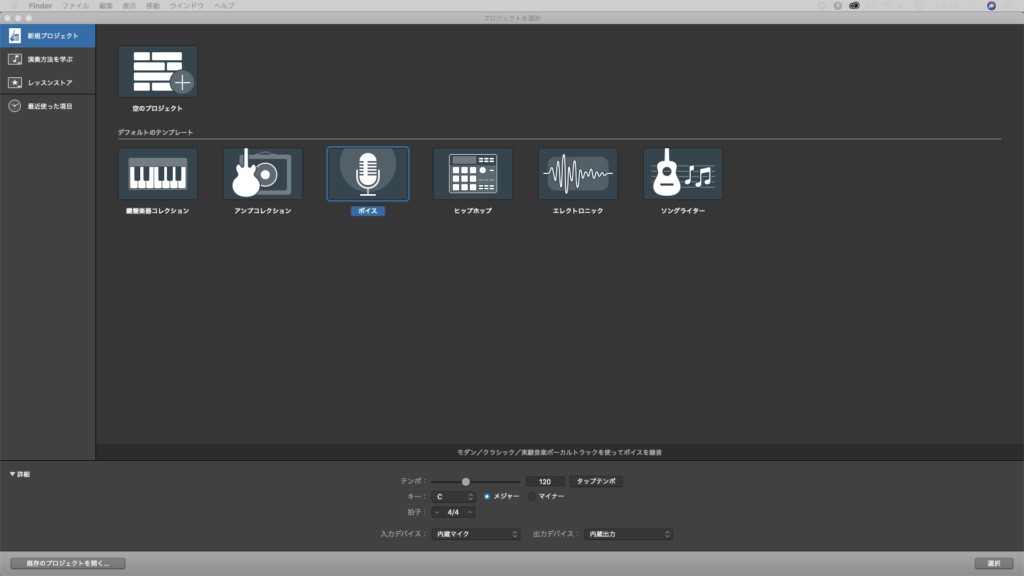
メリット:
- 完全に無料で使える
- Macパソコンでマイク音声を録音できる
- 音声編集機能を搭載しているため、楽曲など音声の作成もできる
デメリット:
- メニューがたくさん有り過ぎて、初心者には多分困ると思う
- システム音(Macの内部音声)は録音できない
マイク音声(自分の声)を録音できるが、システム音(Macの内部音声)は録音できません。やはり、複雑な操作なしで、一つのソフトで、システムサウンドとマイクの音声を録音できる「FonePaw PC画面録画」をお勧めしたいです。
PC録音ソフト10、OcenAudio
ソフト |
OcenAudio |
対応OS |
Windows 7/8/10・macOS 10.12以降、Linux |
出力形式 |
WAV/MP3/AIFF/FLACなど |
料金プラン |
無料 |
特徴 |
Windows・Macに対応するオーディオ編集ソフト |
使いやすさ |
★★★ |
「OcenAudio」はMacやWindowsで使用可能の音声録音や音声編集フリーソフトです。クロスプラットフォーム対応なので、MacOS以外でも動作することができます。音声エフェクトのリアルタイムプレビューや編集機能が優れています。複雑な操作はなく、様々なソースからの音声録音が可能で、初心者から上級者にまでおすすめできるソフトです。
残念ながら、このソフトはPCの外部音声の録音しか対応できなく、つまりパソコンの流している音声を録音できません。

メリット:
- ワンクリックで音声録音開始
- 音声データの波形を見ながら、コピー、削除、結合などの編集を行える
- MP3、FLAC、WMAなどの複数の出力形式をサポート
デメリット:
- UI改善の余地がある
- オーディオ保存などの機能が不足している
- マイクの音声が録音できるが、内部音声(システム音)は録音できる
PC録音ソフト11、OBS Studio
ソフト |
OBS Studio |
対応OS |
Windows 10/11、macOS 11.0以降、Linux |
出力形式 |
MP3やWAVなど |
料金プラン |
無料 |
特徴 |
動画録画・ライブストリーミング・音声録音に対応する多機能ソフト |
使いやすさ |
★★★★ |
有名な「OBS Studio」はMac、Windows、さらにはLinuxで利用できる多機能フリーソフトです。単なる音声録音に留まらず、動画録画やライブストリーミングなどにも対応しています。OBS Studioはパソコンの内部音声録音に特化し、画面上で再生されるあらゆる音を録音する高度な機能を持っています。さらに、複数の音声ソースをミックスしたり、詳細な音声設定を調整したりすることもできますので、より専門的な音声録音にも対応します。
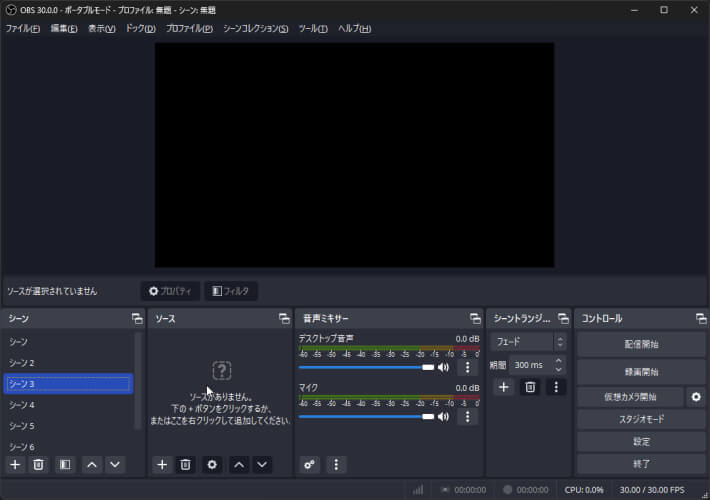
メリット:
- 多機能で汎用性が高い
- 完全無料でオープンソース
- カスタマイズ性が豊富
デメリット:
- 機能が多すぎてやや複雑
- 初心者には直感的ではない
- 高度な録音のために高いPCスペックが必要
「OBS Studio」の操作はPC録音の初心者にとってやや複雑だし、煩雑な多機能によって単純な音声録音を望む方にはお勧めしません。直感的で高音質のPC音声録音を行いたい時、「FonePaw PC画面録画」をおすすめします。
PC音声録音ソフトの一覧表
| PC録音ソフト | おすすめ度 | 対応OS | 内部音声 | マイク音声 | 音質 | 長時間録音 | 音声編集 |
| FonePaw | ★★★★★ | Windows 11/10/8.1/8/7/Vista/XP,Mac OS X 10.10以降 | 〇 | 〇 | ★★★★★ | 〇 | 〇 |
| ボイスレコーダー | ★★★★ | Windows 10/11 | 〇 | 〇 | ★★ | 〇 | 〇 |
| ♪超録 | ★★★ | Windows VistaからWindows 10 | 〇 | 〇 | ★★★★ | 〇(無料版90分間) | 〇 |
| Audacity | ★★ | Windows10/11,MacOS10以降 | 〇 | 〇 | ★★★ | 〇 | 〇 |
| Renee Audio Tools | ★★★★★ | Windows 2k/XP/Vista/7/8/8.1/10 | 〇 | 〇 | ★★★★ | 〇 | 〇 |
| QuickTime Player | ★★★★ | Mac OS X v10.6.3 / v10.7 | × | 〇 | ★★★★ | × | × |
| ボイスメモ | ★★★★ | Mac OS X 10.10以降 | 〇 | 〇 | ★★★ | 〇 | 〇 |
| Piezo | ★★★★ | Mac OS X 10.7/10.8/10.9および以降 | 〇 | 〇 | ★★ | 〇(無料版10分間) | × |
| GarageBand | ★★★ | MacOS Big Sur 11.5以降 | × | 〇 | ★★★★ | 〇 | 〇 |
| OcenAudio | ★★★★ | Windows XP/Vista/7/8/10、Mac OS X 10.8以降 | × | 〇 | ★★★★ | 〇 | 〇 |
| OBS Studio | ★★★★ | Windows XP/Vista/7/8/10、Mac OS X 10.8以降 | 〇 | 〇 | ★★★★ | 〇 | 〇 |
以上、本文はネット上にあるPC録音ソフトから、評判のいいソフトを10つ厳選してそれぞれのメリットやデメリットを詳しくご紹介しました。自分に合わせるソフトを選んで、PC(Windows・Mac)で音声の録音を行いましょう。
Windowsの日常的な録音を試したい方には、ボイスレコーダーがお勧めです。ボイスレコーダーは内部音声とマイク音声の録音ができ、使い勝手も良いです。一般的な音声録音に適しています。
一方で、Macの場合はQuickTime Playerがおすすめです。QuickTime Playerは簡単に操作でき、内部音声やマイク音声を録音することができます。特に日常的な録音やメモに適しています。
また、音声録音だけでなくライブ配信やゲーム実況などを録画したい場合には、OBS Studioが良い選択となります。OBS Studioは多機能かつ無料で利用でき、高品質な録画が可能です。
ここでお勧めのは「FonePaw PC画面録画」で、総合的な機能と評価が高いため、PCの音声を長時間または高音質で録音してMP3に出力して保存したい場合におすすめです。
PC音声録音に関してよくある質問まとめ
画面の録画だけしたいのですが?
ここで「FonePaw PC画面録画」を例として説明します。
ステップ1、まず、「FonePaw PC画面録画」を起動します。「動画 レコーダー」を選択します。
ステップ2、「システム音」と「マイク音」のボタンをオフにして、録画したいサイズを決めたら、「REC」を押します。
ステップ3、録画中にも音量の調整ができます。PCの画面録画が終わったら、赤い停止ボタン押して停止します。こうしたら、録画した動画は自動的に保存します。
PCで録音するとき音が小さいのですがどうすればいいですか?
- パソコンの全体的な音量を上げることで、録音時の音量を増加させます。
- マイクの位置を口元に近づけて向きも調整します。
- パソコンのサウンド設定でマイクの入力レベルを調整して感度を上げます。
- 録音機器・録音ソフトの録音音量設定で音量を上げます。
- パソコンの音声ドライバーを最新バージョンまで更新します。
- より高音質でPC音声を録音できるソフトや機器を使用します。
まとめ
これで高音質でPC音声を録音できるトップクラスの音声レコーダーをまとめて紹介しました。Windows 10&Macの長時間録音や高品質録音などを求める場合、上記の比較一覧表を参考にして、その中から自分に最適なパソコン録音ソフトを選択しましょう。初心者向けで高度な録音機能を搭載するソフトを使ってみたいけど、どの録音ソフトを利用すれば良いのかあまり分からない時、とりあえず手軽でシンプルな「FonePaw PC画面録画」の無料お試し版で簡単にPC音声録音を始めてみるのもおすすめです














