自分の好みに応じて音楽リストのアレンジができるのがプレイリストです。プレイリストを工夫して作るユーザーはたくさんいます。しかしiTunesの移行や、PCの買い替え、またはiPhone端末の乗り換えなどで、プレイリストの情報もまた移行するしかありません。iTunesで苦労して作成したプレイリストを無駄にしたくないので、プレイリストのバックアップも取っておきたいですよね。
iTunesのプレイリストは、PCやHDDなどにバックアップできます。音楽ファイルを保存しなくても、リストの情報を書き出してバックアップすることが可能です。音楽ファイルをまとめてバックアップするのももちろんできます。iPhoneのプレイリストは、ツール「FonePaw iOS転送」を利用すれば、ファイルごとiTunesにバックアップできます。
iTunesのプレイリスト情報(XML)をバックアップする手順
プレイリストの情報は、.XMLファイルとして書き出されることができます。このファイルはiTunesの中の音楽情報であり、あくまで「情報」ということで、音楽自体は含まれません。
1、iTunesを起動します。
2、書き出すプレイリストを選択します。
3、「ファイル」→「ライブラリ」→「プレイリストを書き出し(エクスポート)」をクリック。
4、「.xml」のファイルを保存します。
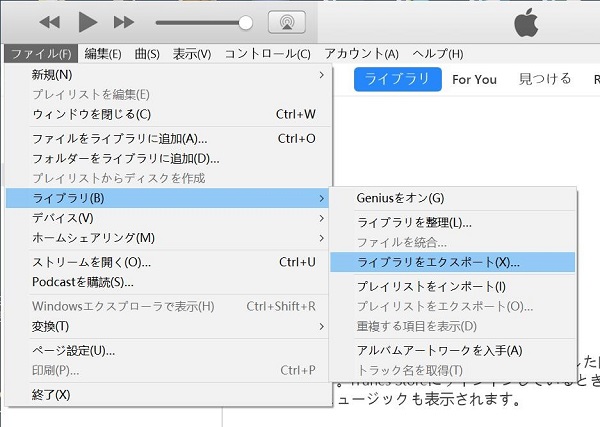
これでプレイリスト情報は保存されました。復元する時は、「ファイル」→「ライブラリ」→「プレイリストを読み込み(インポート)」を選択して、また入れ直します。
iTunesライブラリが壊れた時、プレイリストを読み込むことでプレイリストを復活します。PCを変えた場合は、音楽ファイルの移行も必要です。
ヒント:ユーザフォルダの中の「ミュージック」→「iTunes」フォルダ内のiTunes Library .itlやiTunes Music Library.xmlなどのすべてのファイルを別のフォルダーへコピーすれば、iTunesライブラリーをまるごとバックアップすることができます。
iPhoneなどのiOS端末からプレイリストをバックアップ
iPhoneの中のプレイリストを、曲ごとiTunesにバックアップしたいというニーズもあります。「FonePaw iOS転送 (opens new window)」を使えば、プレイリスト単位で曲をバックアップすることは可能です。
まずは「FonePaw iOS転送」をインストールして、バックアップしてみましょう。
1、「FonePaw iOS転送」を起動し、iPhoneをPCとUSBケーブルで接続。
2、左側の「プレイリスト」をクリックして、バックアップしたいプレイリストを選択します。
3、「エクスポート」ボタンで、PCにエクスポートするまたはiTunesライブラリにエクスポートすることを選択します。
4、PCにエクスポートする場合は音楽ファイルのみ、iTunesライブラリの場合はプレイリストをiTunesに送ります。音楽ファイルもライブラリに保存されます。
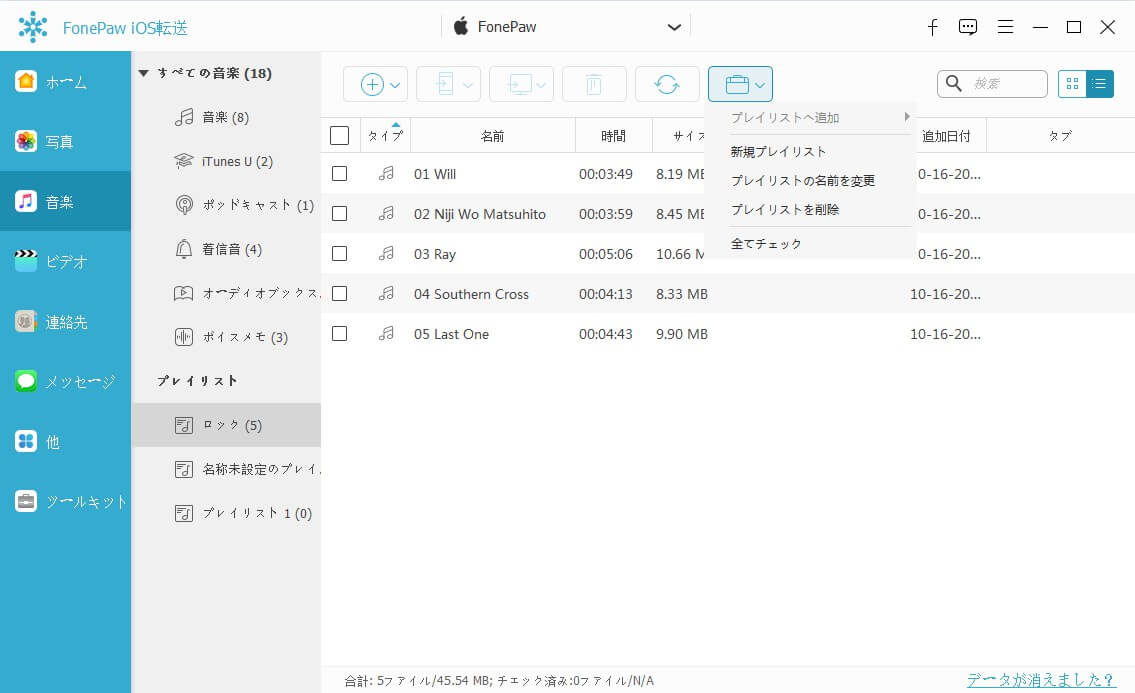
復元したい時は、追加ボタンでプレイリストを再導入できます。
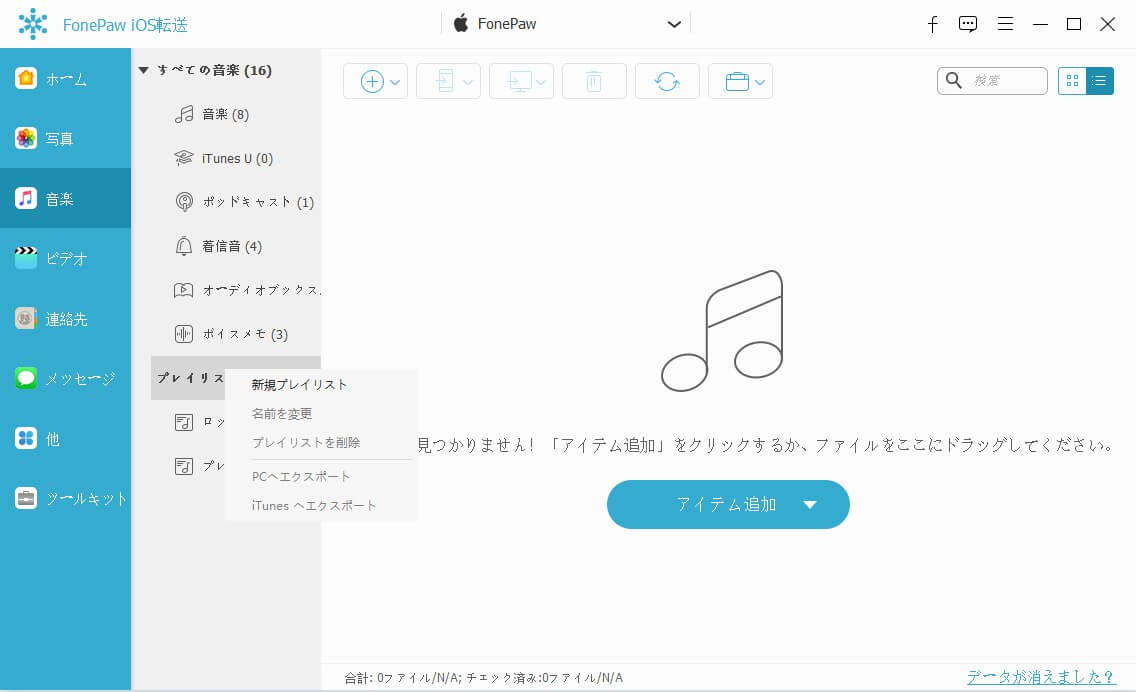
二つの方法は違う状況に適応しますが、場合によって利用してください。「FonePaw iOS転送」はiPhoneの音楽管理 (opens new window)に特化したソフトなので、よくiPhoneでローカルの音楽を聞く方にもその他様々な活用方法があります。













